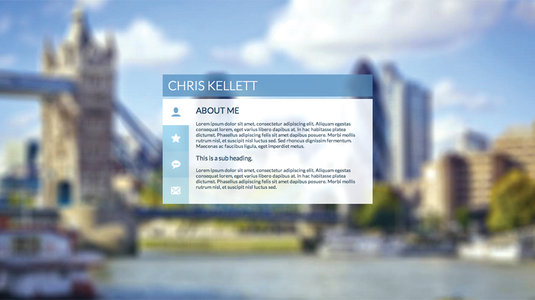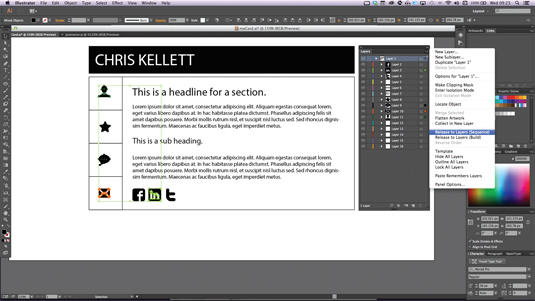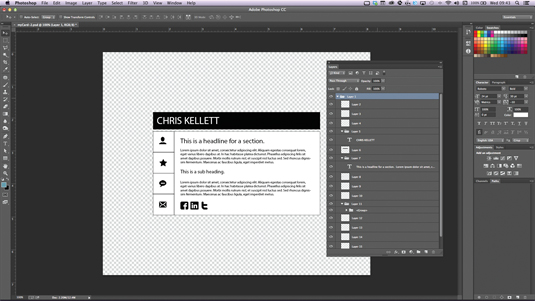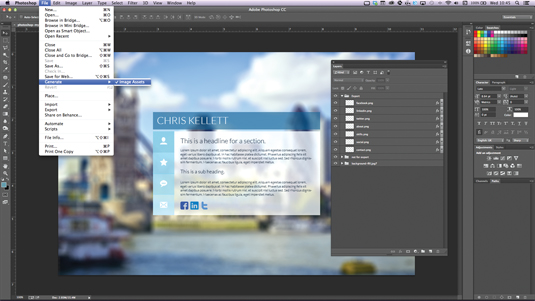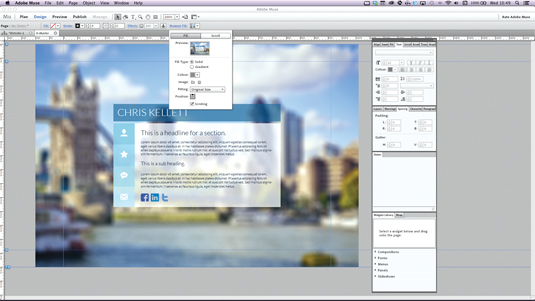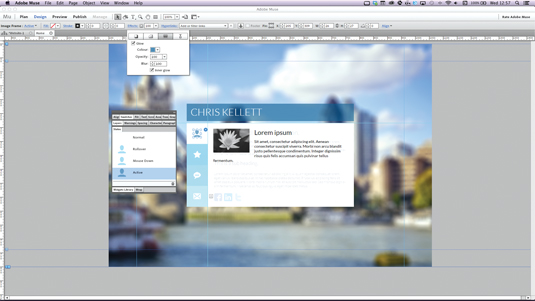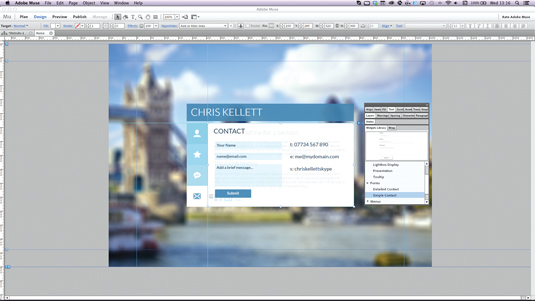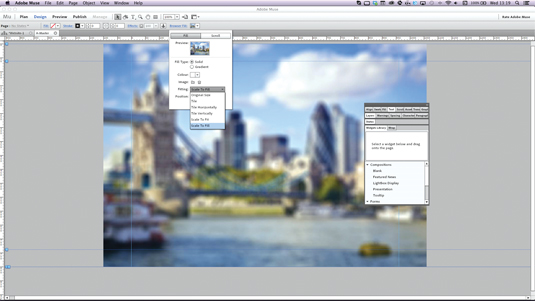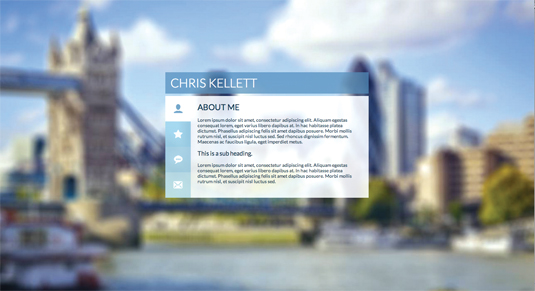一行代码都不写!完成简单网页的设计上传发布

扫一扫 
扫一扫 
扫一扫 
扫一扫 这是一篇由 Chris Kellett 为大家带来的教程,只需利用Ai CC 以及Muse CC,就可以在一行代码都不写的情况下,完成简单的网页设计和发布。
不过本文仅仅简单的介绍了大体的操作流程,更多细节还需诸位仔细研究一下。
01. 用AI进行基本布局
工作流程的第一步是使用AI CC,进行基本的布局,并且创建基本的矢量图标。完成后,在图层面板中选择释放到图层(顺序)。这样就能将设计导出,以供PS编辑。 02.用PS完成设计
根据AI导出的图层,用PS进行视觉设计。 03. 命名图层
用PS完成设计时,要保持良好的习惯,例如:正确命名图层、充分利用CC的生成器工具、确保在命名图层和图层组中不要有空格(可用下划线和连字符代替)。 04. 导出图像资源
所有图层和图层组命名完成后选择文件>生成器>图像资源(File>Generate>Image Assets)。保存为PSD文件,即可实现动态导出图像资源为单独文件。 05. 导入到Muse CC
导入到Muse CC,在平面图中,选择浏览器填充选项(Browser Fill),选择保存的PSD文件;下一步,在选项中选择组合,不设置填充颜色并且去掉边框。 06. 添加微件
回到平面图,打开主页。选择Featured News Composition widget(抱歉哦,小编无Muse CC,应该是"特殊新闻组件"),然后便添加了一个组件。 07. 选择字体
触发组件目标。选择文本字体。可在控制面板和文本面板发现字体菜单,选择Web Fonts并且添加字体。 08. 添加图标
组件的模板如图所示。现在需要加入步骤1中设计的图标。选择文件>置入,选择图标和logo。 09. 改变状态
使用状态(State)面板为组件的每个触发器(Trigger)选择正常、翻转、激活状态。可以通过效果工具改变PNG图标的颜色. 10.标题样式
标题呢?画一个合适尺寸的矩形框,然后使用字体工具输入标题。在段落样式面板中点击新样式图标。在列表中选择H1 11. 为组件添加简单的表单
在这里进行保存。选择触发器(Trigger),在对象(Target)面板中删除内容。打开组件面板拖出一个简单的填表组件,放在合适的位置。使用状态面板,修改表单区域的具体样式。 12. 选择背景图像
回到平面视图中,选择Browser Fill,丢弃图像。但仍处于Broswer Fill面板模式,载入一张背景图像,居中,调整比例,确保图像填充入其中。 13. 本地预览
利用 Muse的built-in(内置)浏览器预览来检测。选择预览标签来测试。当然,用浏览器测试一下也好。 14. 发布
利用Business Catalyst 服务发布网站,点击发布(Publish)。输入测试网站的名称,选择一个想要做主机的地址,选择OK。网站便会上传,完成后,打开浏览器。 15.在线编辑
若有改动,便在改动后,再次点击发布按钮,这样会自动上传改动部分(而不会上传未改动部分)。点击管理按钮,打开Business Catalyst后台,这样可以实时在线编辑内容。 16. 利用其他工具上传
如果想要用其他FTP应用上传文件,选择文件>导出为HTML选项,这样便可以继续用FTP工具上传了。 17. 完成
好了,我们通过使用CC版的PS、MUSE、AI、Business Catalyst,完成了一个"没有写一行代码"的网页设计与搭建。 原文地址:creativebloq
手机扫一扫,阅读下载更方便˃ʍ˂ |
@版权声明
1、本网站文章、帖子等仅代表作者本人的观点,与本站立场无关。
2、转载或引用本网版权所有之内容须注明“转自(或引自)网”字样,并标明本网网址。
3、本站所有图片和资源来源于用户上传和网络,仅用作展示,如有侵权请联系站长!QQ: 13671295。
最新评论