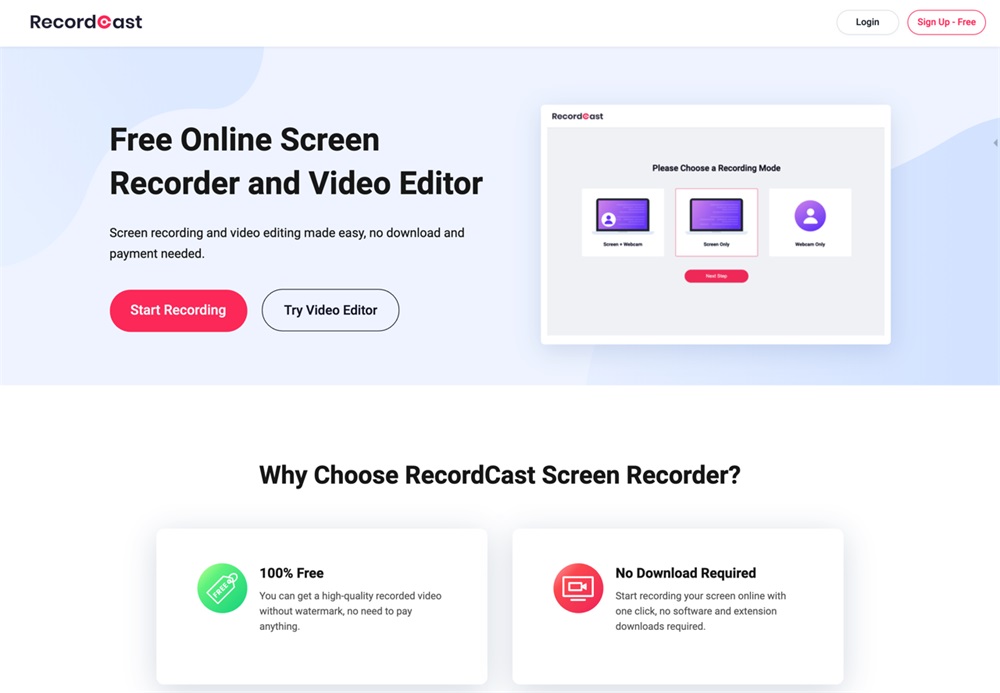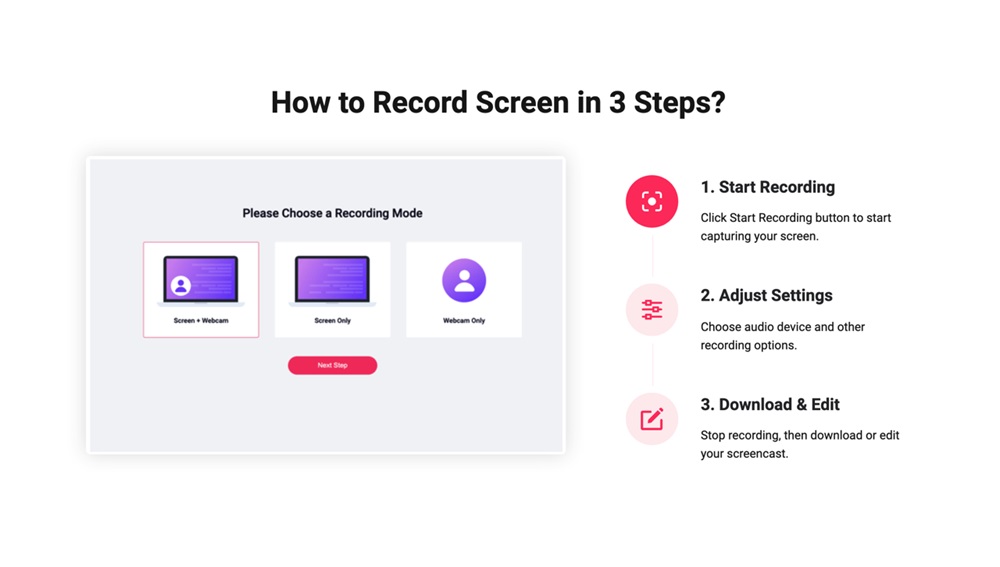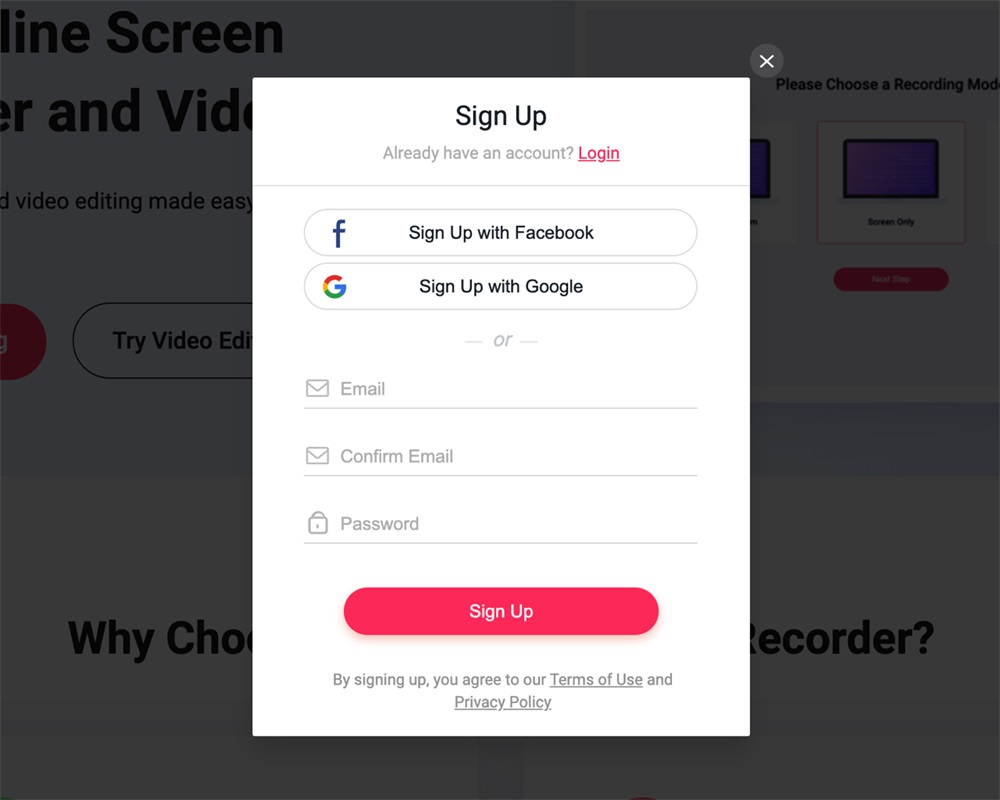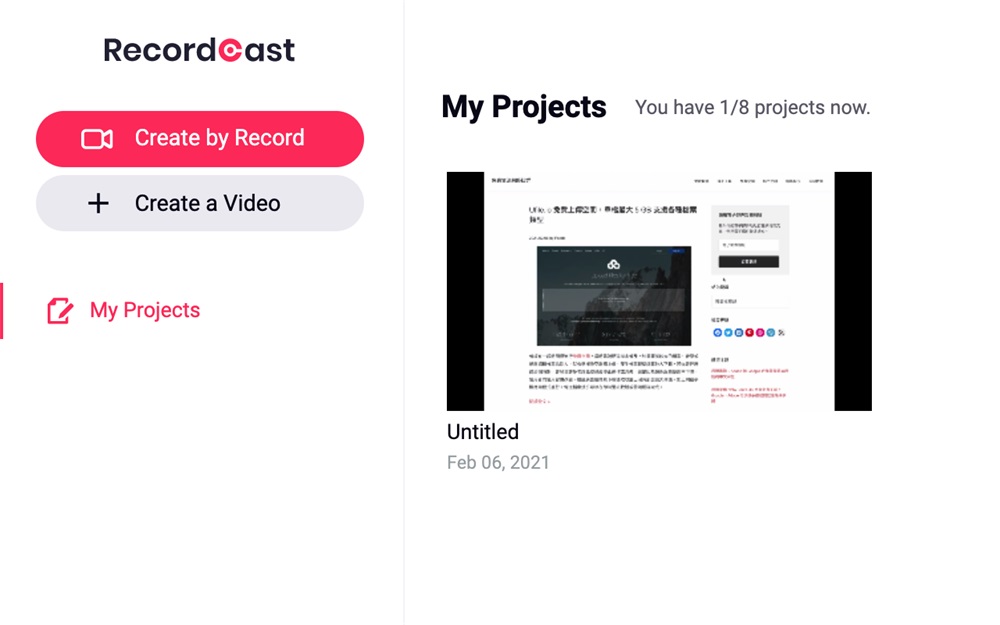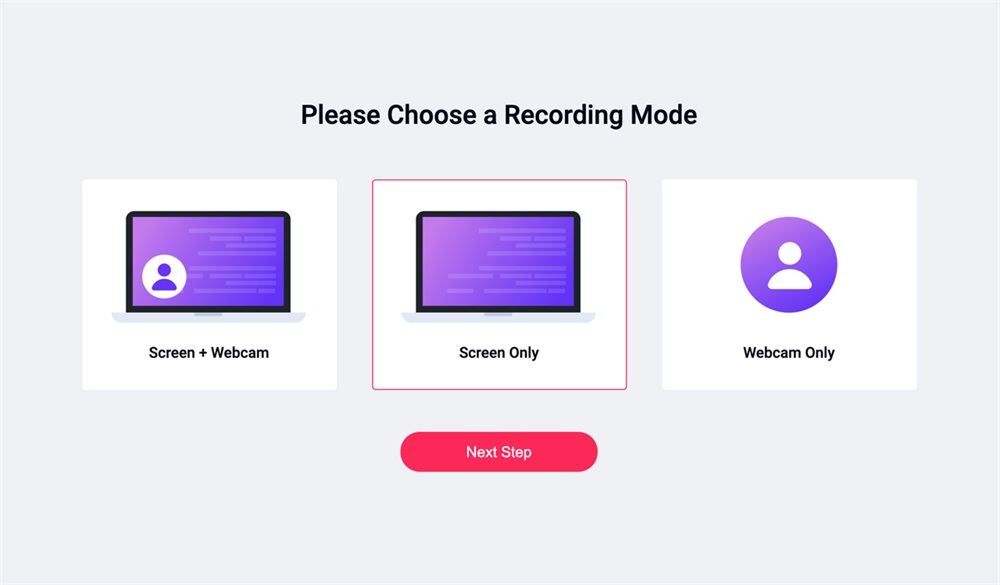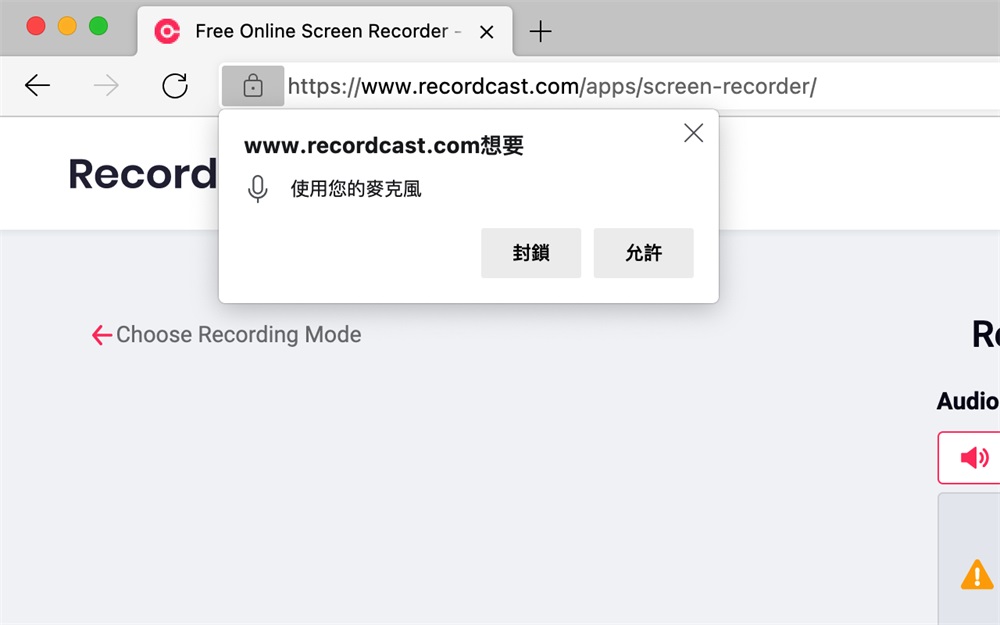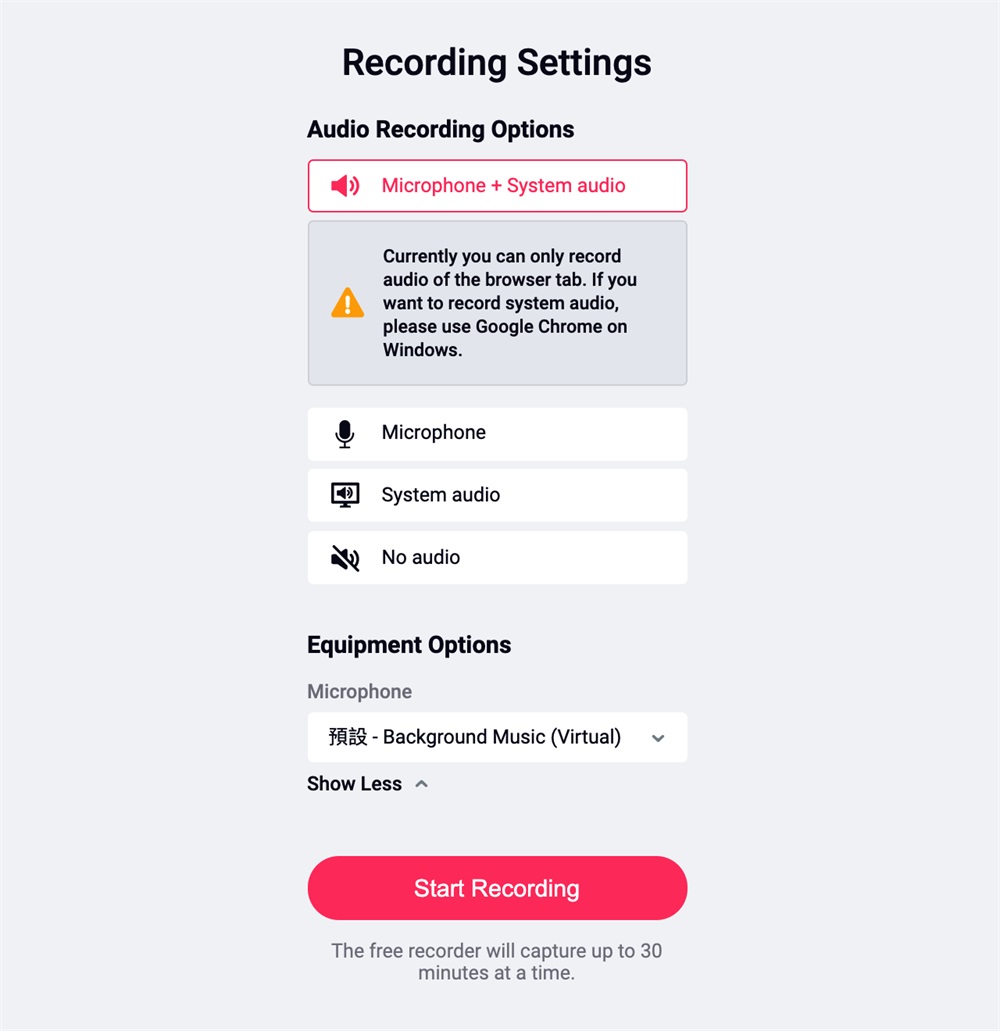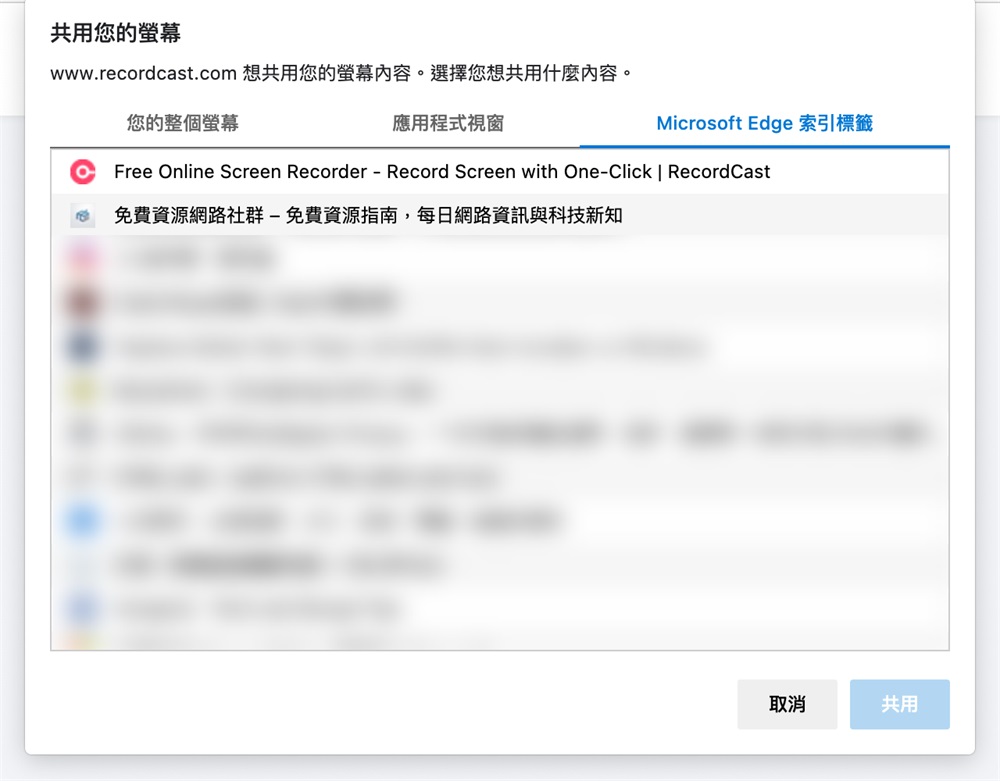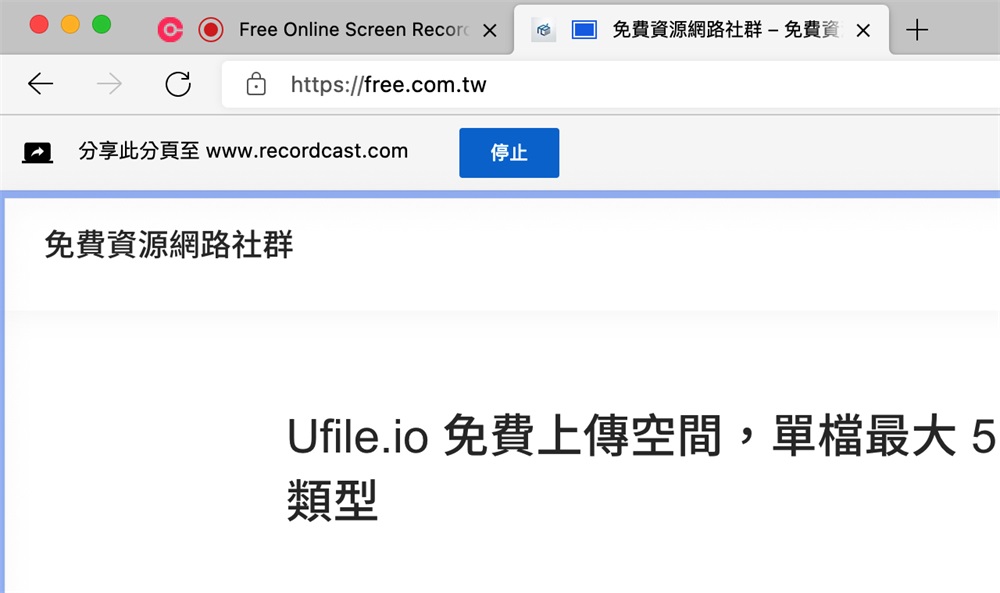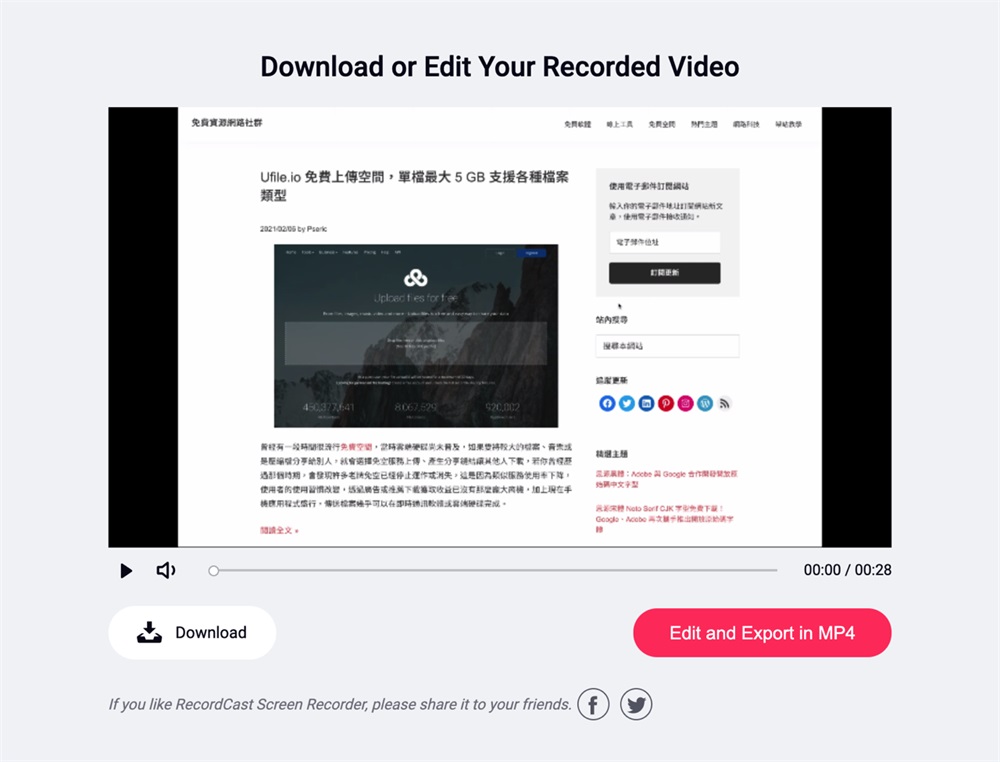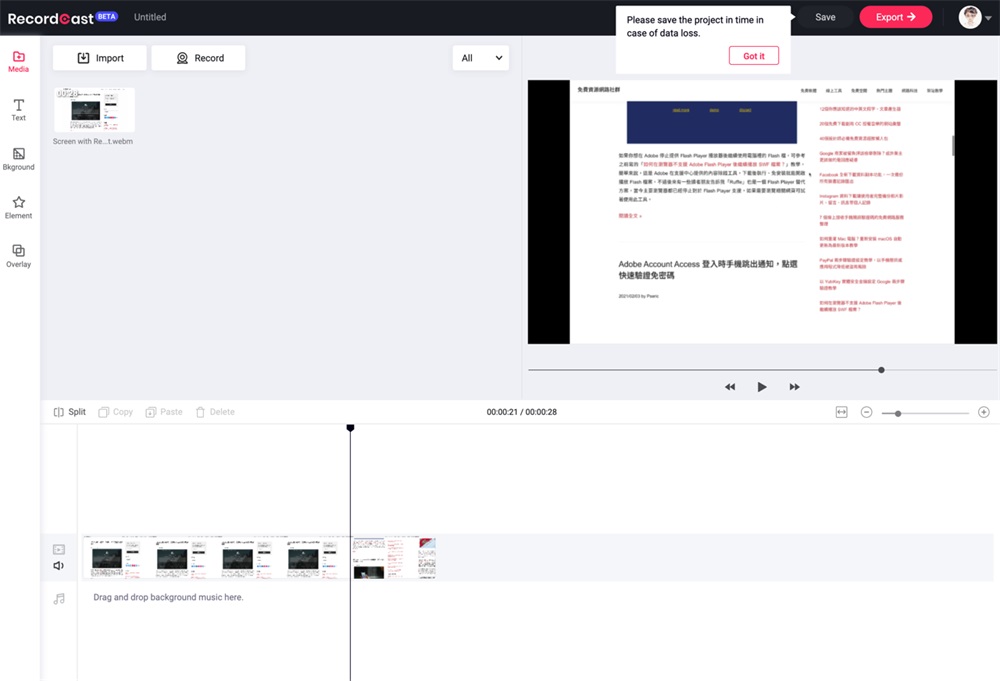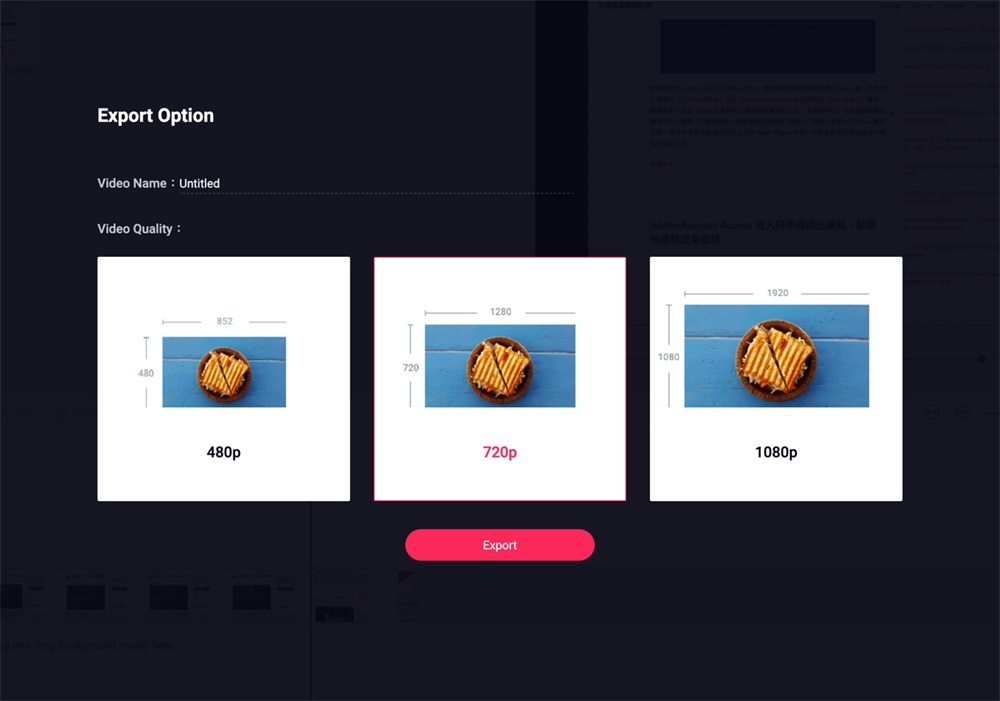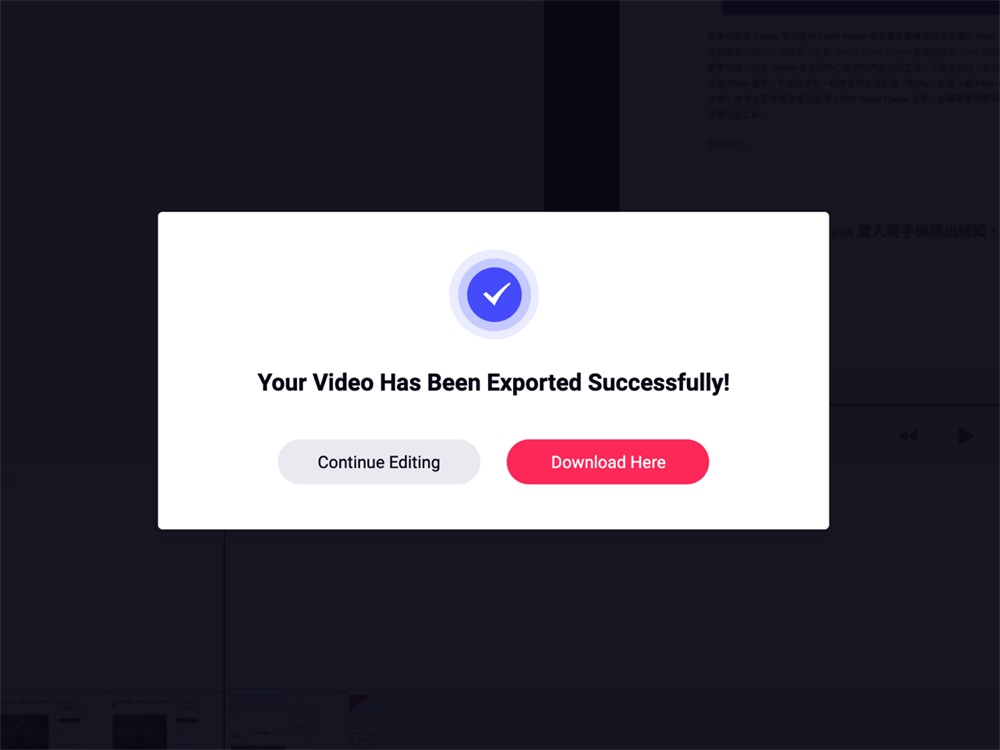不下载软件如何录屏?试试这个在线神器RecordCast!

扫一扫 
扫一扫 
扫一扫 
扫一扫 什么时候会需要用到屏幕录像工具呢?举例来说,制作教学素材让远程工作学习的对象可以更容易理解内容;或是建立影音教学,让听众照着操作步骤逐步完成任务;另一种则是制作产品或服务介绍,通过影片以实际操作画面搭配旁白说明,听起来好像有点难度,其实现今有不少在线工具能够做到,不用额外下载软件,在浏览器就能完成一连串工作。
本文要介绍的「RecordCast」是一个免费在线屏幕录制工具,内建影片编辑器功能,不需要下载软件或扩充功能,只要注册账号就能立即制作影片,和一般画面录像工具一样都能选择录制桌面、桌面加上摄影机画面或是仅有摄影机画面,再选择要从麦克风录音或直接使用系统声音,最后结束录像,将影片导出下载或编辑。
值得一提的是 RecordCast 内建影片编辑器,可以在录制结束后直接进行在线编辑,少了安装影片编辑工具的步骤,亦可将影片编辑器单独使用,将手边影片上传、在 RecordCast 建立影片就能使用它进行画面编辑,像是加入字幕、背景色、特殊图案或覆盖等等,整体来说是相当方便实用的影片工具。 RecordCast网站链接:https://www.recordcast.com/ 使用教学 开启 RecordCast 网站后点选右上角「Sign Up – Free」免费注册,可使用 Email 加上密码取得账号,或是直接登入 Facebook、Google 账号。
进入控制面板从左上角点选「Create by Record」开启屏幕录像功能,如果你只想要通过影片编辑器剪辑自己的影片,可选择另一个「Create a Video」建立并汇入影片。
录像模式分为三种:屏幕加上网络摄影机、只有屏幕画面或是只有摄影机画面,选择第一种摄影机镜头会显示于屏幕画面的左下角,有助于在加入旁白时让观赏者更容易理解内容。
选好录像模式浏览器会跳出 RecordCast 要求使用麦克风权限的提示说明,点选「允许」让网站可以使用录音功能。
在录音的音频选项中会有麦克风、系统音效或是不加入音效等选项,若你要录制系统声音必须使用 Windows 的 Google Chrome 浏览器才支持,否则就只能录制浏览器分页的声音,对于要录制浏览器以外的应用程序画面来说就会变成录不到声音。
录像前浏览器会跳出「共享你的屏幕」画面,选择要录制整个屏幕、特定的应用程序窗口或是单独浏览器分页,如果你要操作的目标是网页服务或网站,可以选择分页就不会录到屏幕其他内容,在线屏幕录像服务大多都是通过浏览器的共享屏幕功能进行。
开始录像时浏览器上方会标示「正在分享此分页至 www.recordcast.com 」,也会明确以蓝色范围标示出录像位置,点选「停止」就会结束录像跳到下一画面。
完成后 RecordCast 随即就会产生影片预览,点选播放或快速跳转看看录像结果是否符合自己需要,点选左下角「Download」会下载影片的 .webm 格式,但可能不是一般影片播放器支持的格式,可点选右下角「Edit and Export in MP4」编辑并汇出为 .mp4 格式。
RecordCast 除了屏幕录制功能,还有内建一个影片编辑器,可进行简单的裁切、复制、贴上或加入字幕、背景、特殊图案等等,优点是在屏幕录像后能直接进行编辑,不用额外再找其他服务,一站满足所有需求! 如果你想要拿来做为影片编辑也没问题,点选「Import」将影片汇入,若是要将录像后的影片保存为 .mp4 格式,需要先进来编辑画面然后点选右上角的「Export」按钮。
汇出时选择影片为 480p、720p 或 1080p 画质,当然在分辨率范围上有所不同,最后点一下下方的「Export」就能将影片汇出啰!
值得一试的三个理由:
想录制屏幕?这个谷歌扩展插就可以满足你!有时候会需要录制计算机屏幕画面,可能是介绍产品、操作教学或是制作课程,也会搭配摄影机和麦克风进行讲解,就要寻找一款适合自己的屏幕录像工具。 阅读文章 >手机扫一扫,阅读下载更方便˃ʍ˂ |
@版权声明
1、本网站文章、帖子等仅代表作者本人的观点,与本站立场无关。
2、转载或引用本网版权所有之内容须注明“转自(或引自)网”字样,并标明本网网址。
3、本站所有图片和资源来源于用户上传和网络,仅用作展示,如有侵权请联系站长!QQ: 13671295。
最新评论