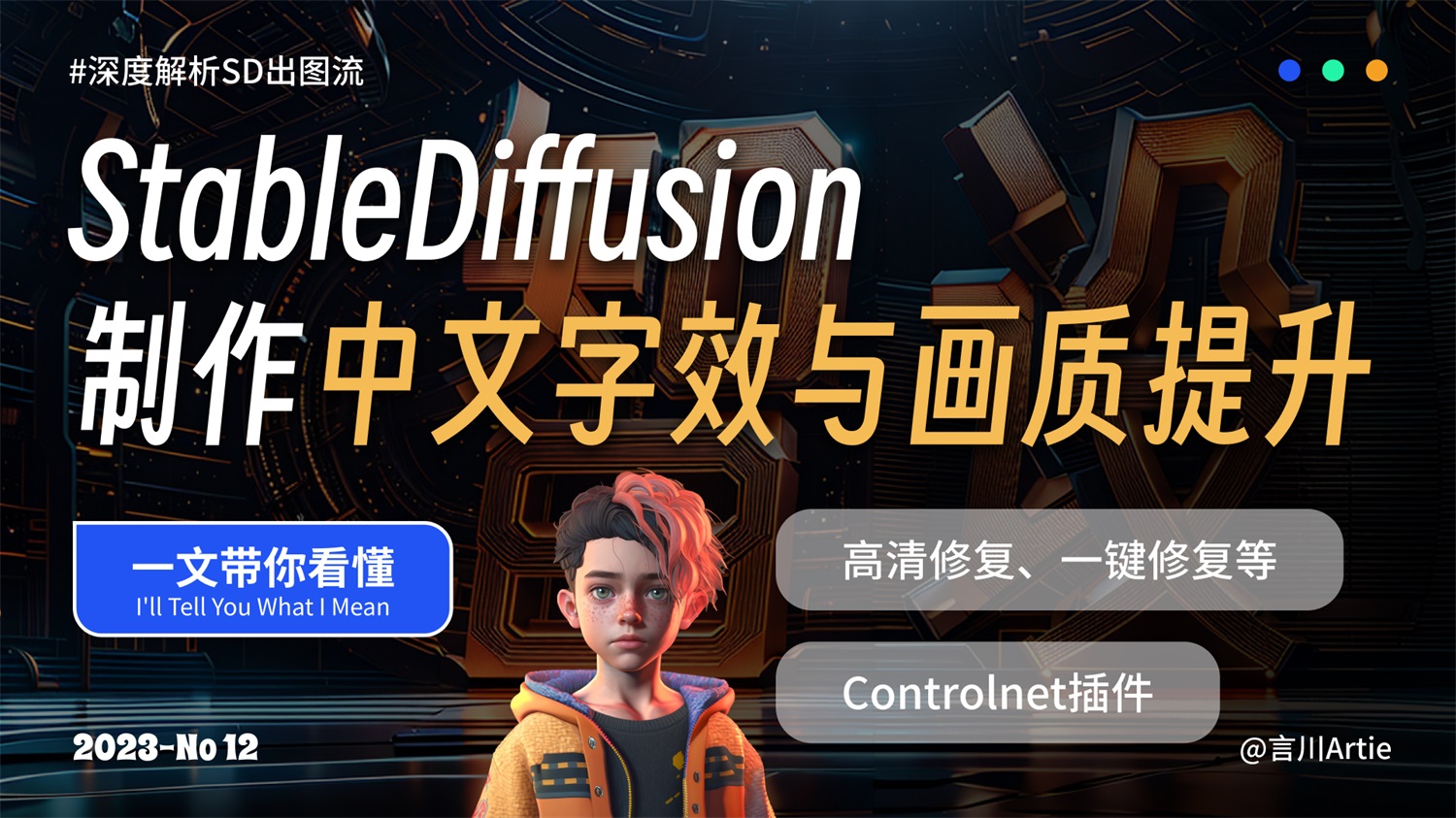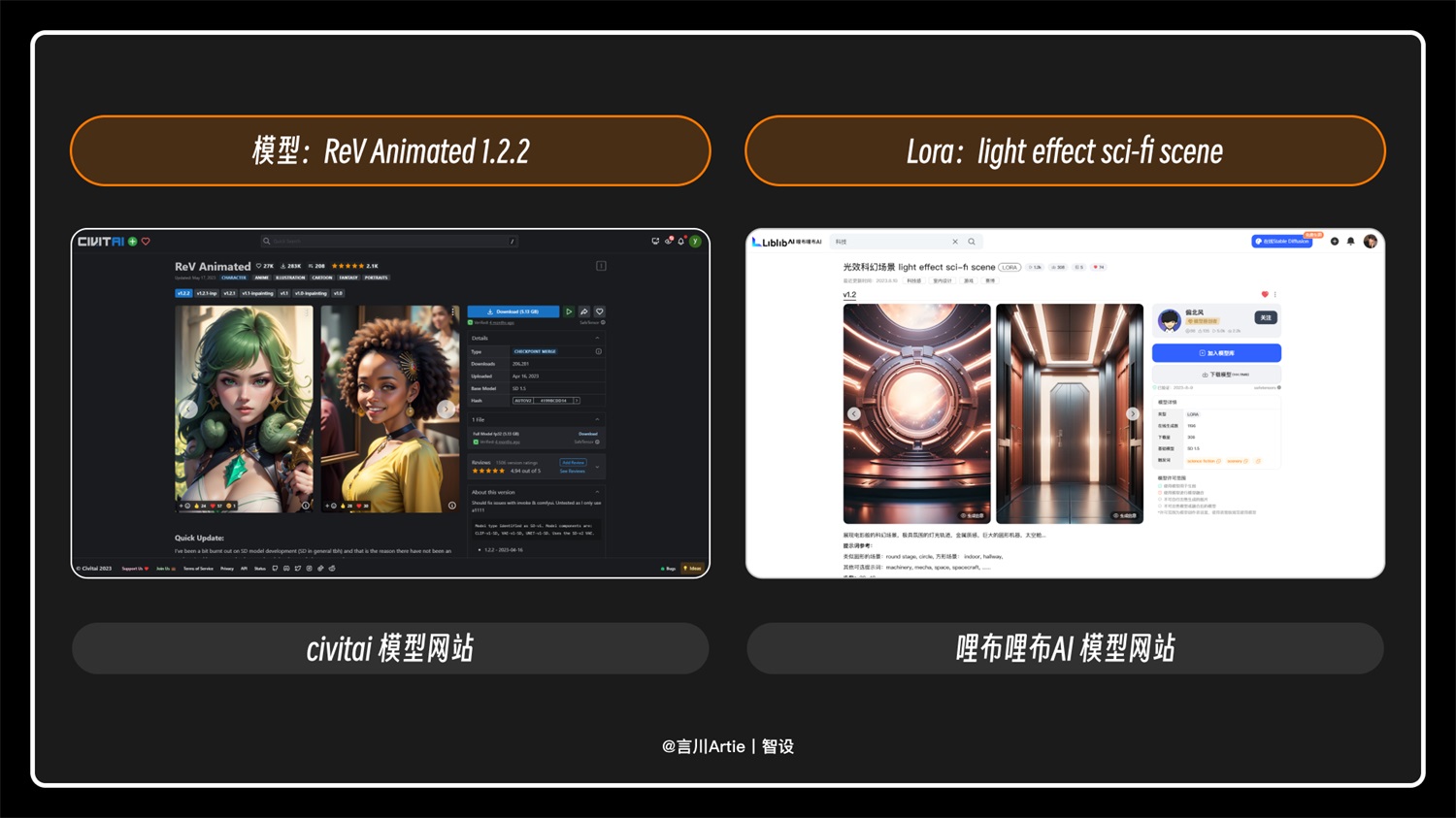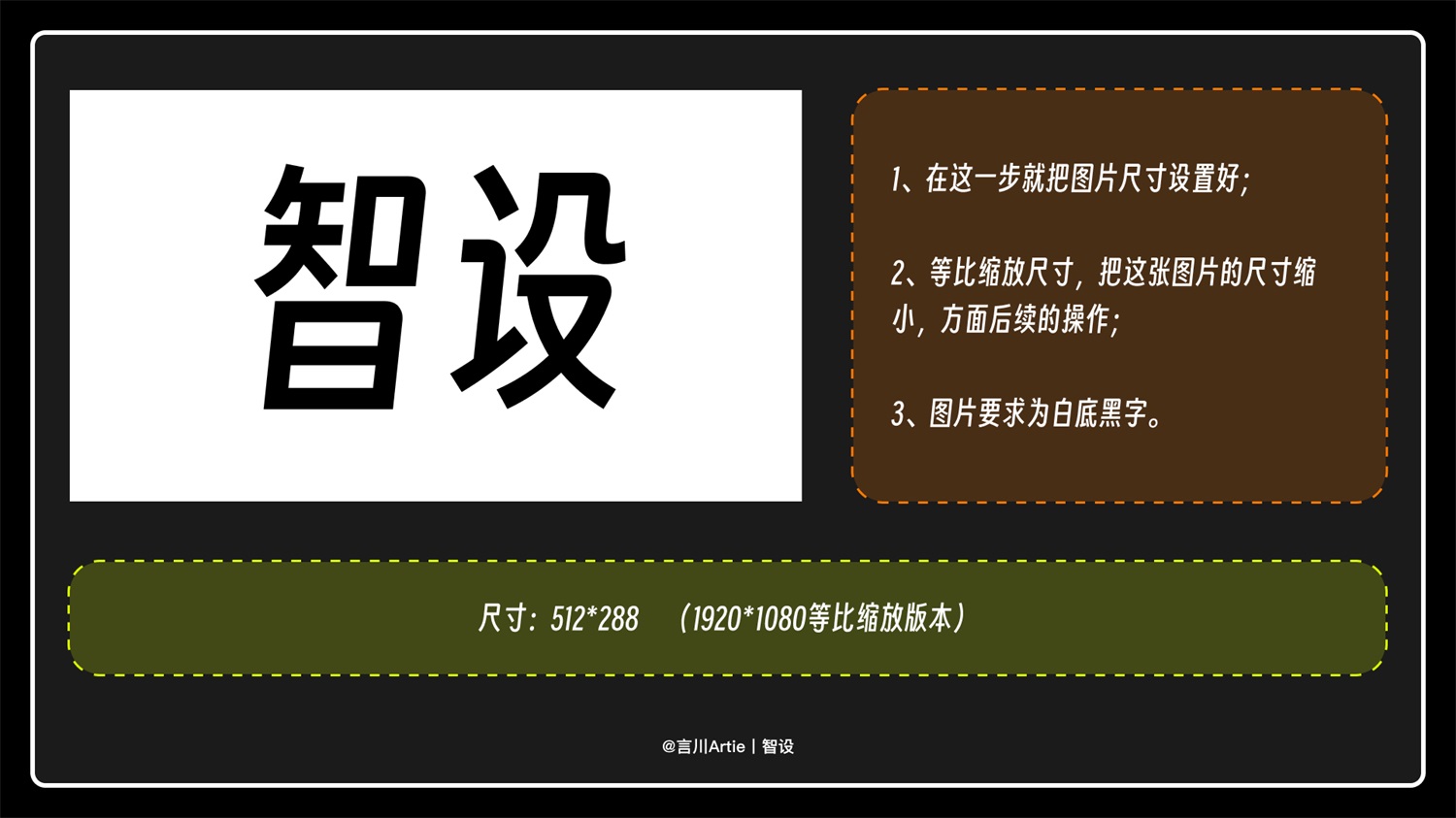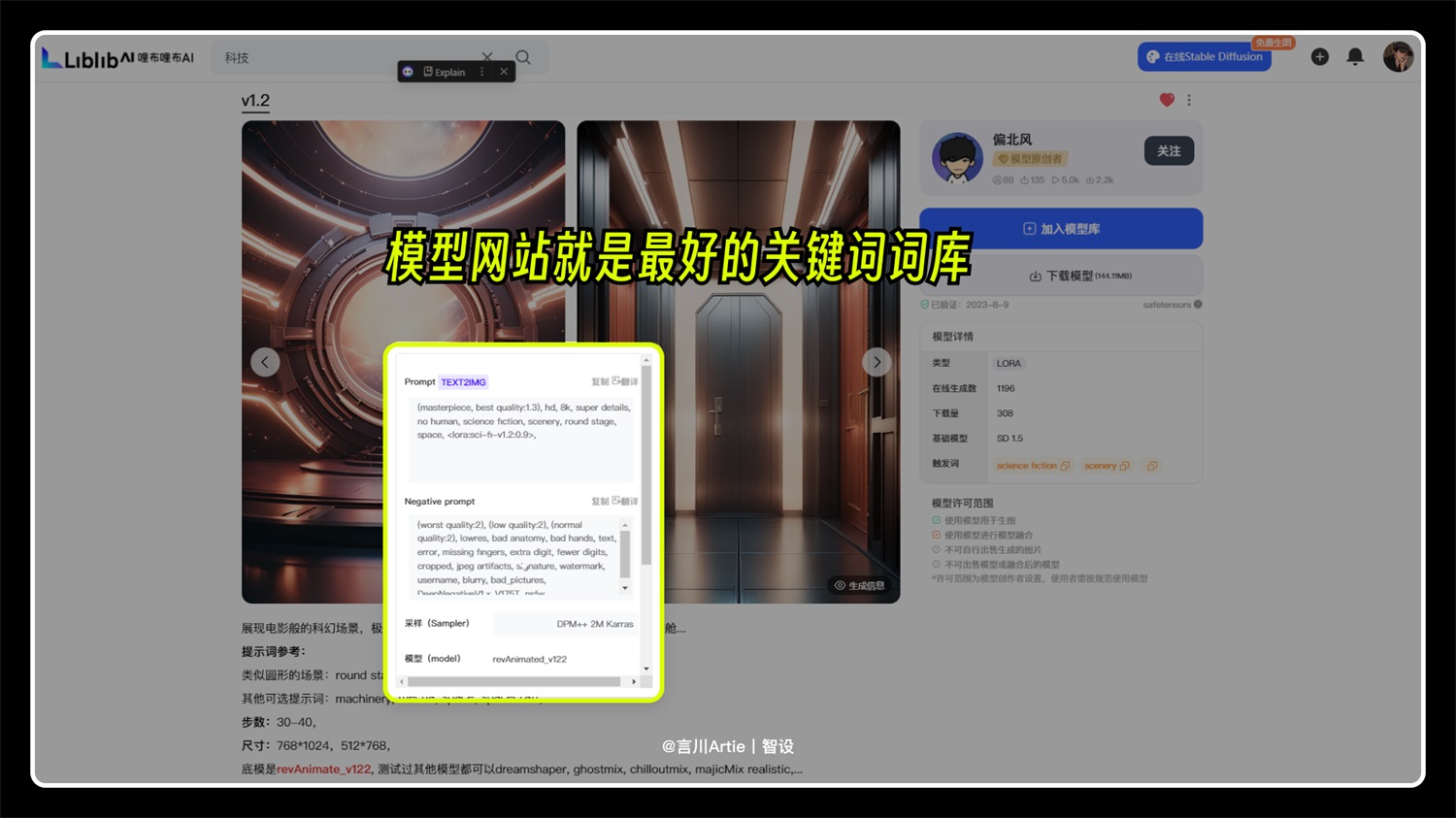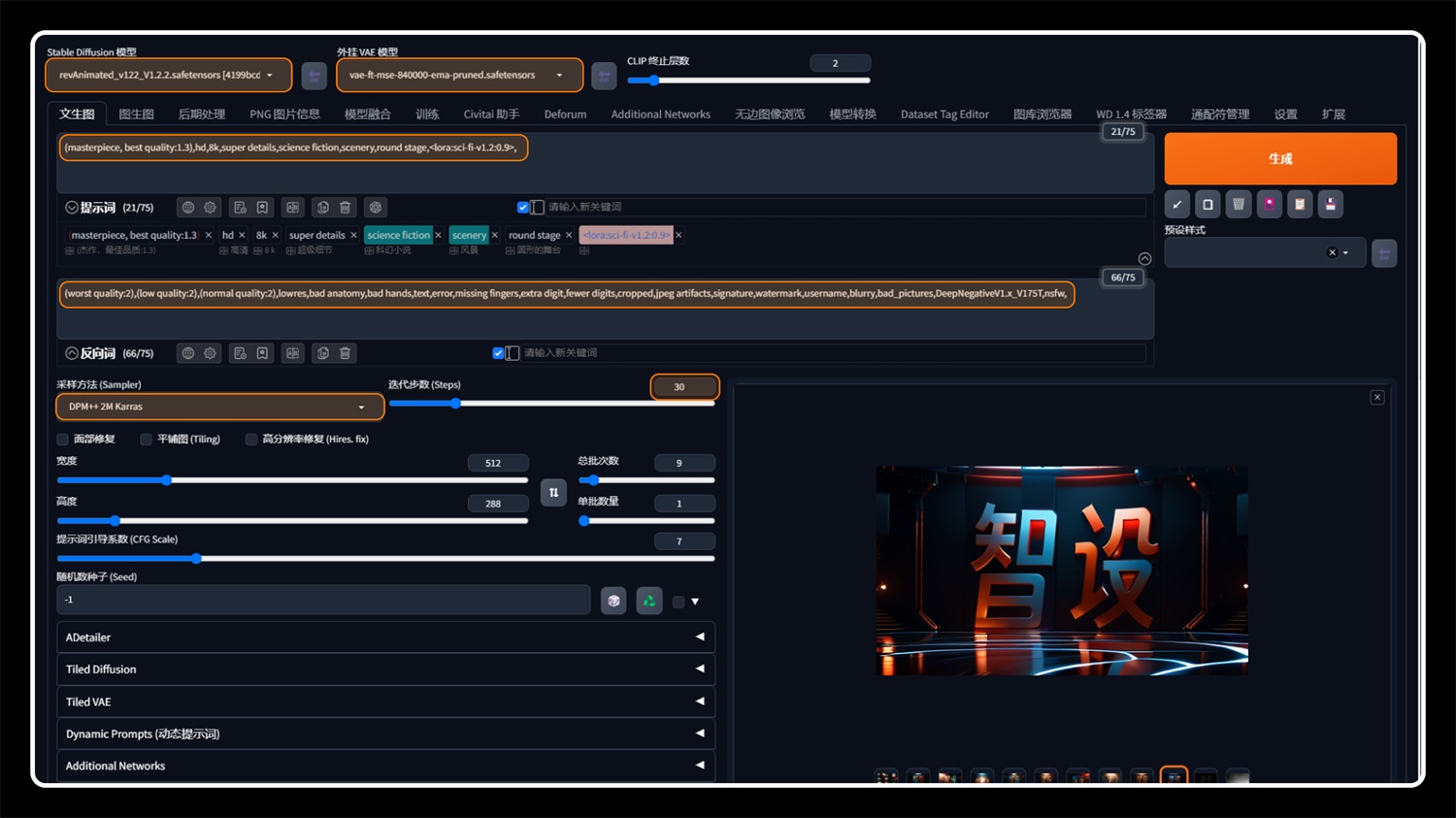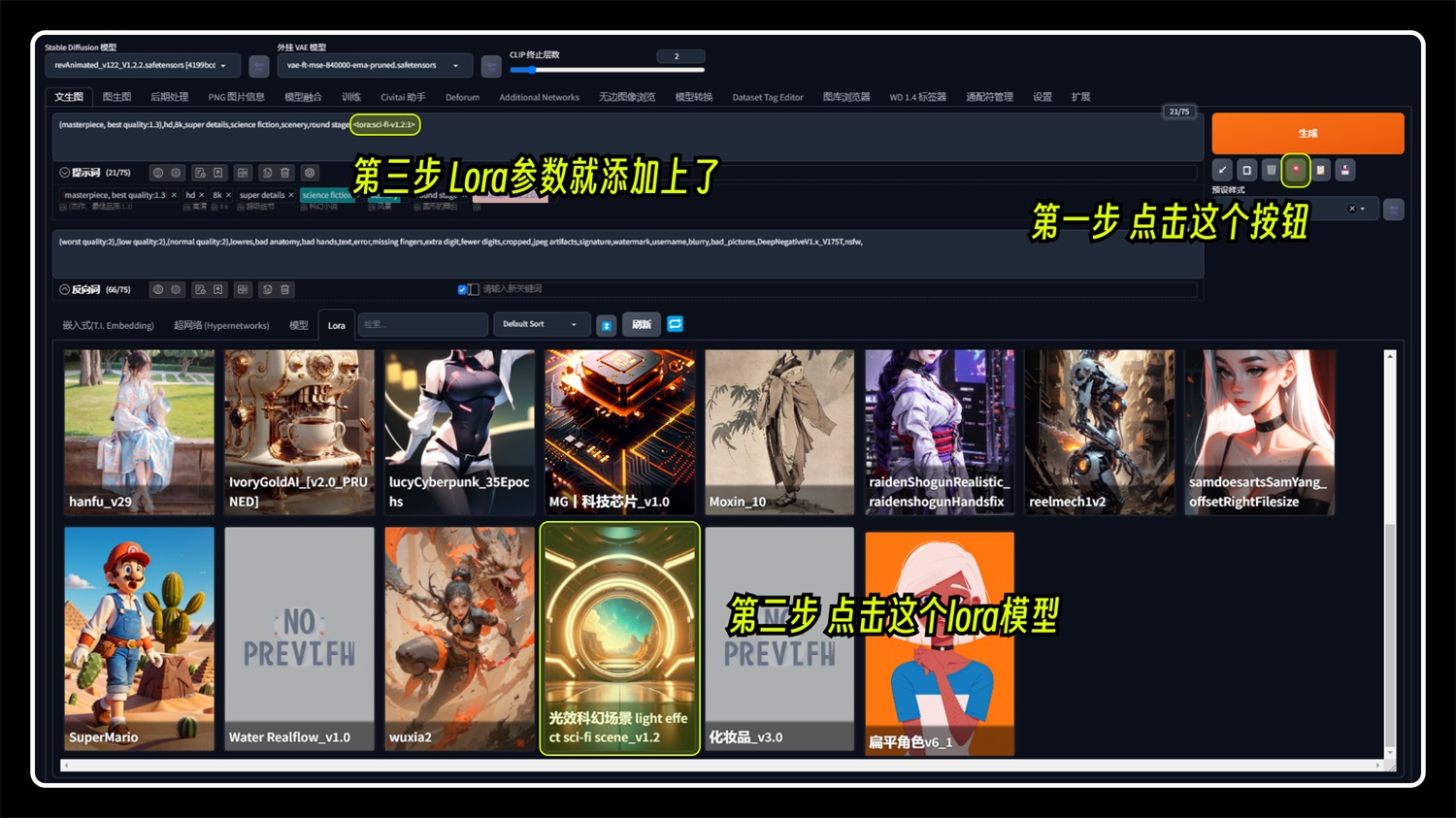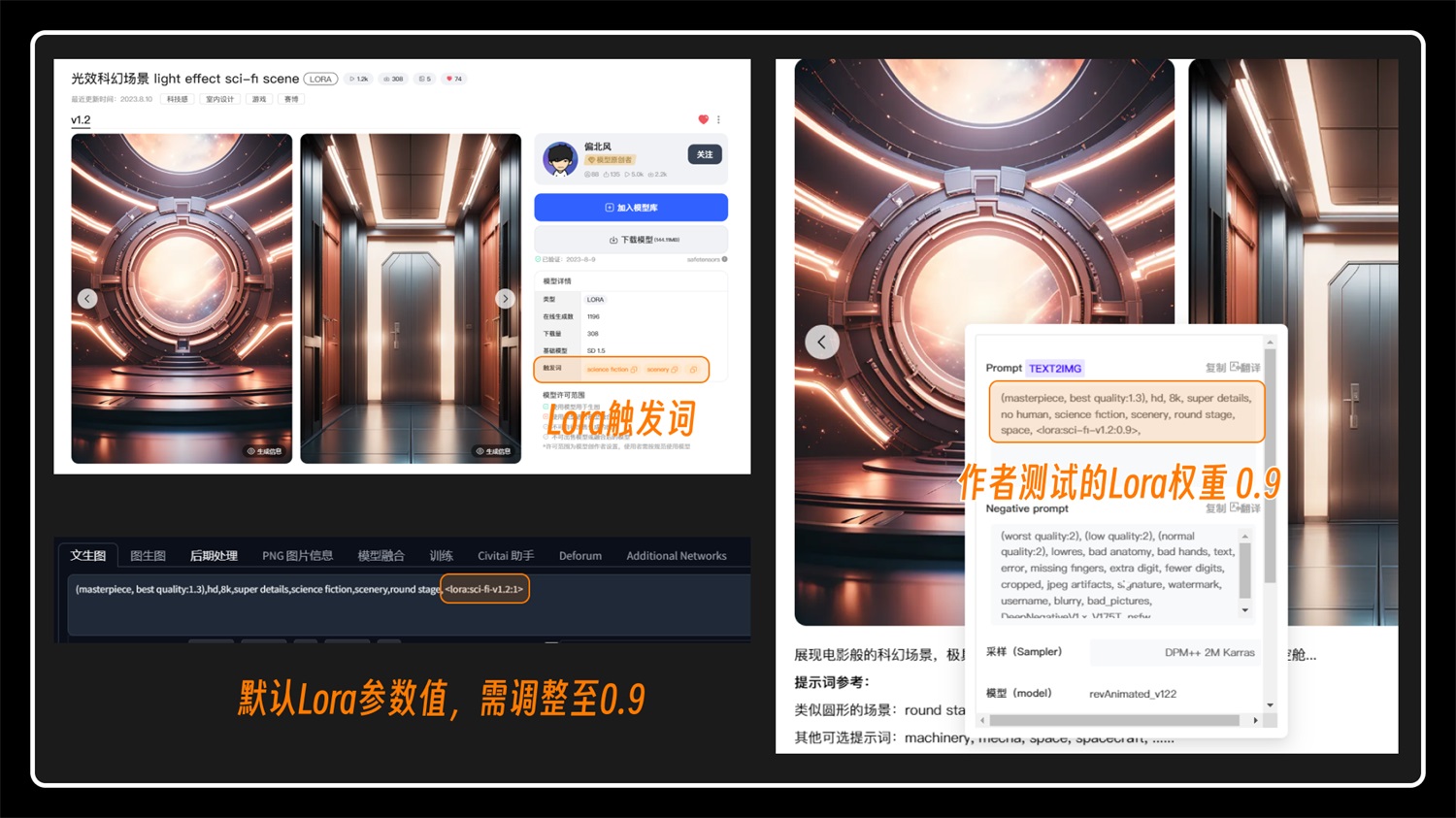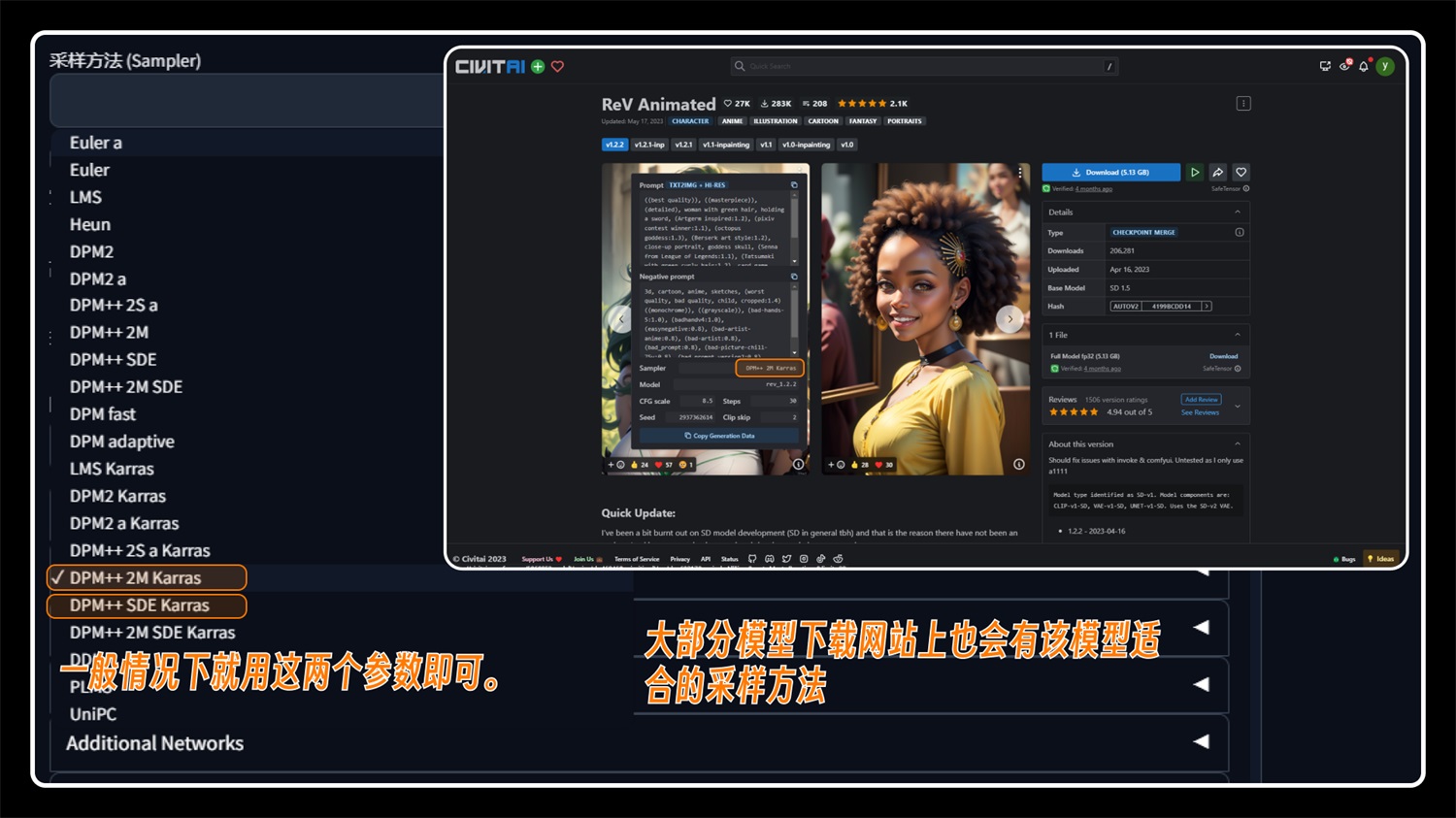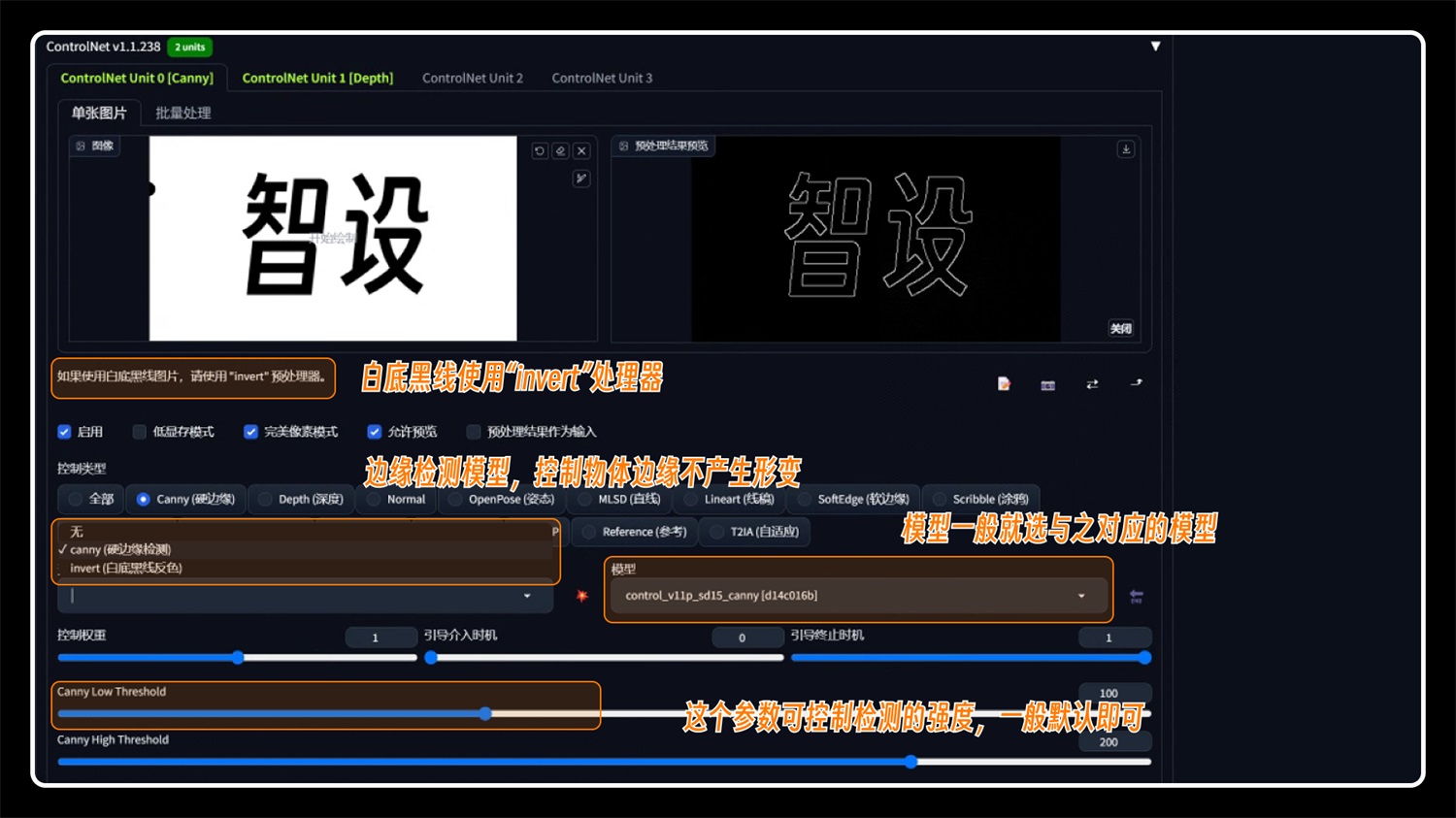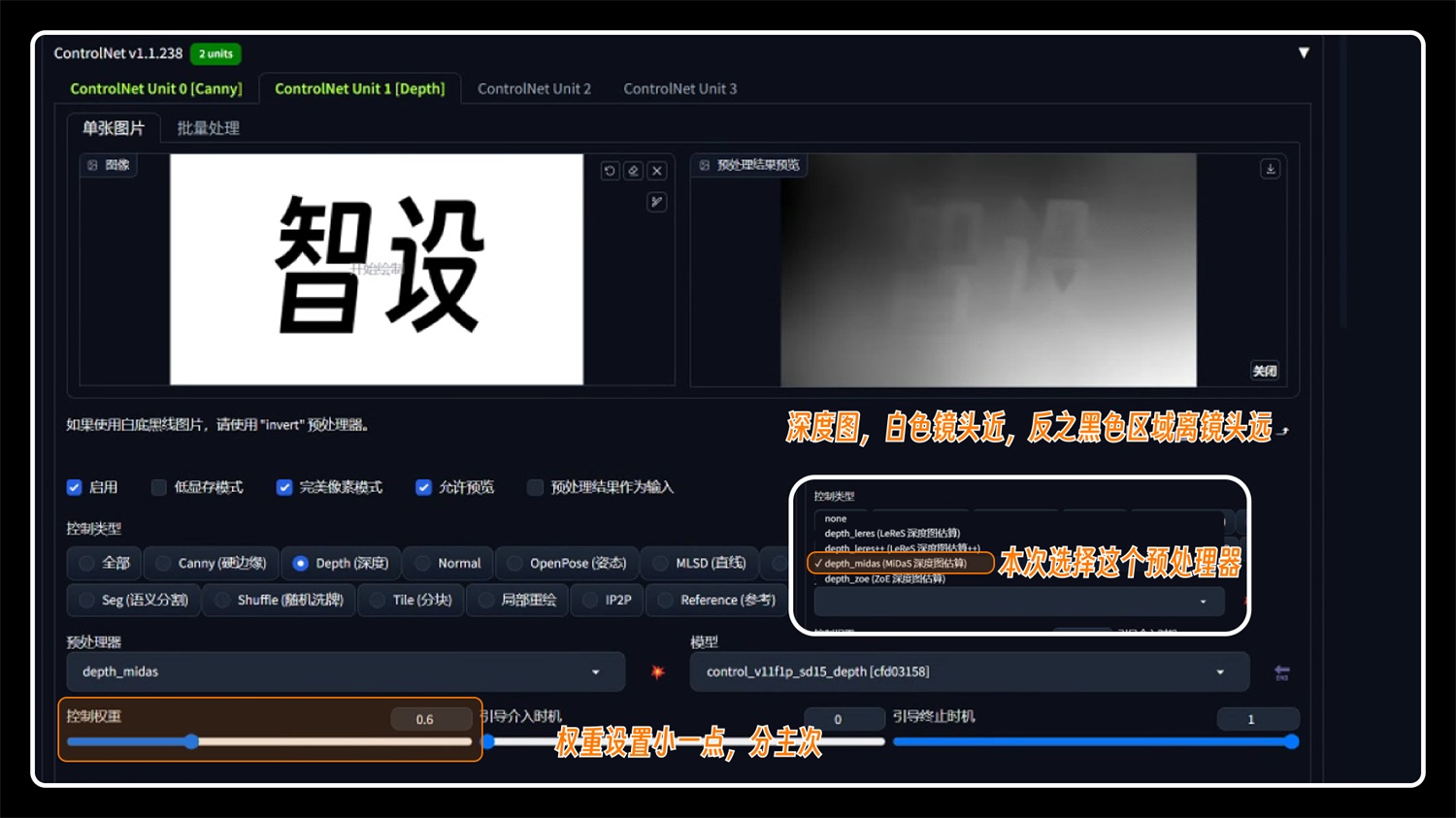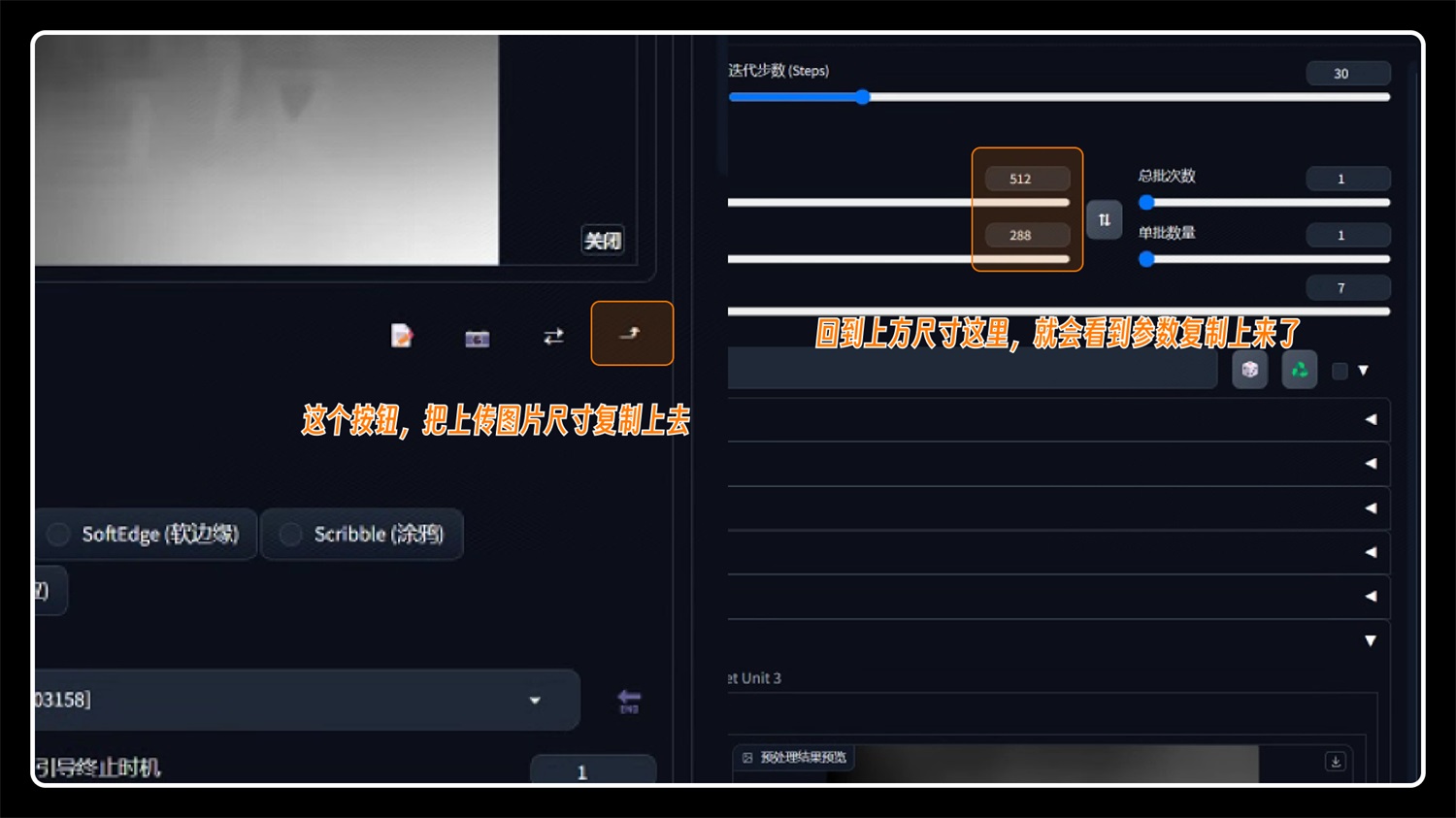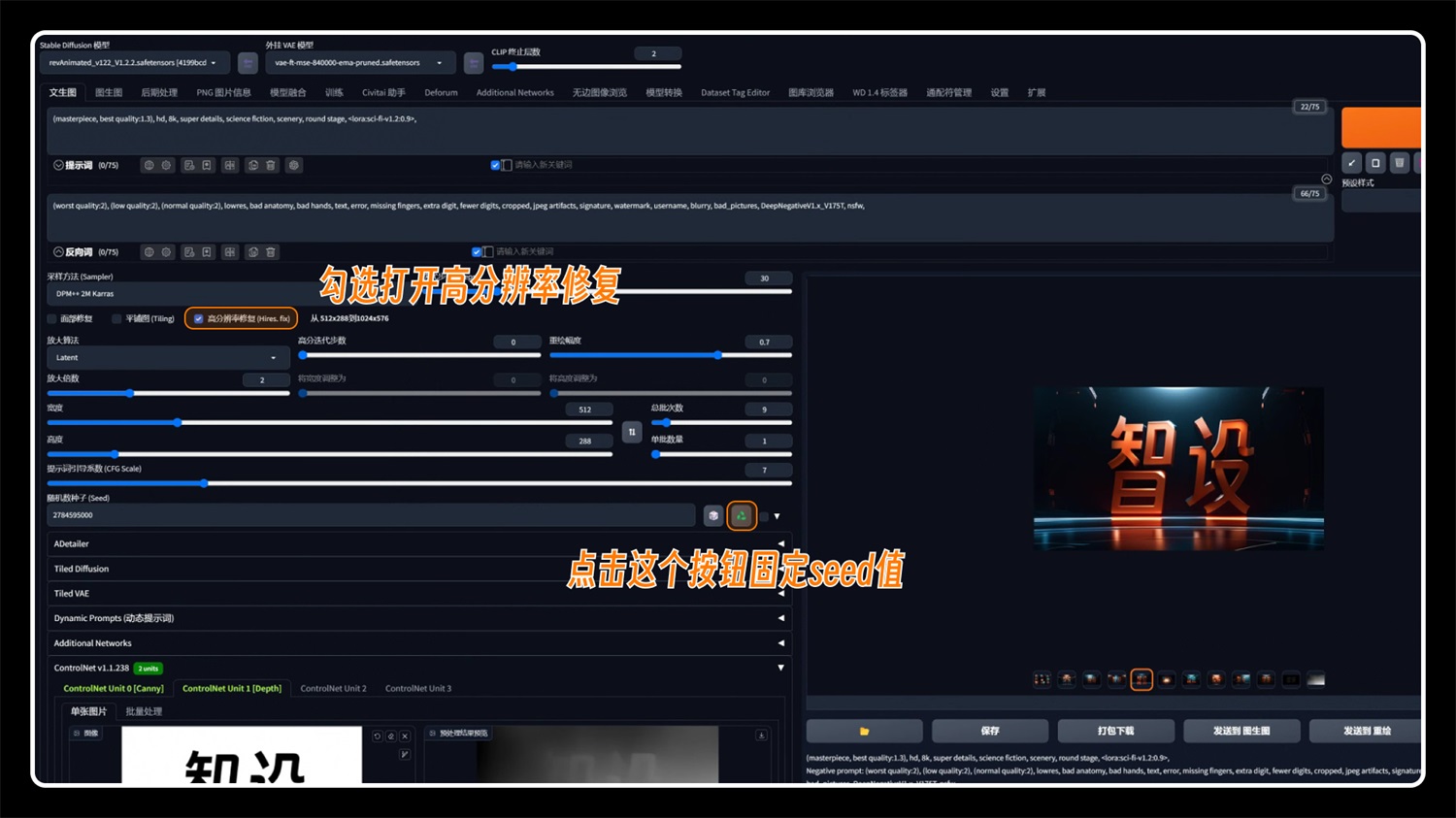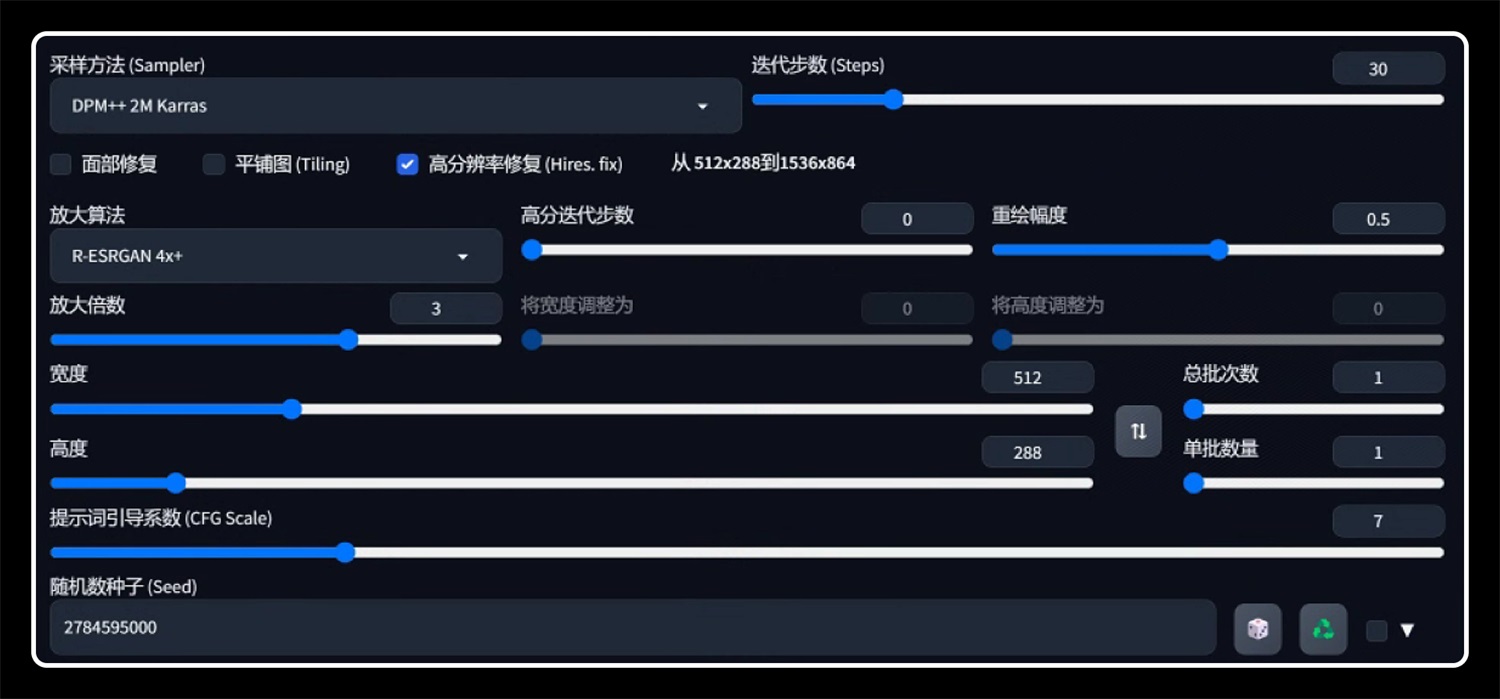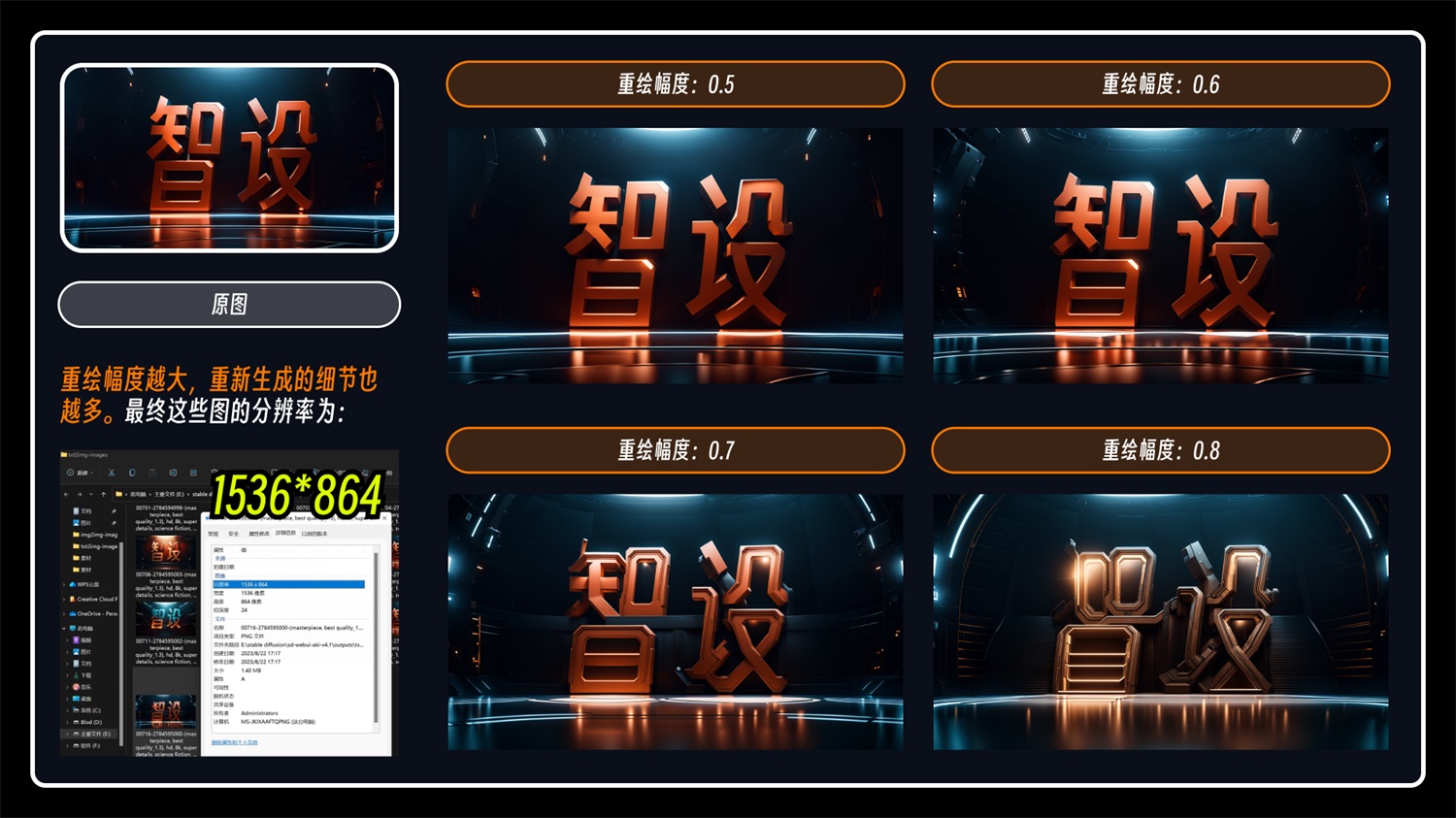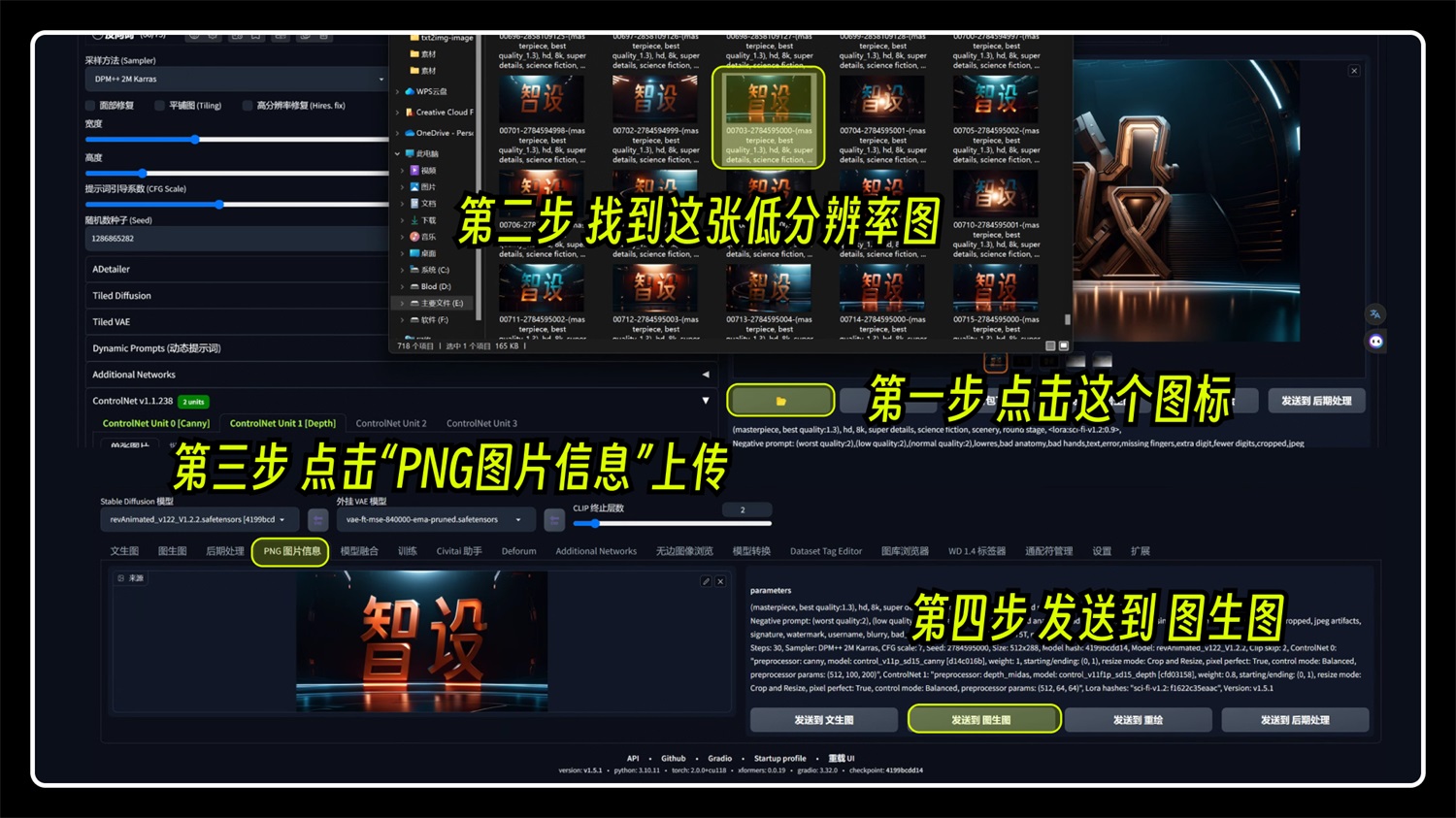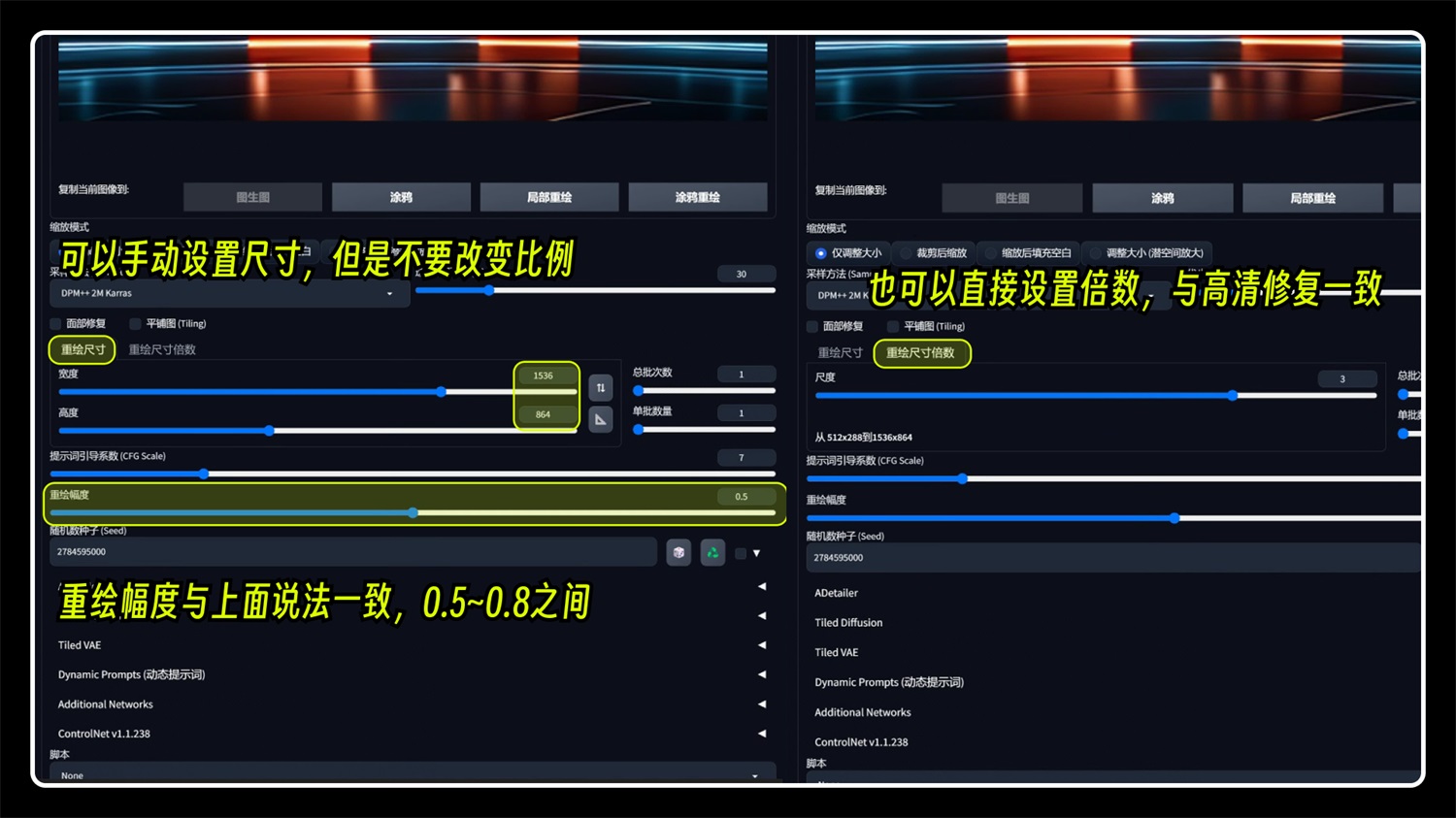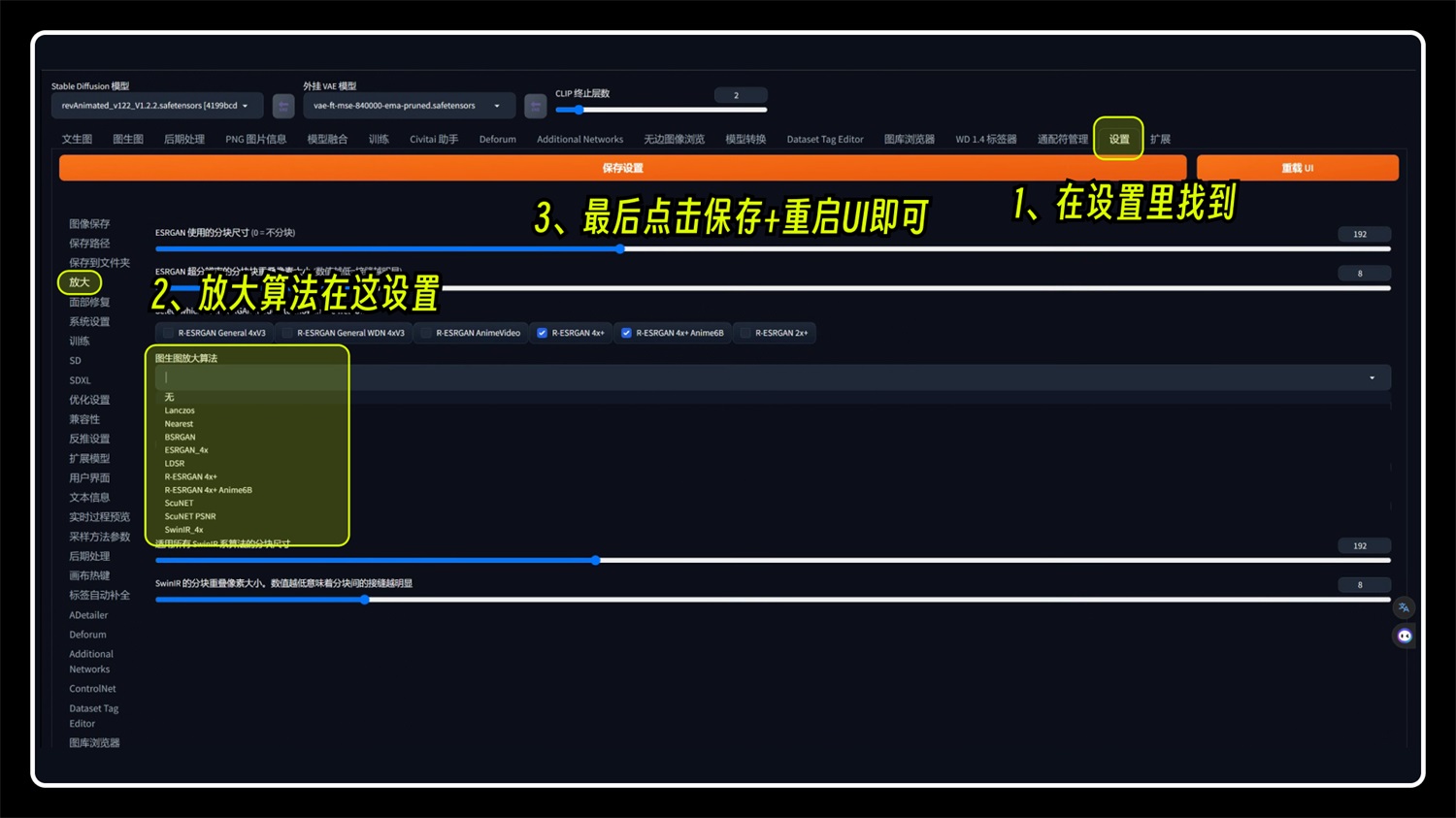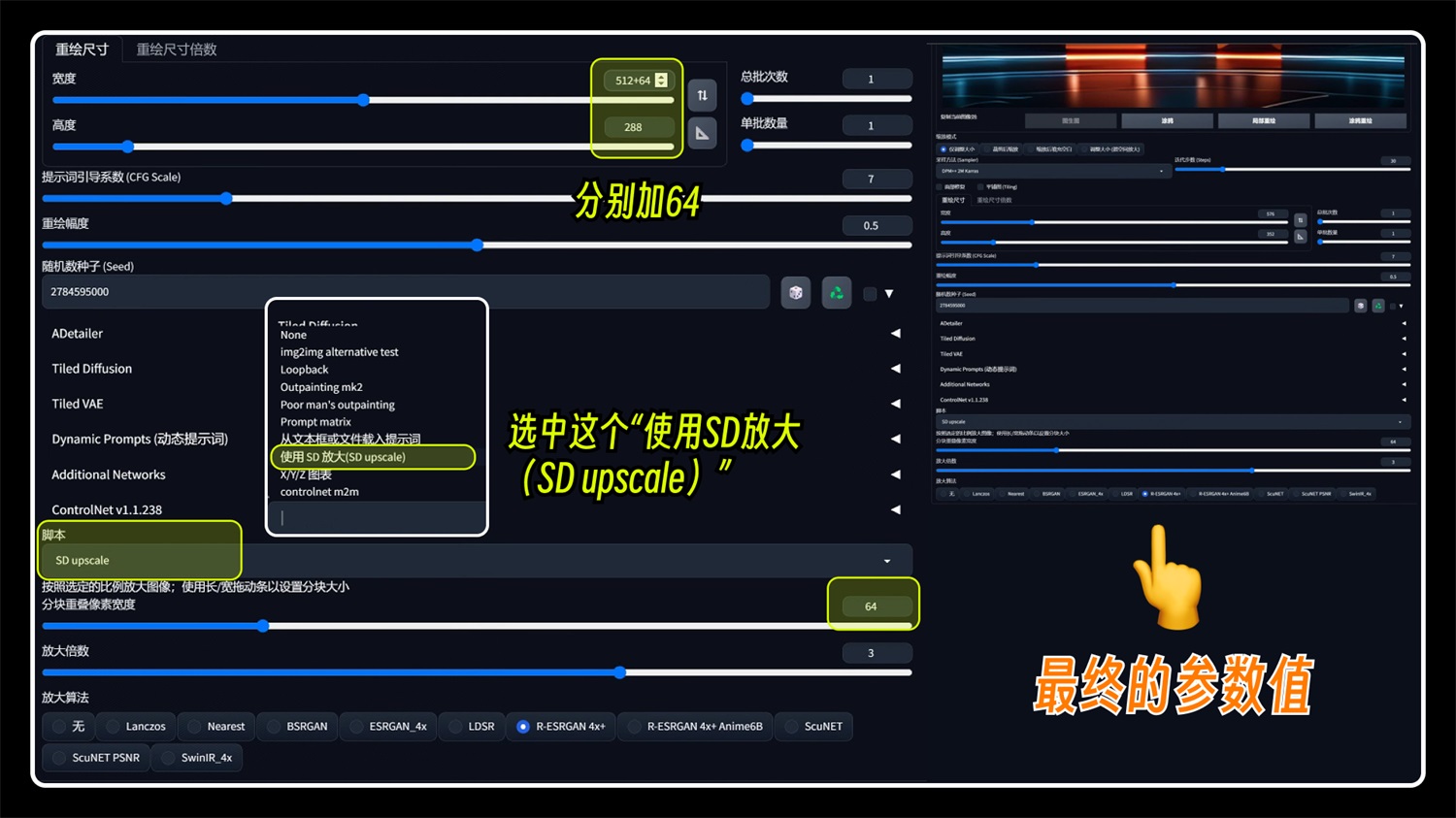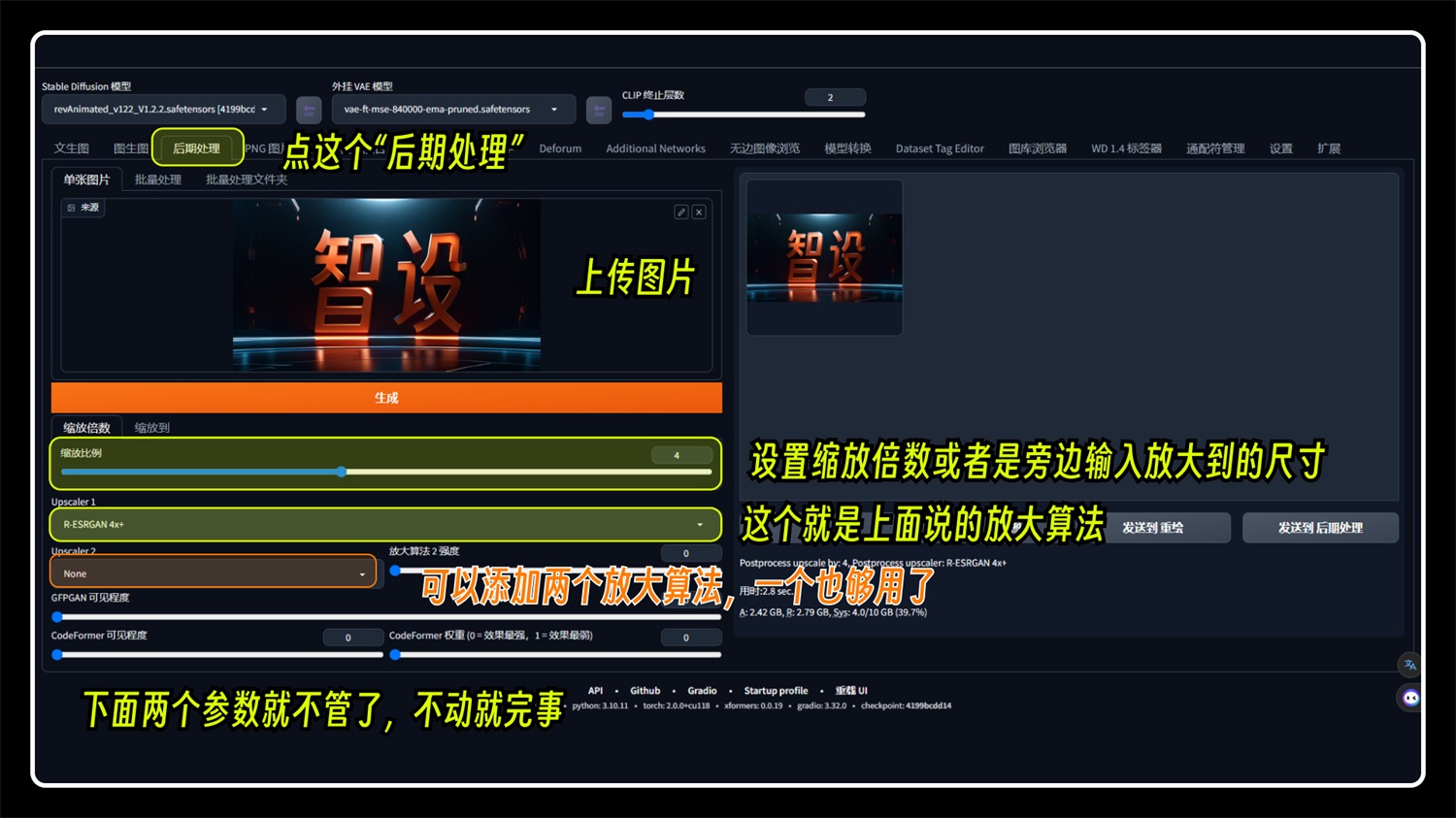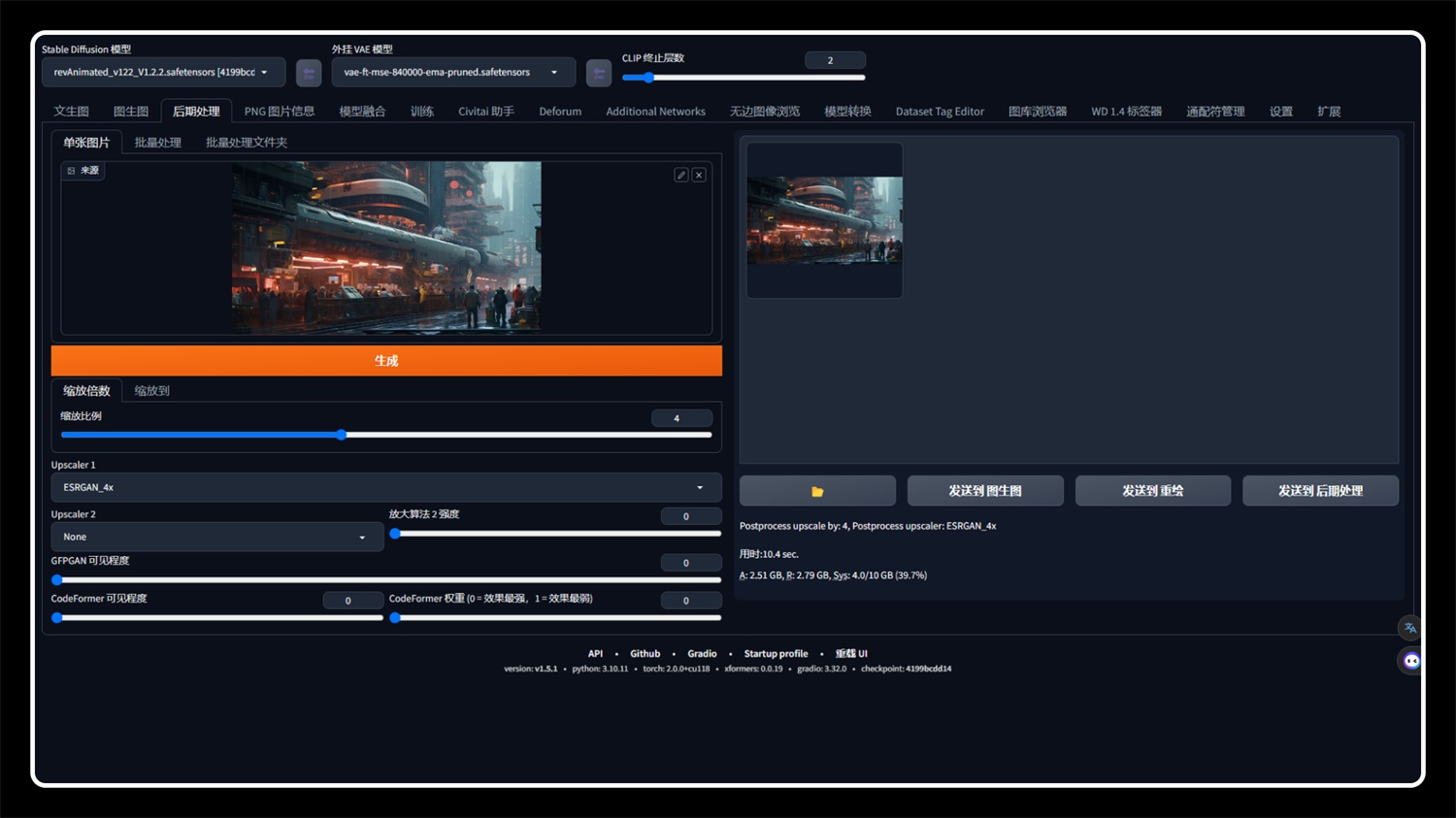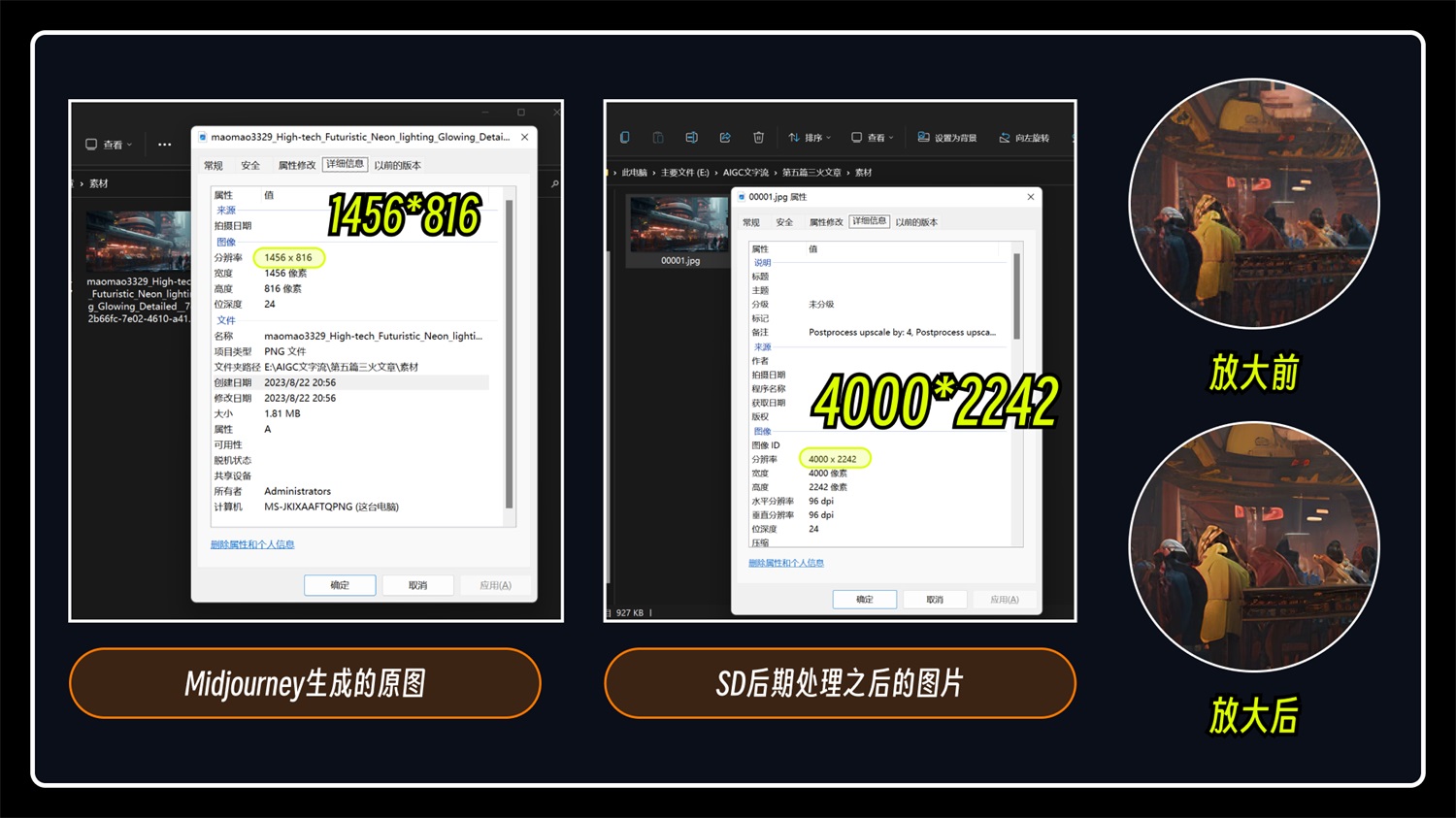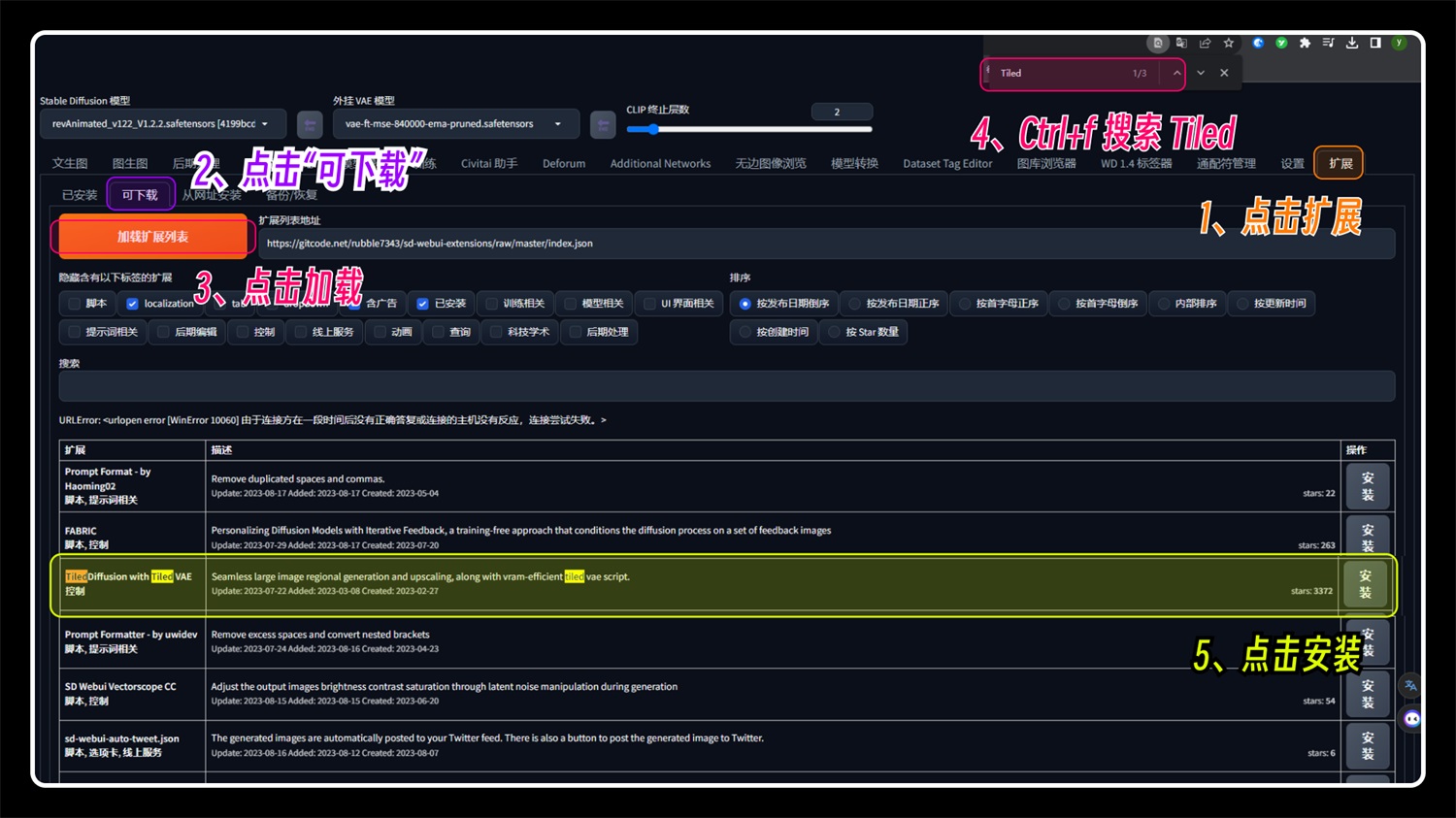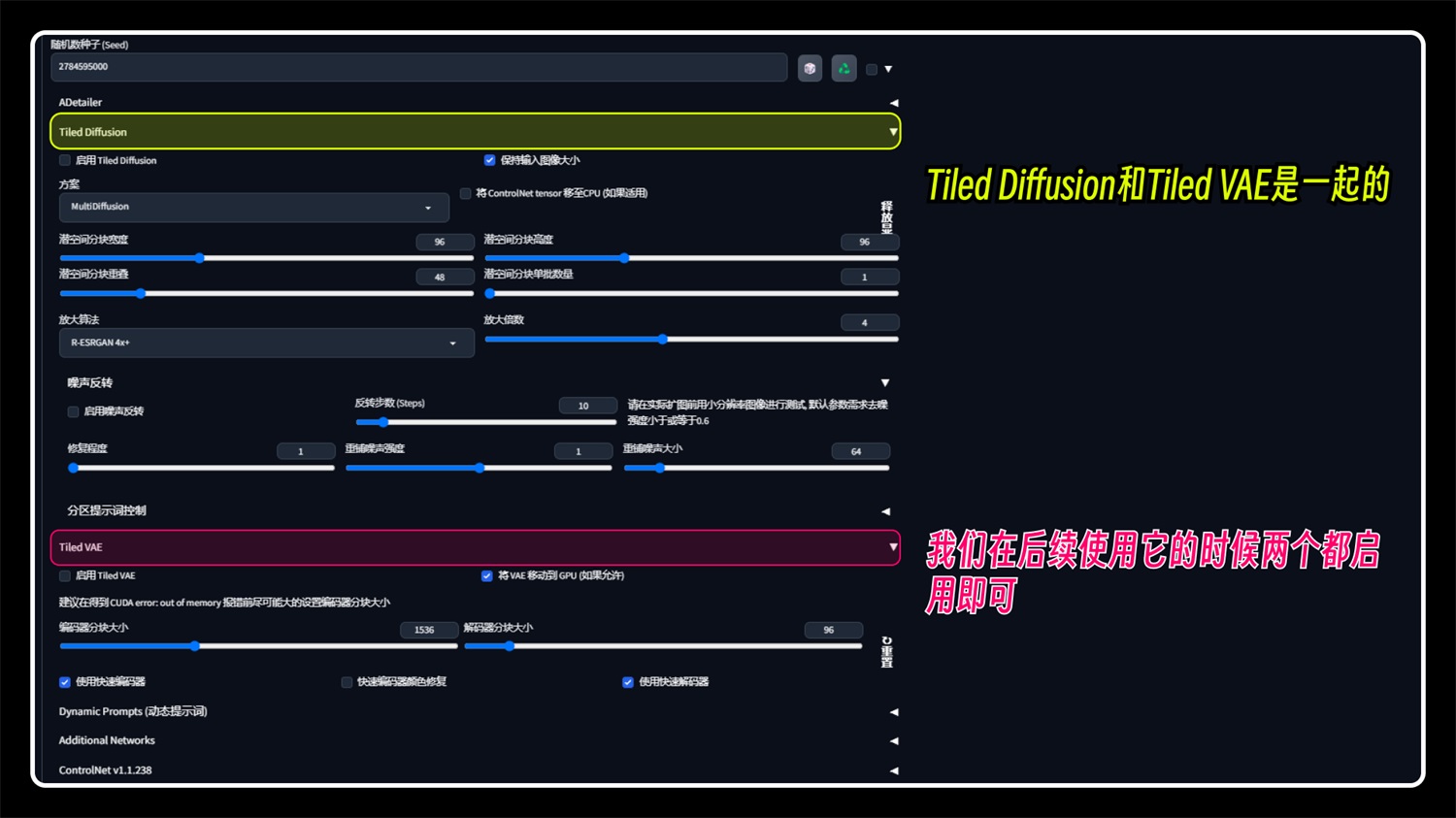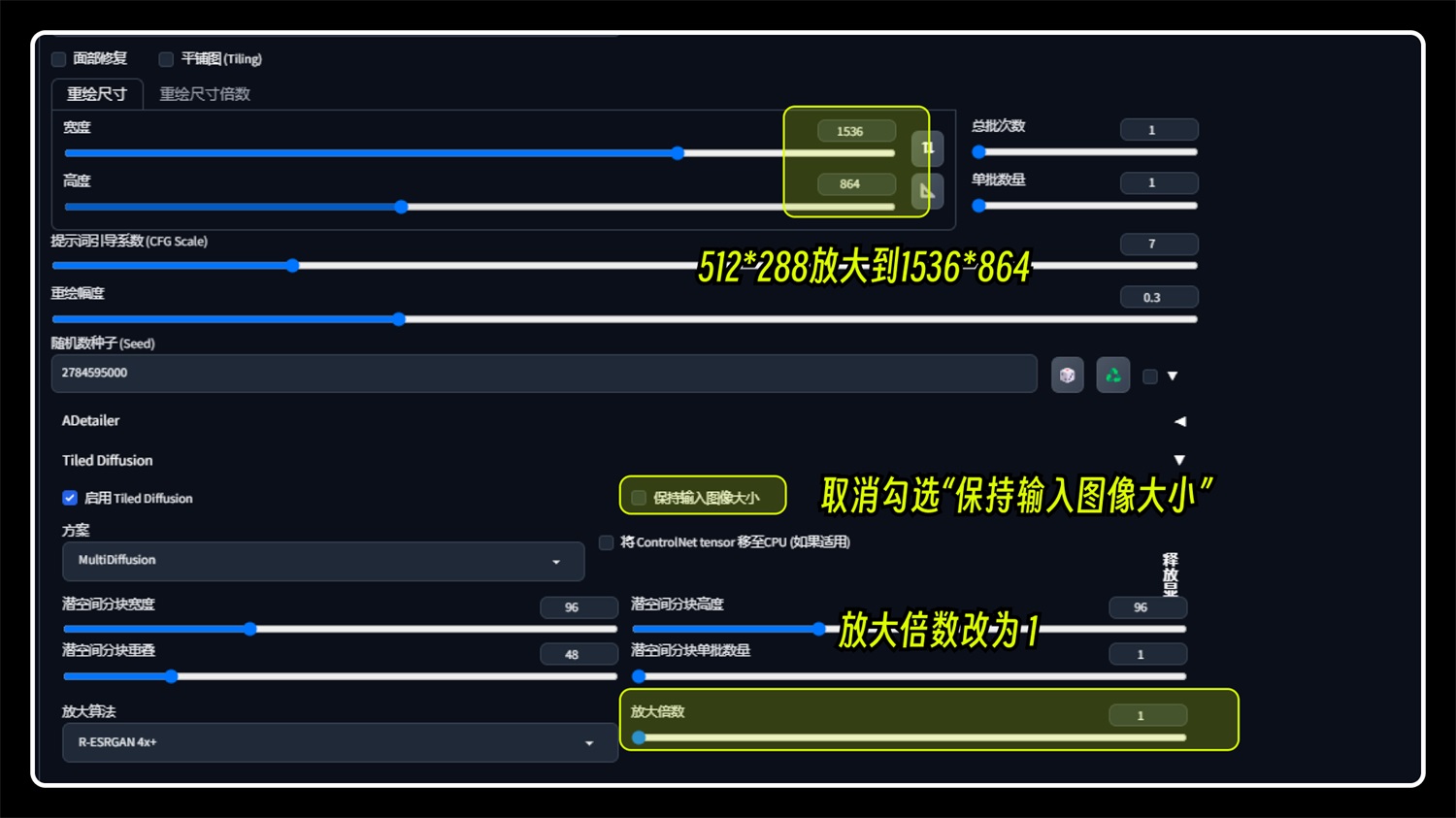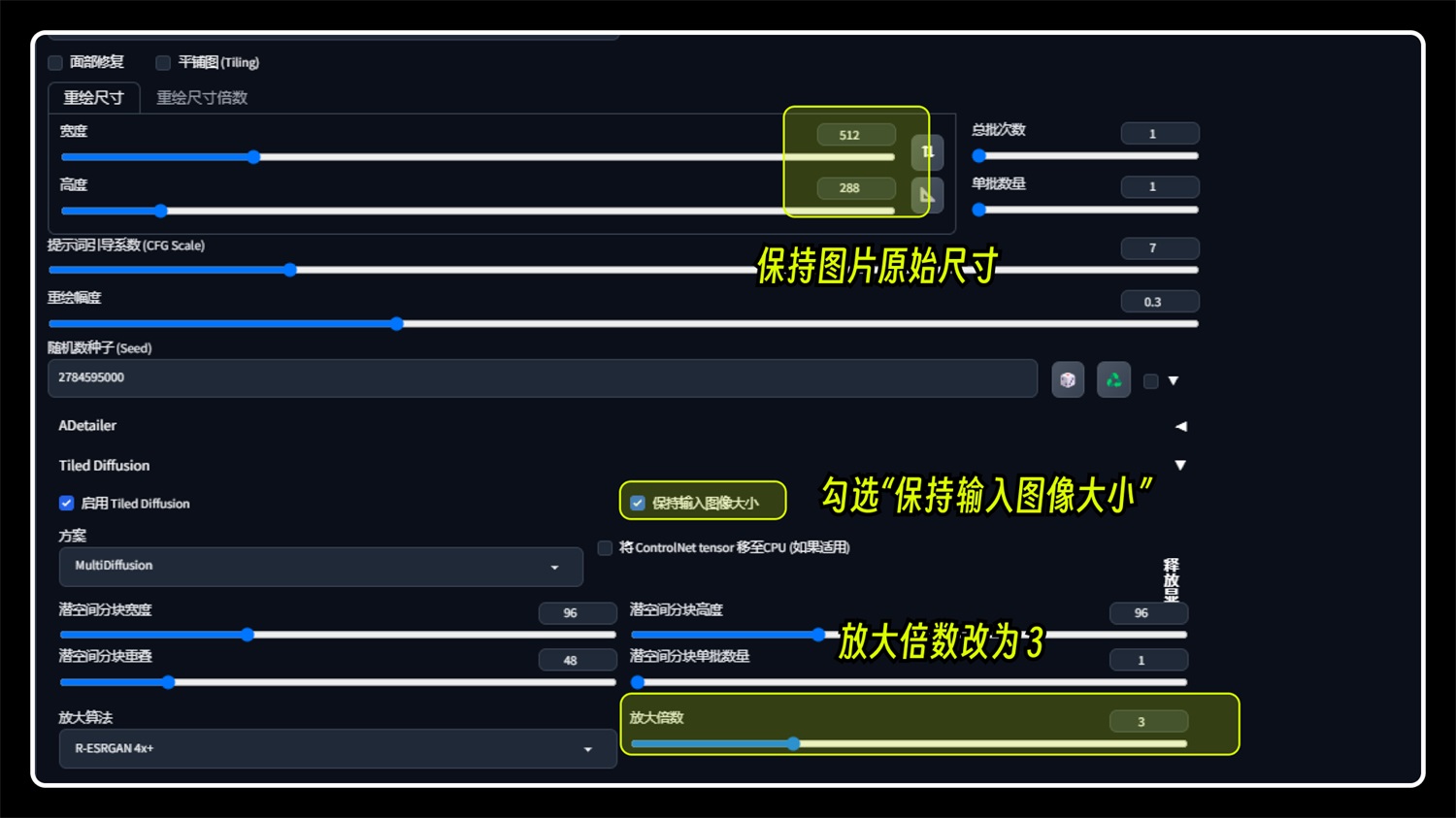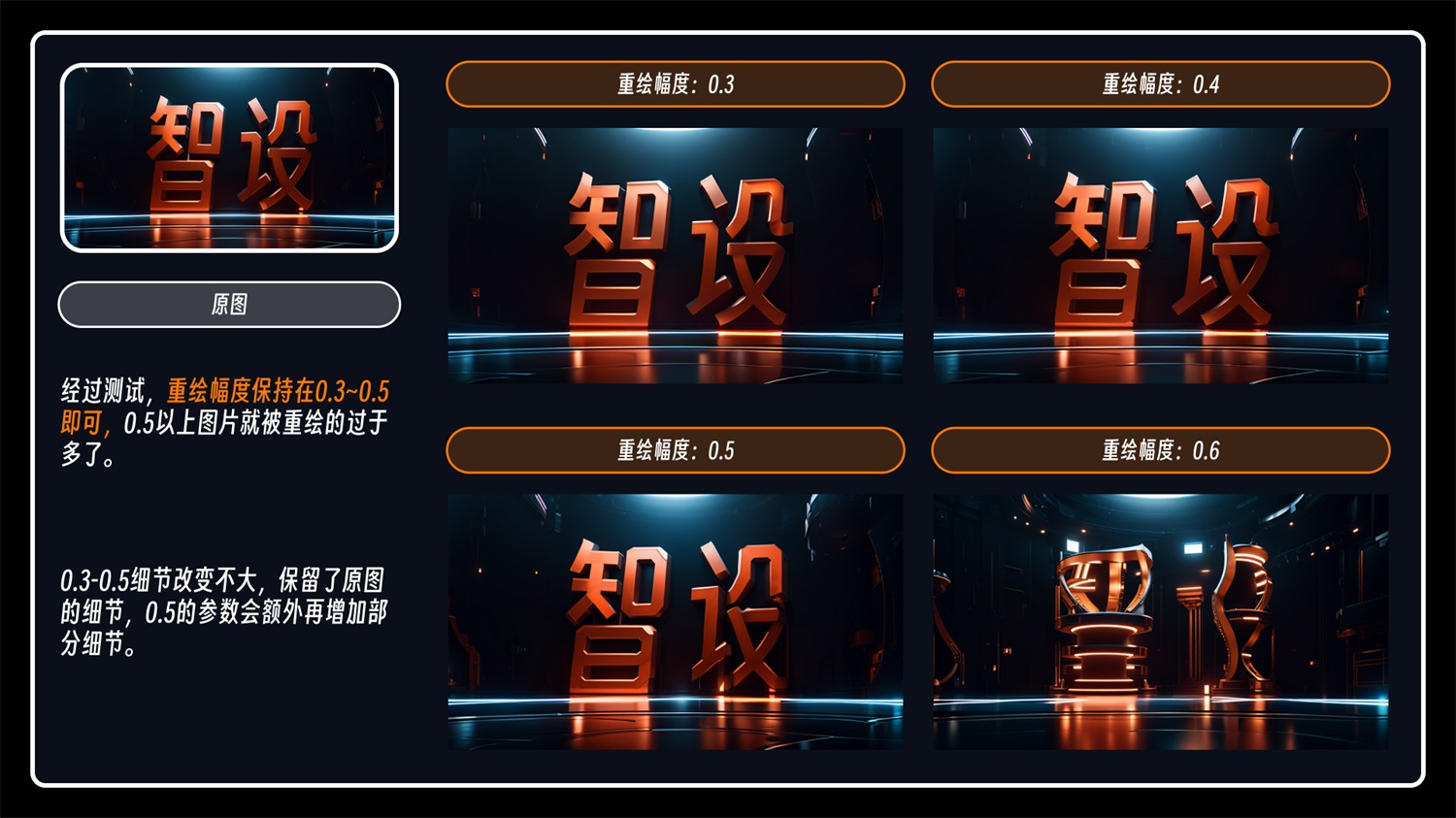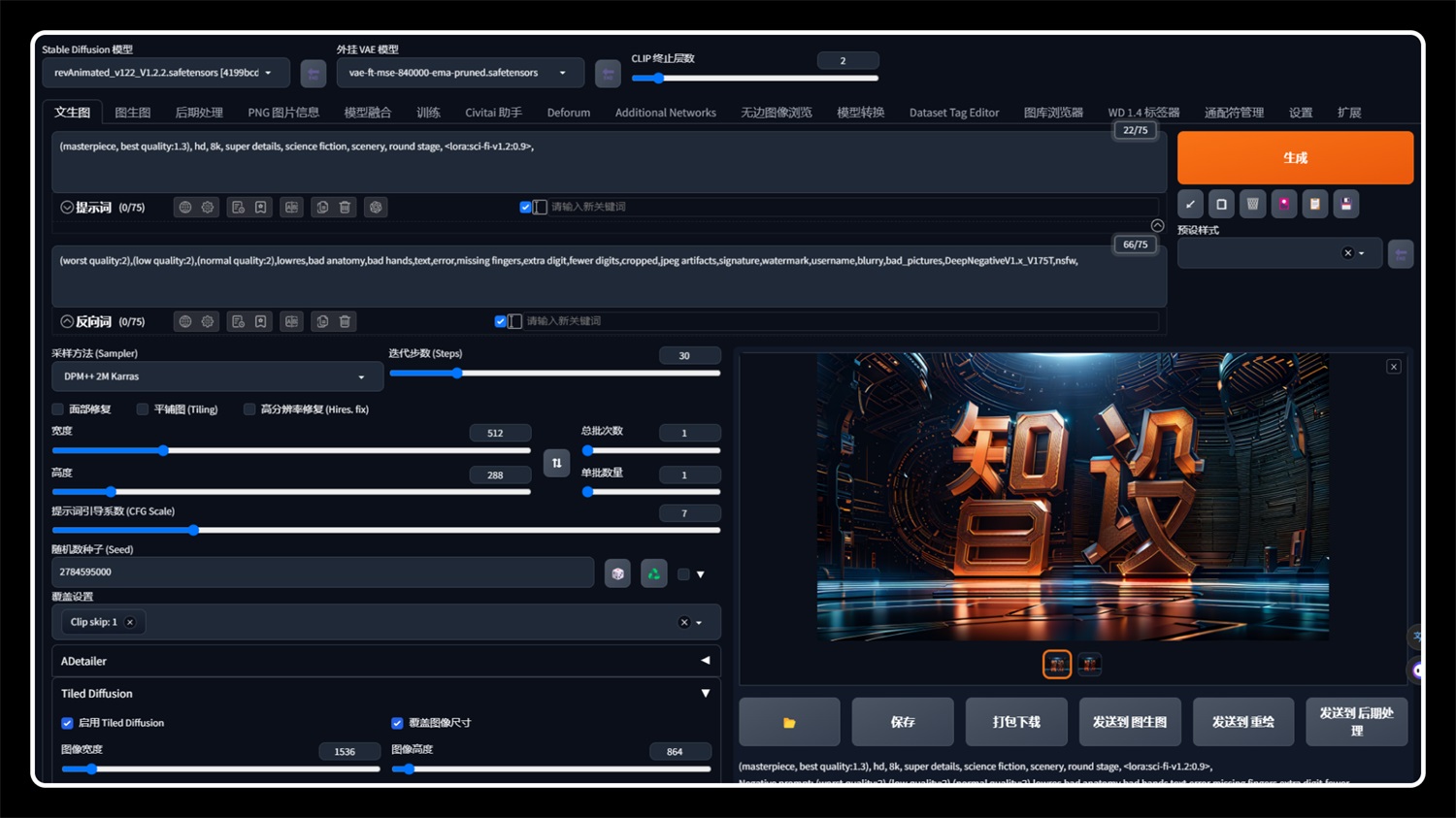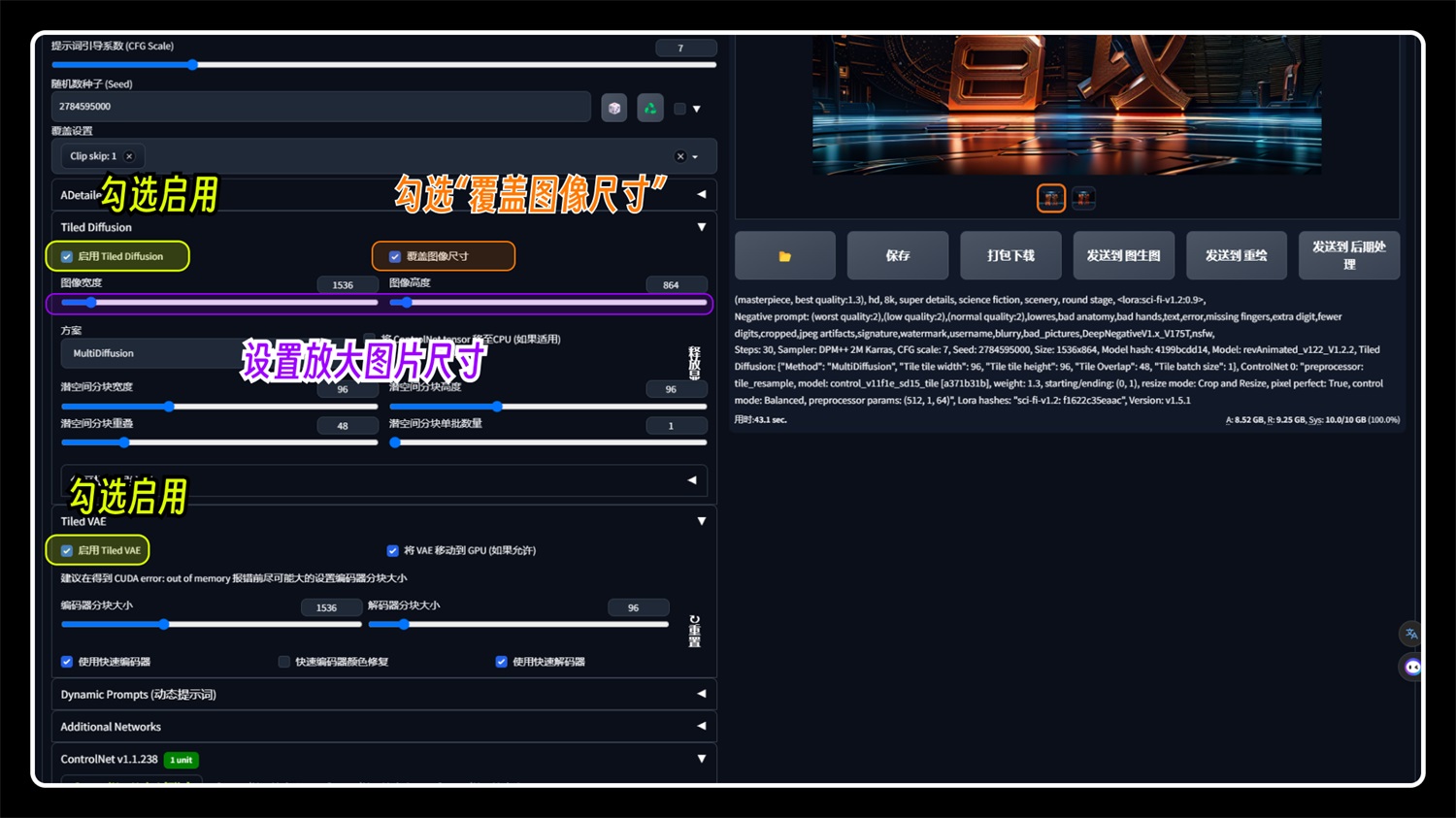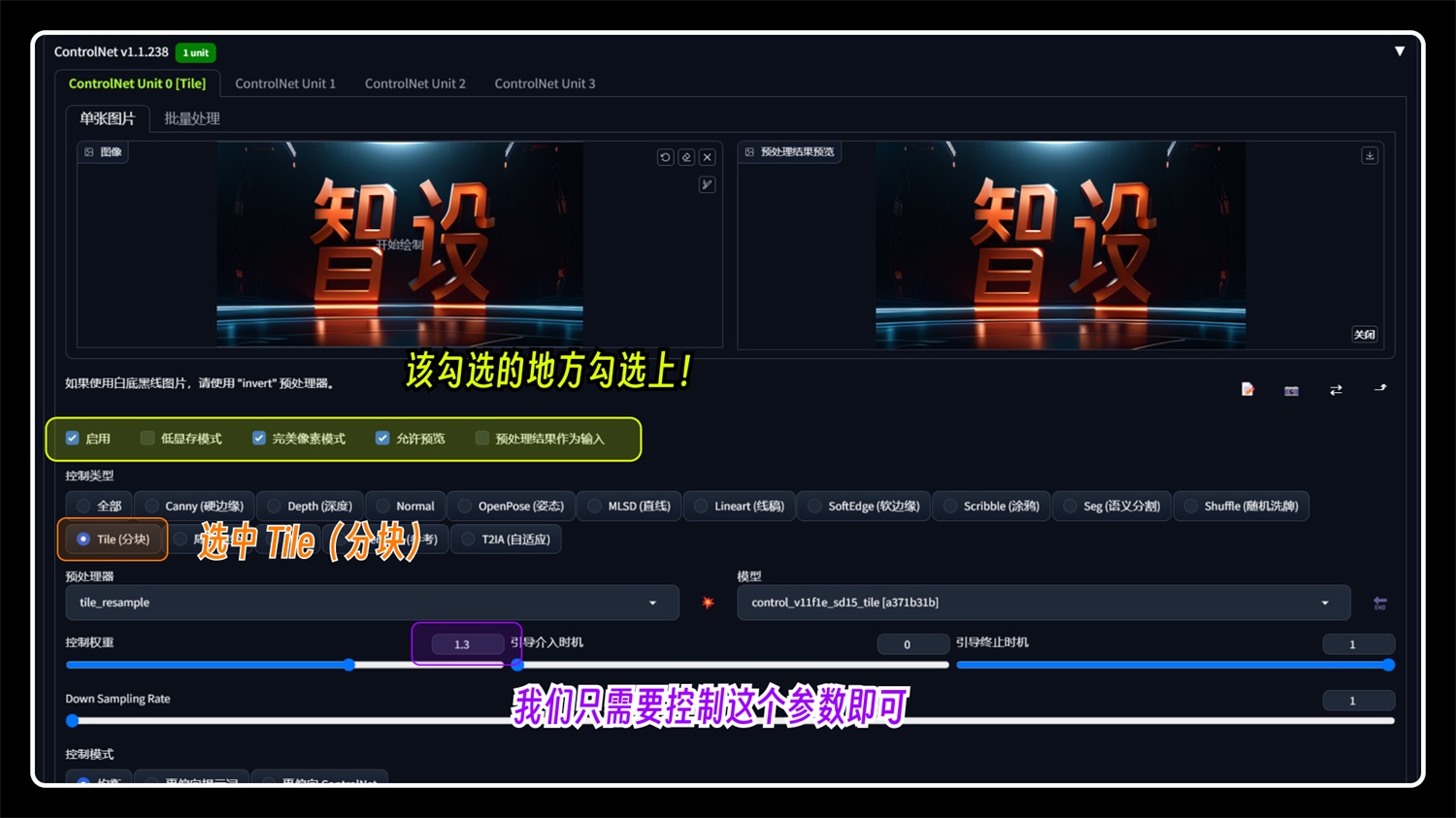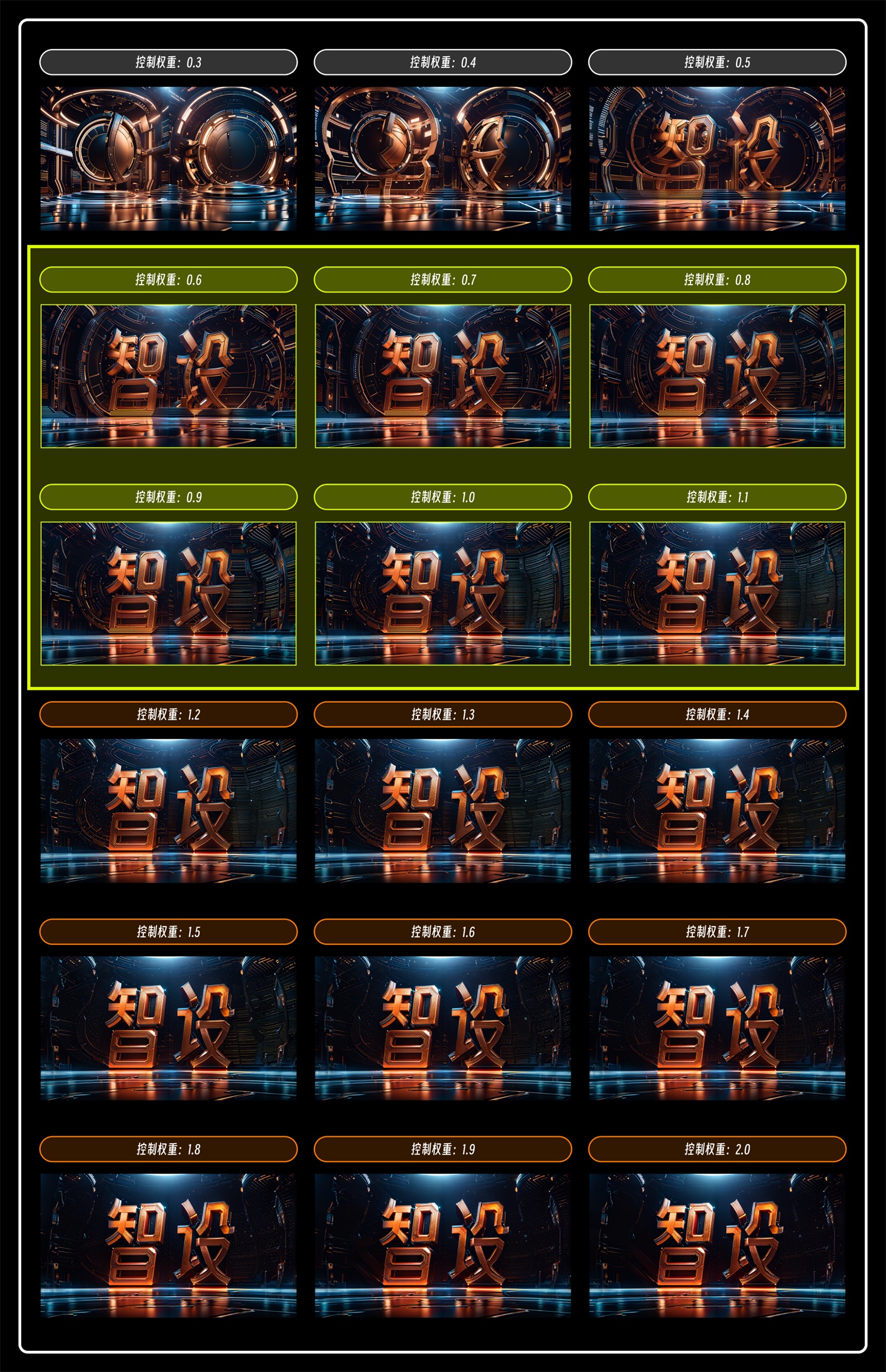如何用 Stable Diffusion 制作中文字效?(附画质提升方法)

扫一扫 
扫一扫 
扫一扫 
扫一扫
一、前言欢迎阅读本文,我将在这里详细介绍如何运用 StableDiffusion 结合 ControlNet 插件,实现对图片生成的精准控制,以及如何融入 LoRa 模型进行创作,本文还会详细介绍放大图片分辨率以及增强图片的多种方法。通过本文,你将学会如何结合这些功能创作出效果非常炸裂的图片,告别只会画人物的困扰,让你体验从入门到卸载软件的灵魂过程,内容巨干,需要一杯卡布奇诺帮助大家消化此内容,如果本文对你有帮助,那就随便点点咯(别逼我跪下来)。 更多SD干货: 不会写 SD WebUI 负面提示词? 用Embedding模型一键搞定!大家好,这里是和你们一起探索 AI 绘画的花生~上一期为大家介绍了 Stable Diffusion WebUI 中「VAE 模型」的相关知识,它能解决生成图像时颜色发白发灰的问题。 阅读文章 >二、Controlnet 控制图片生成本篇文章我将会采用一个「文字特效的案例教程」给大家详细讲解操作流程以及相应的功能介绍,通过这个案例,带大家走入 StableDiffusion 的进阶玩法,话不多说,先看看案例图片:
1. 前期准备 在开始之前,我们需要先准备下模型、lora 以及相关素材:
模型下载推荐使用 civitai(国外)以及哩布哩布 AI(国内),前者需要特殊网络,下载也比较慢,但是模型丰富,数量极其的多。后者下载速度很快,我一般是在「civitai」上找到模型然后去「哩布哩布 AI」上搜,如果有需要的模型,那就直接在「哩布哩布 AI」上下载。
Controlnet 插件一般用活菩萨秋叶的启动包就会自带,不过模型需要自己安装一下,在往期文章我有专门介绍过 Controlnet 的插件安装教程以及模型的下载方式,此处不多做说明。 Stable Diffusion进阶!姥姥都能看懂的ControlNet超全教程!前言Hello,大家好,言川又来写教程啦! 阅读文章 >准备一张黑字白底的图片即可,此处的文字大家可自行修改,图片尺寸可以根据自己的需要调整合适即可(此处我给的尺寸为 512*288,也是 1920*1080 的缩小尺寸)。
2. 关键词描述 本次案例关键词为: 正向关键词:
反向关键词(通用关键词,哪哪都可用):
告诉大家这个关键词哪来的呢,就是从 Lora 模型的网站上 Copy 下来的,一个小技巧,如果我们不知道怎么描述关键词,可以把相关的 Lora、模型图片信息上的关键词拿来二次改动即可:
3. 文生图基本设置 把以下标注的参数调整下,大家可以按照自己的想法调整,如果暂时还不会,就按照我的参数调整就好了。
这里说明下,lora 可以通过「生成」按钮下方的红色 icon 调用,点击此 lora 会给我们在正向关键词的后方添加该 Lora 参数。
如果你是自己写关键词,需要添加该 Lora 的触发词,触发词一般在模型下载网站作者会写出来,大家把触发词加上去即可。Lora 的权重也可以调整,默认参数是 1,作者生成的 lora 图片权重给的是 0.8~0.9,这大概率是作者测试的最佳参数值,大家也可以测试下别的参数值,具体看效果,本次案例 Lora 权重为 0.9,即
还需强调一个参数:采样方法 (Sampler) 采样方法有很多,一个个介绍的话内容就很多了,大家一般使用这两个参数即可:DPM++2M Karras 和 DPM++SDE Karras。一般模型下载页面会有作者推荐的采样方法,都是经过作者测试过的,所以我们跟着用就好了,当然也可以试试其他的采样方式,据说效果也差不多。
4. Controlnet 参数介绍及设置 接着在下面找到 Controlnet 插件,上传我们准备好的黑字白底图片,并把下面的参数设置好。
我们在第一个 Controlnet Unit 上选择 Canny,对应的模型也是 canny。他还有一个同胞预处理器“invert”,如果你是黑底白字,那么就选择“invert”。这个模型作用是控制主体的边缘进而控制最终生成图片的效果。
第二个 Controlnet Unit 选择 Depth,对应模型为 Depth。这个模型的作用是检测图片的空间层次,进而控制生成图片的空间感,这个模型适用于一些大型的空间场景。本次案例借助这个模型增强下空间感。 Depth 预处理也有好几个,其中「Depth_leres++」适合处理大场景大空间的图片(检测的细节很多),所以这个预处理器的处理时间会很长。如果没有很大要求的话,使用其他的预处理器即可,处理的结果有细微的差距,大家可自行尝试下。本次我使用的是「Depth_midas」预处理器。 需要注意一点是,我们要控制下权重,在第一个 unit 我们默认是 1,以 canny 模型为主,Depth 辅助增强空间感,那么就需要把改权重降低一点,比如 0.6~0.8。
敲黑板!! 上面我没有说写尺寸的事情吧,告诉大家一个小技巧,点击这个按钮,就可以把上传的黑字白底图的尺寸自动设置上去,这也是为什么在制作黑底白字图的时候需要把尺寸控制好。
5. 终于开始跑图了 上面讲了一大堆,其实也只是冰山一角,只把本次案例需要调整参数的地方讲了一下,不过这些也是一般生图的常用功能,这几个参数玩好也够用了,其他参数等我后续以案例教程的形式说明,我认为这样大家容易记一些。 废话不多说了,把各项参数设置好了之后就可以开始跑图了,如果你们出现错误,先检查下参数问题,看是不是跟我一致的。 先批量跑几批图出来吧,大致效果就是这样了:
到这一步如果你觉得结束了的话,那就错了,还剩下几个问题呢。
这时候就引出我们下一个板块了,图片放大/细节增强功能,往下看: 三、放大分辨率及修复细节的几种方法下面几种方法还是根据我们上面生成的图片来演示,请在开始之前选中一张你所满意的图片即可。 1. 高分辨率修复 高清修复在文生图,也就是在关键词下方,它的原理就是把图片重新画一遍,然后增加图片细节及放大分辨率。 我们先选中一张图片,固定 seed 值,然后点击启动“高分辨率修复”(可能其它版本是“高清修复”),就可以看到下面的一些参数。 为什么我们在生图的时候没有直接勾选这个呢,还要进行固定 seed 值的这一步参数,是因为这个功能还是会受到显卡限制的影响,如果批量跑图开启“高分辨率修复”,那生成图片时间会非常久,先用低分辨率尺寸出图效率会更高点,4090 用户请忽略。
再来看看它的相关参数: 具体看图,不要晕了! 放大算法一般就使用,「R-ESRGAN 4X+ Anime6b」和「R-ESRGAN 4X+ 」,插画风格图片使用「R-ESRGAN 4X+ Anime6b」请无脑使用这两个!
最终的参数是这样的,抄作业了:
可以适当的调整重绘幅度,说不定会有意外惊喜哦。
2. 图生图放大 除了高清修复,图生图也是 SD 自带的一个不错的放大方式,原理跟高清修复一样,我们快速整一遍。 还是那张图,把图片发送到“图生图”,之前那张低分辨率图片怎么找到呢,可以在文件夹中找到,然后上传到“png 图片信息处”,点击“发送到图生图”。
图生图的参数基本与前面文生图一致,都是重复的功能。
然后点击生成,这张图片就被放大了,与高清修复一样,依赖于显存大小。 用 4 倍放大值,「3080 10G 显卡」生成时间为 27s,占用显存 10g,直接拉满了。
图生图也有“放大算法”功能,只不过需要在设置里面找到,设置之后就是默认的算法了。
3. SD upscale 脚本放大 这个功能也是在图生图中,与前面两种方法不一样的是,这个放大原理是把一张图分成多个小块一个个生成,相当于就是生成一小块后再生成下一个小块,直到把整张图生成完毕,所以这个方法对显存小的玩家是一个好的选择,没有集中一张图生成。 在图生图底部找到这个“脚本”选项,选中“使用 SD 放大(SD upscale)”,在底部可以看到他的参数信息,放大倍数和放大算法与前面一样。 这个“分块重叠像素宽度”需要注意下,具体原理不做解释了,大家只要记住,这里如果是 64,那么我们就把上面的高度和宽度分别加 64 就行了,不然可能会出现图像分割的情况(本次案例测试没出现这个问题,如果有,请记住这个方法!)
最后这张图是在 4 倍放大值生成的,分辨率也达到了 2048*1152。 「3080 10G 显卡」生成时间为 23s,占用显存 4g 左右。(前面两种占用显存都达到了 10G,拉满了)
4. 后期处理功能放大 后期处理这个软件在其他版本叫做“附加功能”(这两个名字的功能是同一个),“后期处理”方法原理就是把原图等比放大并处理一些细节(不重绘),效果没有上面几种方法好,但是也能满足大部分场景需要,处理时间非常快。 进入“后期处理”这个板块,上传小分辨率图片,我们只需要设置好缩放倍数/缩放尺寸和放大算法即可,其他的参数默认不用管,点击生成就可以为我们生成一张大分辨率的图片,这个图片是 100%还原的(没有经过 SD 重绘)。
这个功能也可以放大非 SD 绘制的图片,比如我上传一张通过 Midjourney 生成的图片,该图片尺寸为 1456*816。拖入“后期处理”中,把放大倍数调整到 4 倍,点击生成就会把这张图片分辨率放大了。
可以看到放大之后图片确实清晰很多,大家自己尝试后感受会更加明显。
5. 进阶放大功能-Tiled Diffusion 目前 StableDiffusion 最强的图片放大功能-Tiled Diffusion,这是 StableDiffusion 一个插件,它所实现的放大修复功能比前面 4 种方法更好,强烈推荐大家使用这个方法!!! 原理与 SD upscale 类似,我们直接来看看演示案例吧,原理什么的大家看的可能会头晕... 首先就是这个插件的安装了,如果你是安装最新版本的一键启动包,那么这个插件已经为你安装好了。如果你的 sd 中没有,那请你手动安装下:
回到图生图功能,按照之前的方法,把那张低分辨率的图片发送到这里来,在下方底部就可以找到 Tiled Diffusion 和 Tiled VAE,这两个插件是共用的,放大图片的时候两者都勾选即可。
这个插件也比较简单,通常情况我们只需要勾选启用就好了,注意控制下放大尺寸即可。在放大尺寸这块大家可能会混乱,图生图有一个尺寸,Tiled Diffusion 也有一个放大倍数,到底是怎么回事呢?这里有两种方法: ①使用图生图的尺寸 我们可以把图生图的原始尺寸*3,也就是放大 3 倍(原:512*288,放大:1536*864),取消勾选“保持输入图像大小”,并把放大倍数改为 1 即可。
②使用 Tiled Diffusion 放大倍数 图生图的尺寸保持不变,勾选“保持输入图像大小”,放大倍数调整为 3,(勾选“保持输入图像大小”即图生图尺寸不生效)
上面两种方法都可以,大家自行选择~ 这个插件的其他参数我们都不需要去具体了解,保持默认就行了,注意控制以下几个参数即可(希望你不要晕):
最后一步,控制下重绘幅度,因为我们是为了放大图片分辨率,所以我们的重绘幅度一定不要调的太高。大概 0.3~0.5 这个样子,没有具体参数,需要大家自行尝试。 我们点击生成可以看下这几个重绘幅度之间的差别: 经过测试,重绘幅度保持在 0.3~0.5 即可,0.5 以上图片就被重绘的过于多了。 0.3-0.5 细节改变不大,保留了原图的细节,0.5 的参数会额外再增加部分细节。
6. 高阶修复放大功能 -- Controlnet Tile 模型 敲黑板!!重点来了!重点来了!重点来了! 上一步我们介绍了 Tiled Diffusion 插件的玩法,这次来个更强的 Tile 模型,它是基于 Controlnet 插件开发的模型,可以把低分辨率图片变为高分辨图片,并且,还可以通过控制参数增强画面细节! 它的具体使用方法是结合 Tiled Diffusion 使用,两者相互结合带入出图流中,效果异常的好,到底有多震撼,看下去你就知道了。 回到“文生图”,你没看错,上面基本上都是用到的“图生图”,这次我们使用 Controlnet 插件需要到这里来。 然后请把目光回到 Controlnet 生成低分辨率图那里,还是这张图,保持各项参数不变,看图:
请把 Tiled Diffusion 和 Tiled VAE 勾选启用,这一步不要忘了,我们是需要结合这个插件使用。 然后我们控制图片放大尺寸是需要在这里进行,勾选“覆盖图像尺寸”并设置放大图片尺寸,即「512*288」放大 3 倍为「1536*864」,(文生图上面的尺寸就不需要管了,字面意思)
再到 Controlnet 插件这里来,上传之前的低分率图片,选中“Tile(分块)”即可,其他参数该勾选的勾选。最终的图片效果由“控制权重”来调整。
上述的操作完成后,点击生成图片即可,最终图片生成的效果看设置的权重参数,看图可得出:
最后再来看下完整大图!!!
四、完结撒花到这里本次案例教学就结束啦,不知道大家懵逼了没有,可以在评论区告诉我。 本篇文章用时 12 个小时,通过一个文字特效案例介绍了 StableDiffusion 最强大也是最实用的两个功能:Controlnet 以及放大/增强图片的方法,掌握了这两个功能技巧,就不怕别人说我们只会画“老婆”了。 大家一定要好好掌握这两个功能,在接下来的商业化案例教程中,我可能会重复使用本文介绍的功能,大家别到时候说看不懂哈,在下告辞,有疑问再来 call 我!
手机扫一扫,阅读下载更方便˃ʍ˂ |
@版权声明
1、本网站文章、帖子等仅代表作者本人的观点,与本站立场无关。
2、转载或引用本网版权所有之内容须注明“转自(或引自)网”字样,并标明本网网址。
3、本站所有图片和资源来源于用户上传和网络,仅用作展示,如有侵权请联系站长!QQ: 13671295。
最新评论