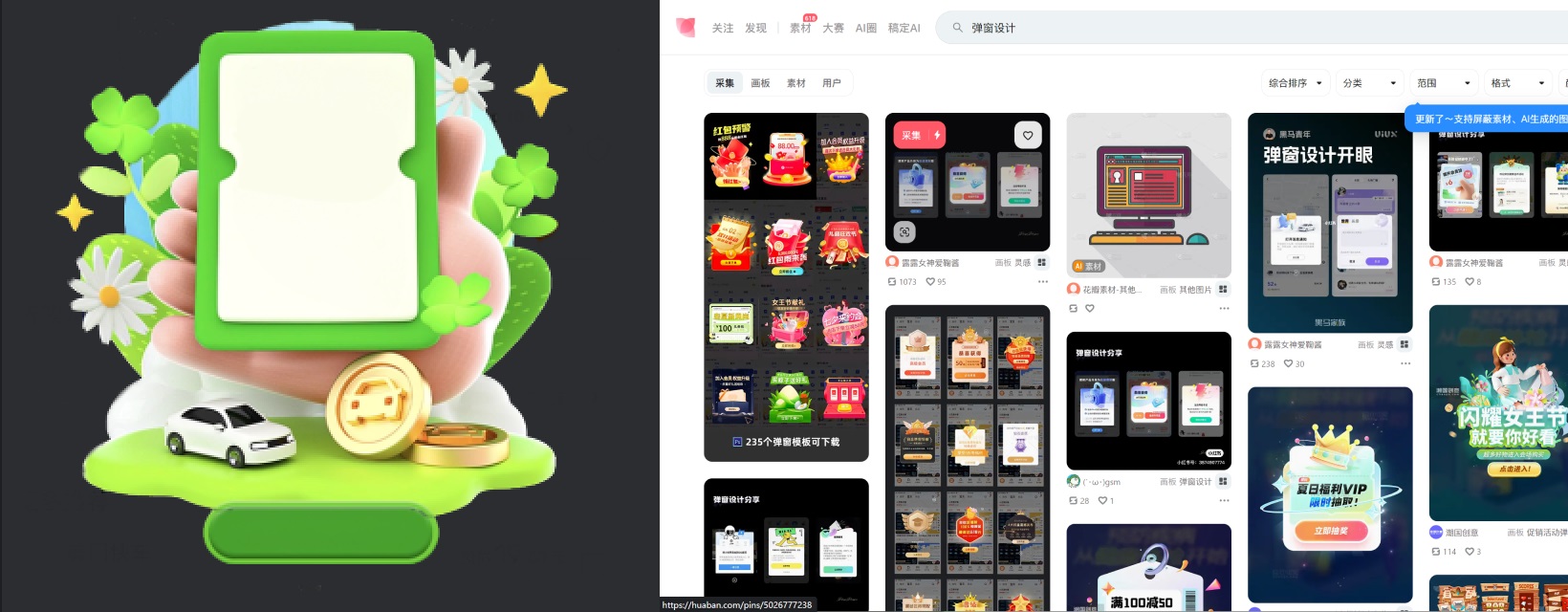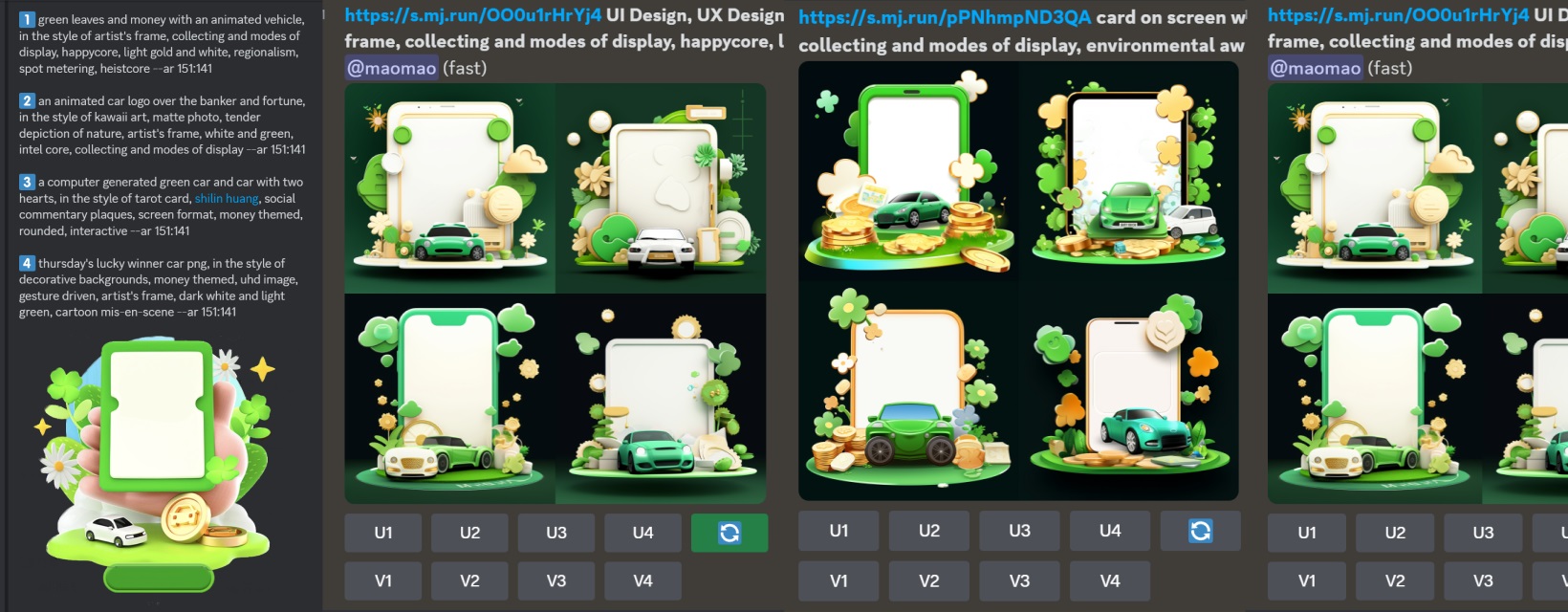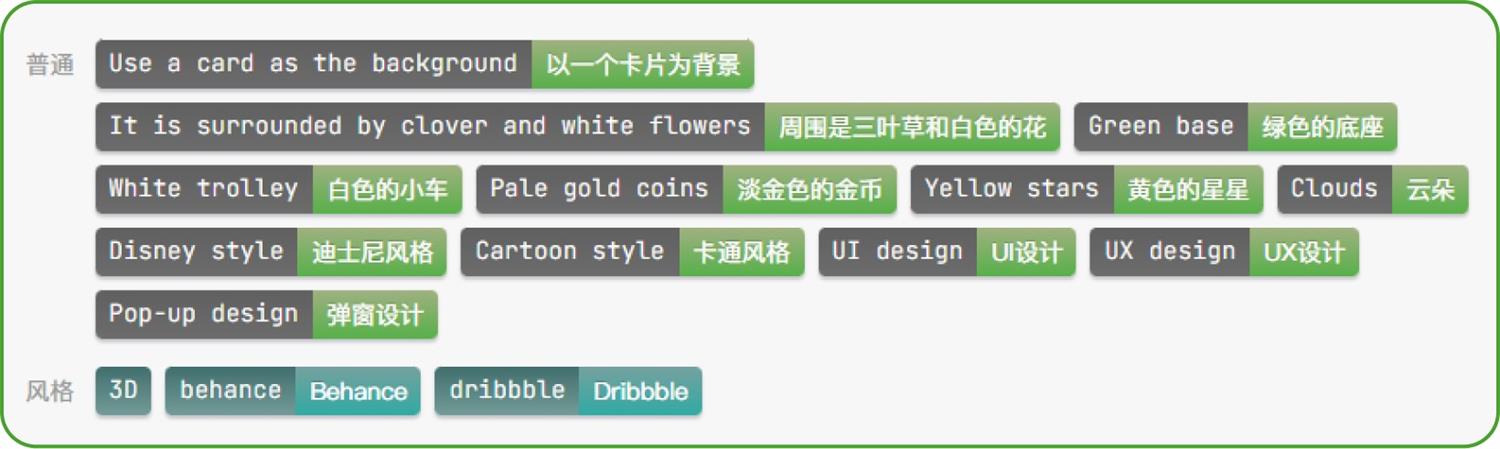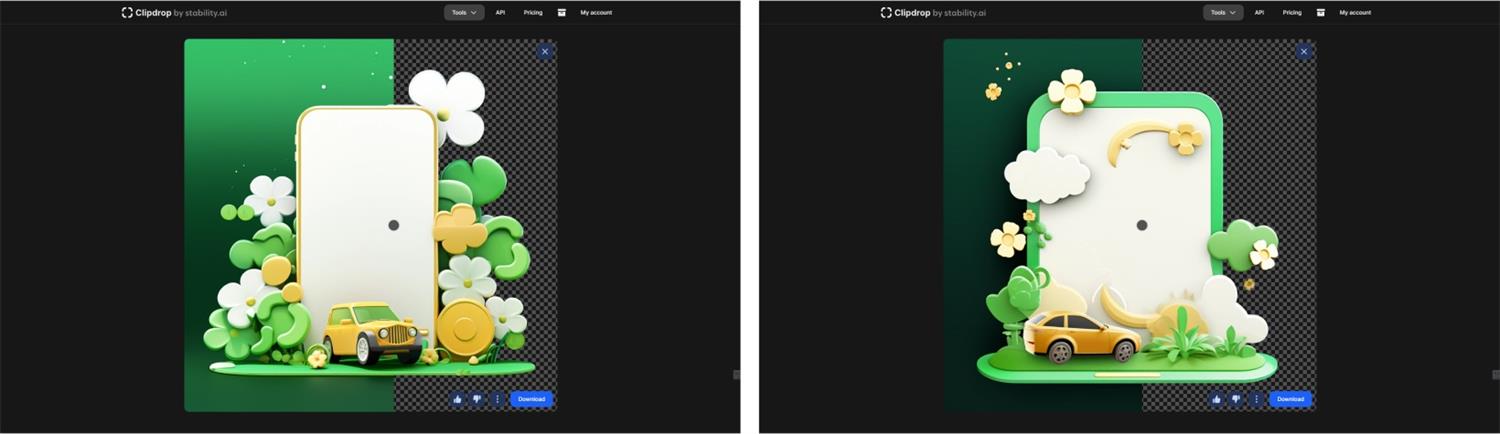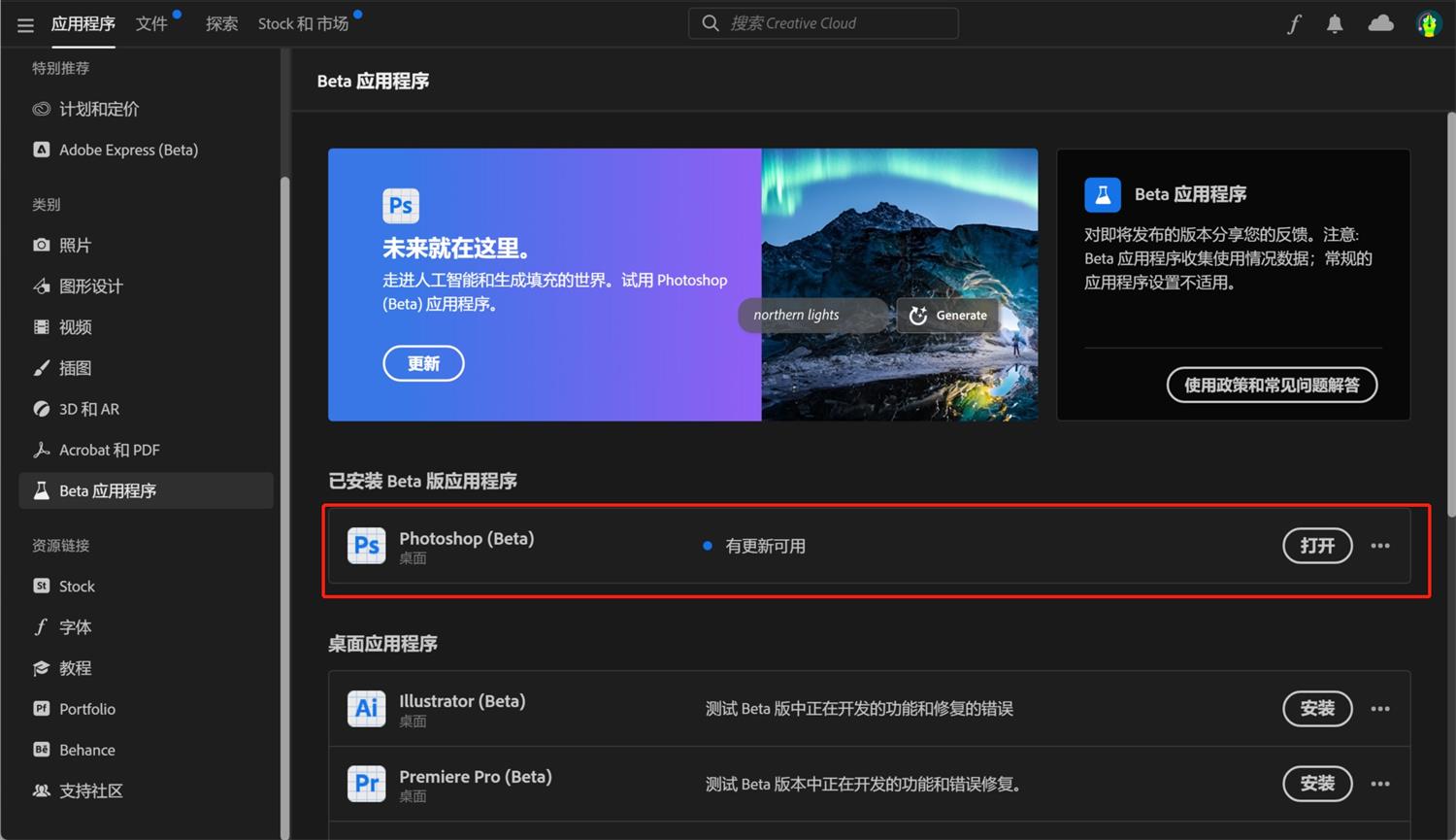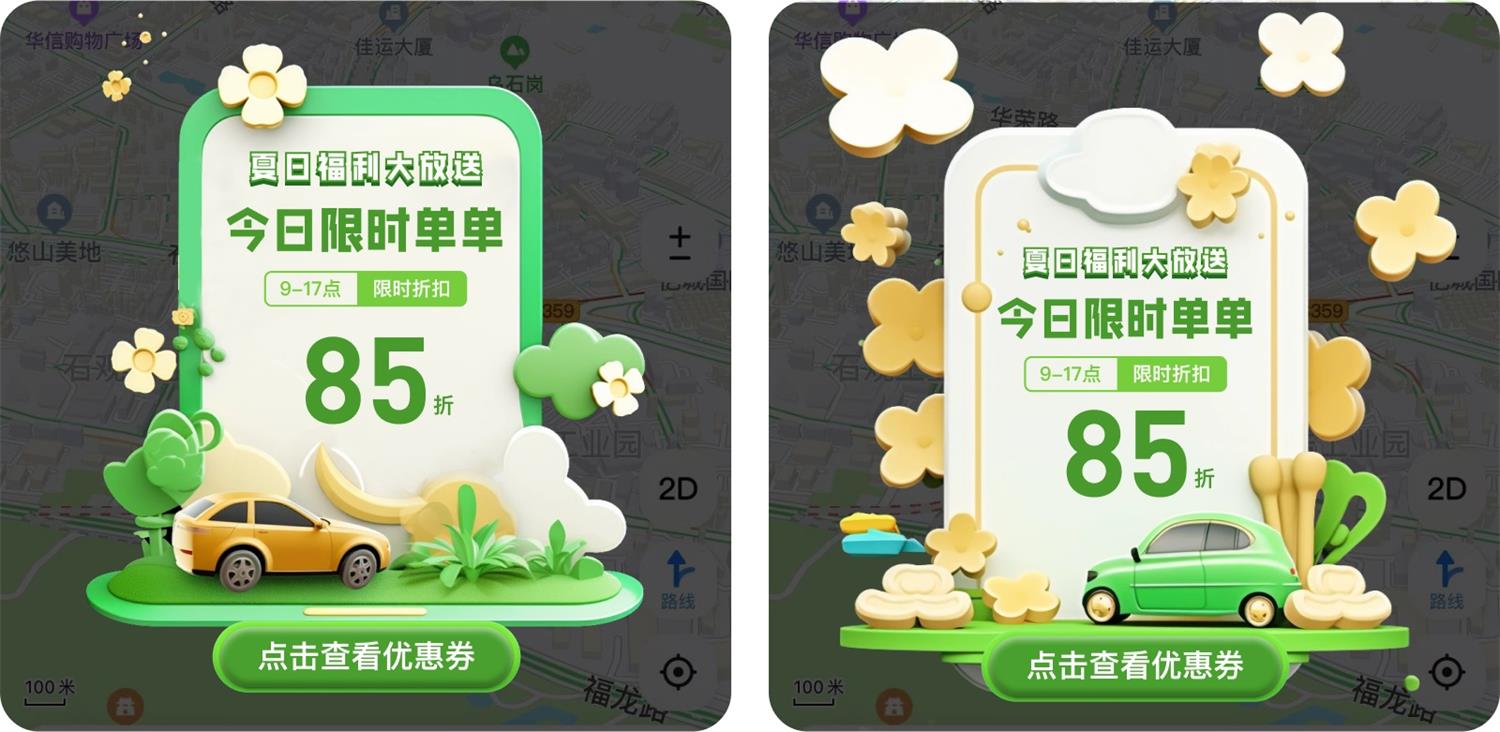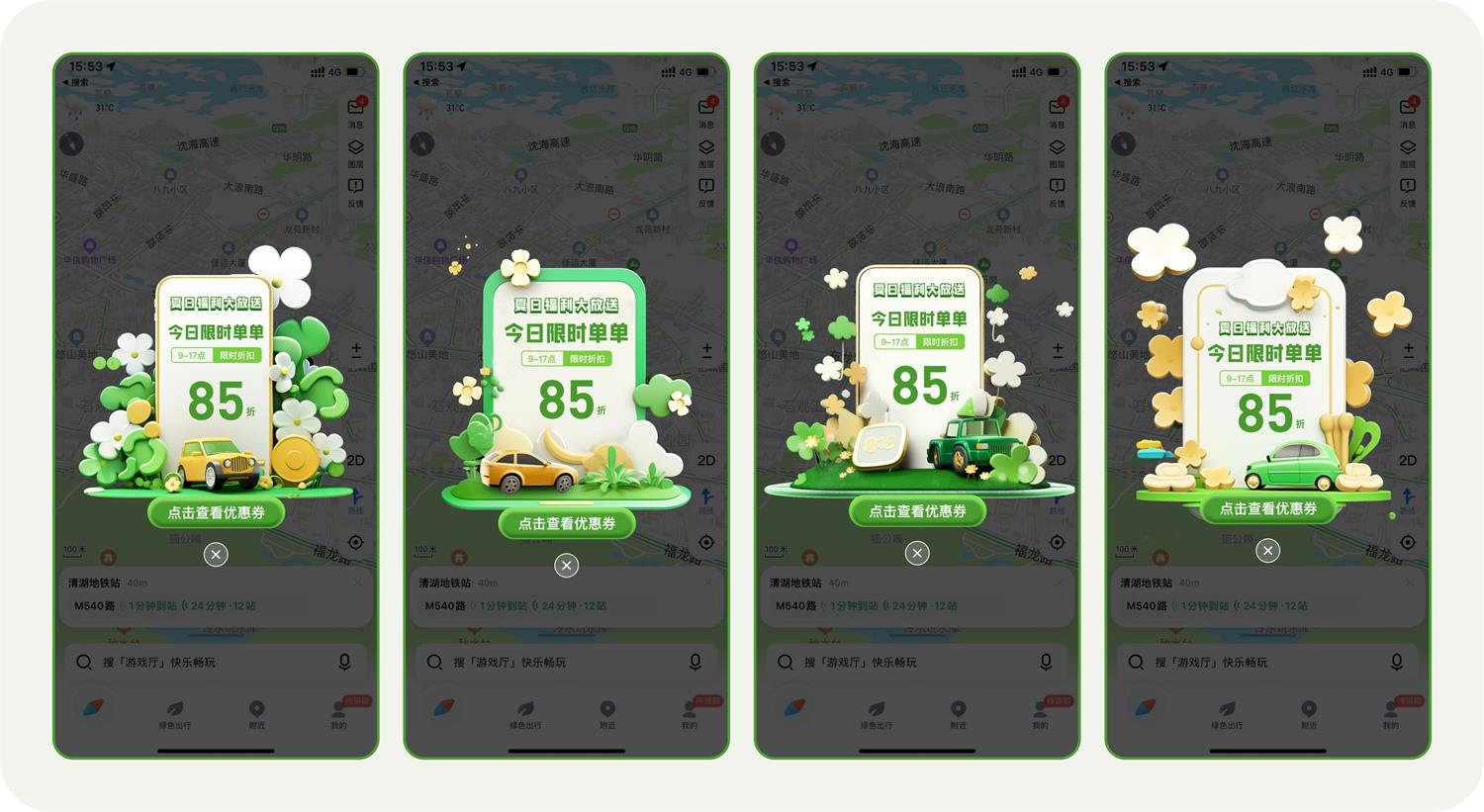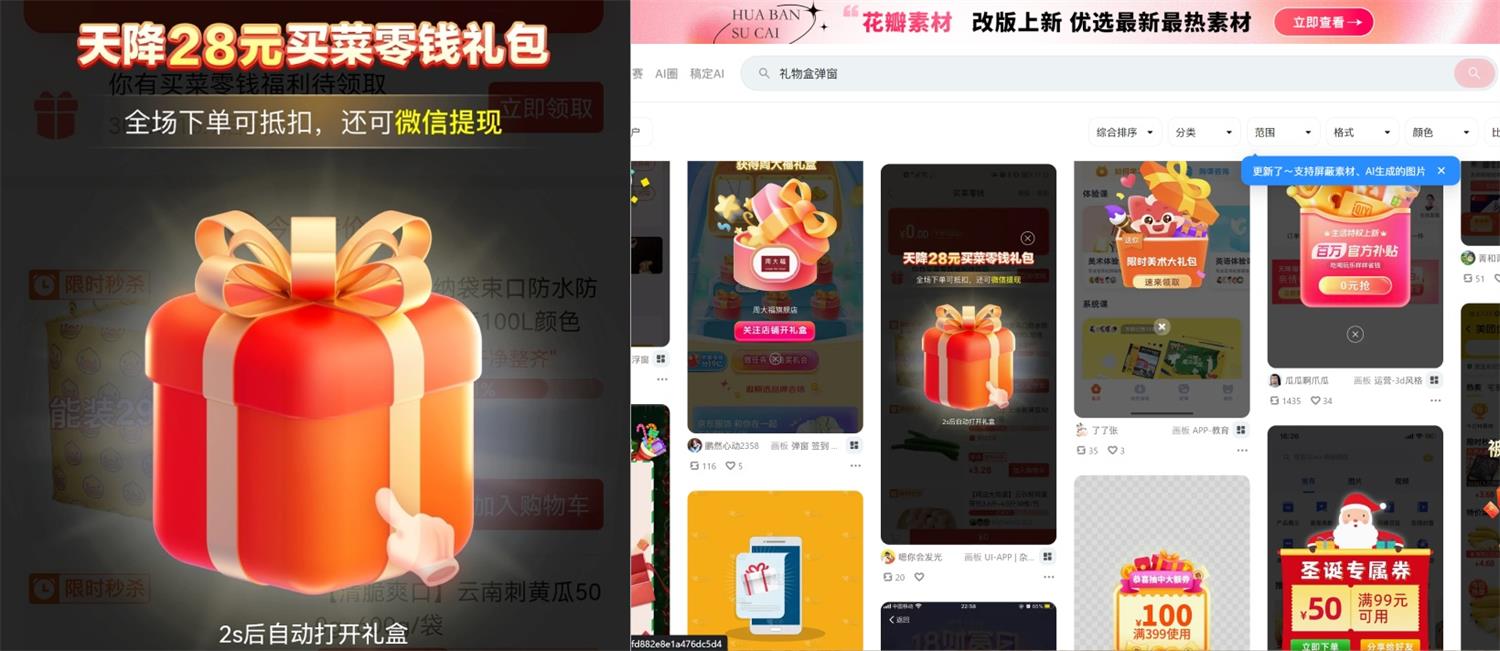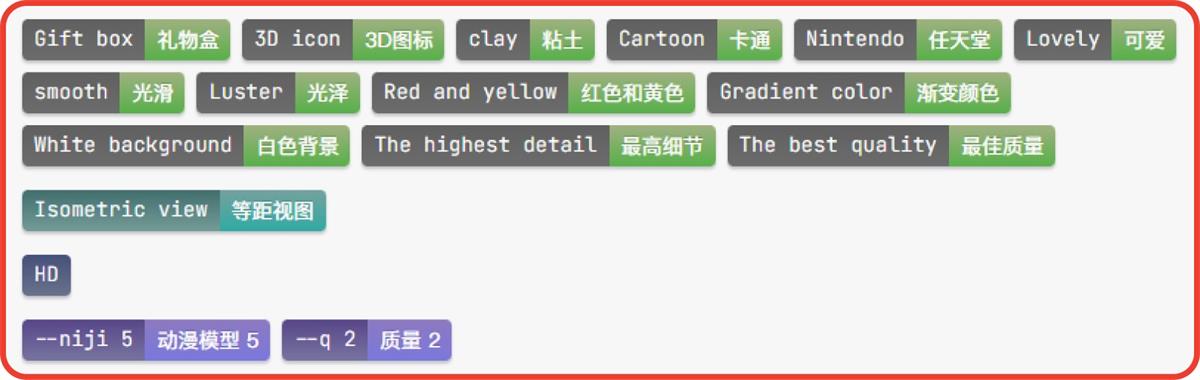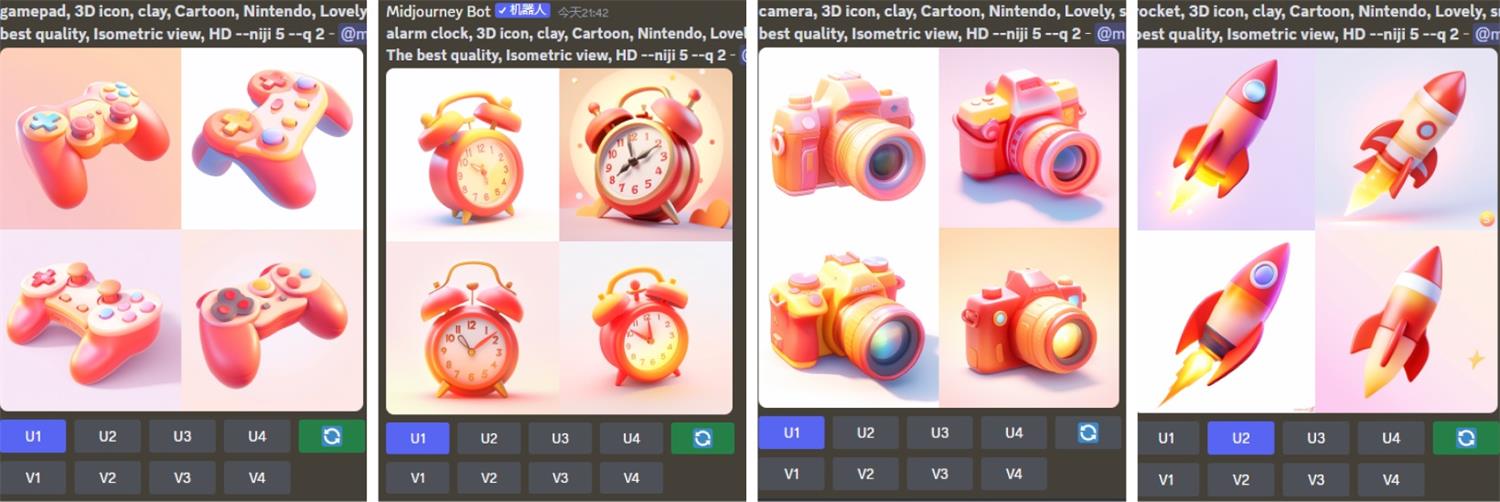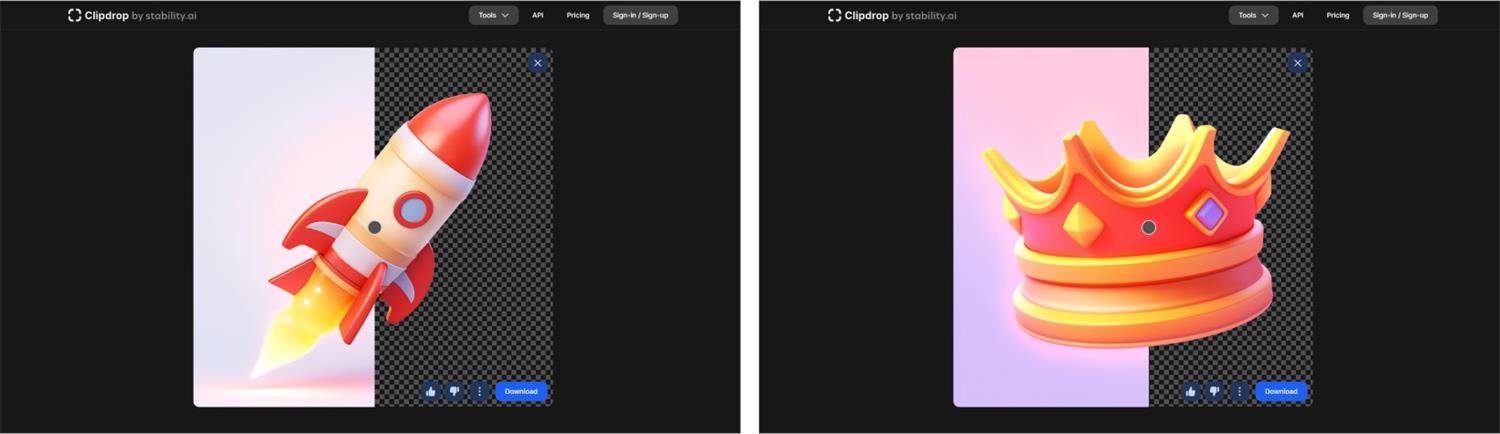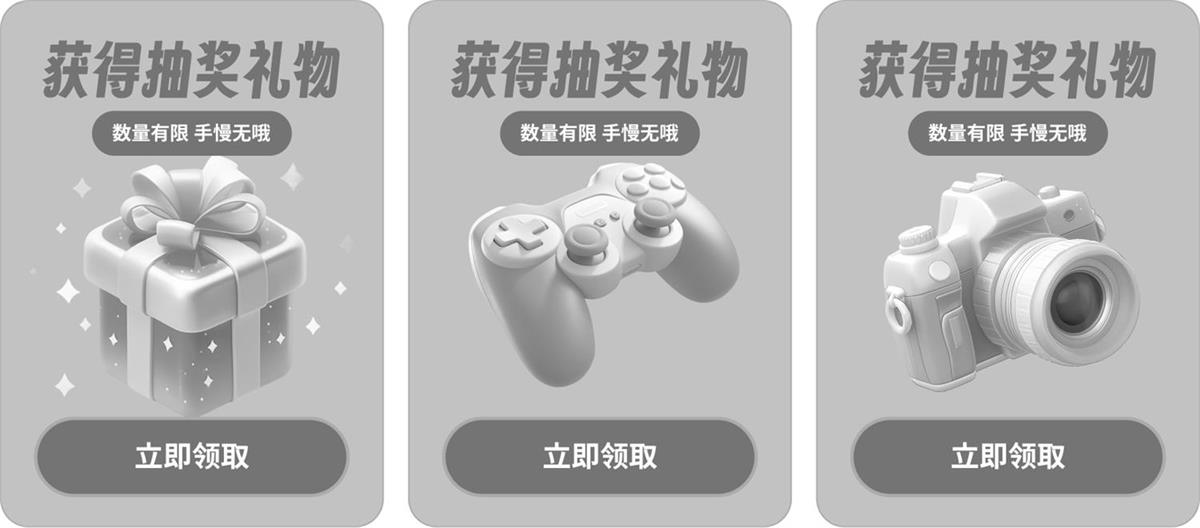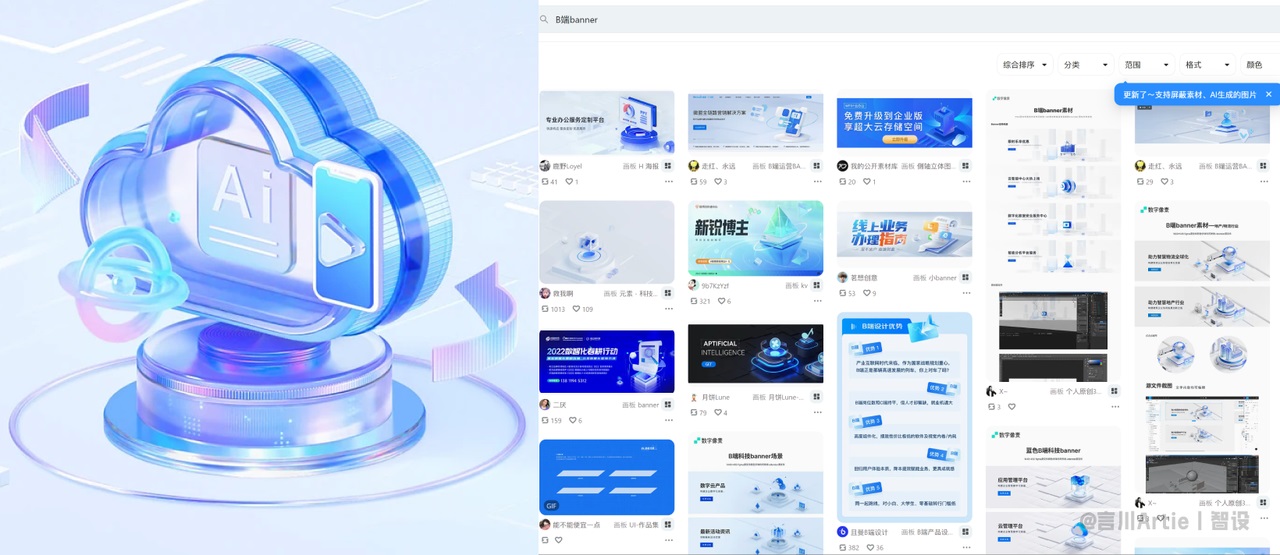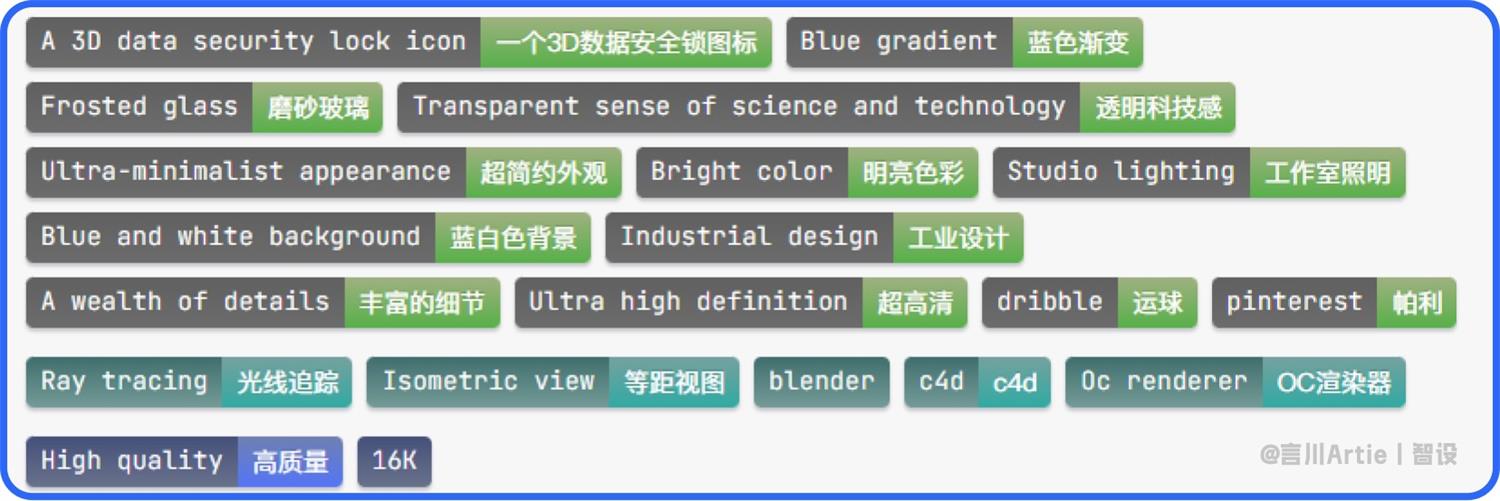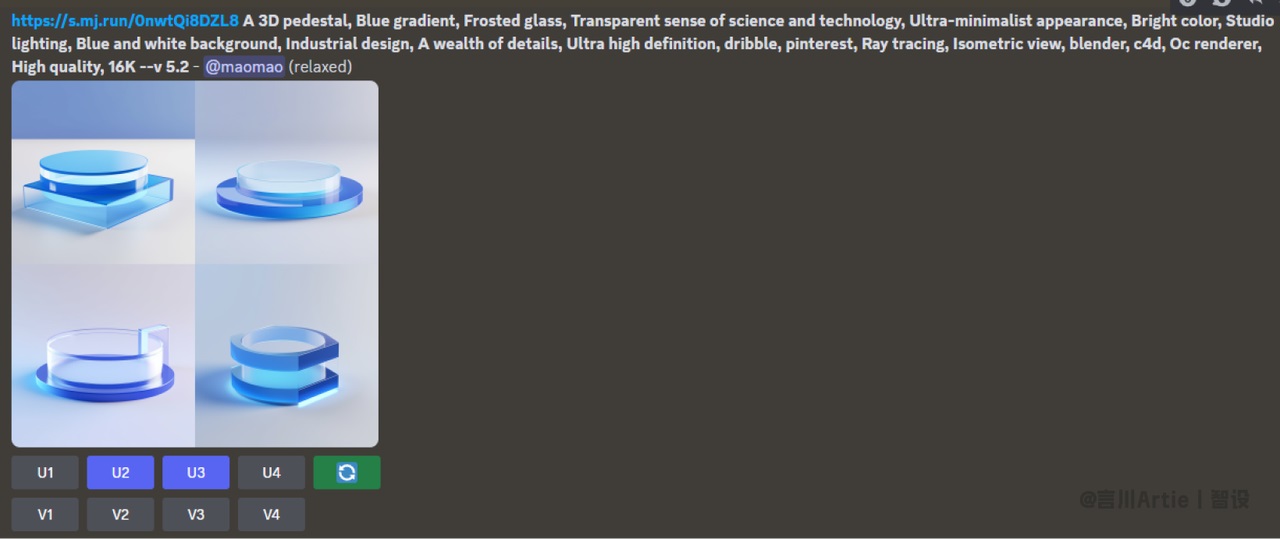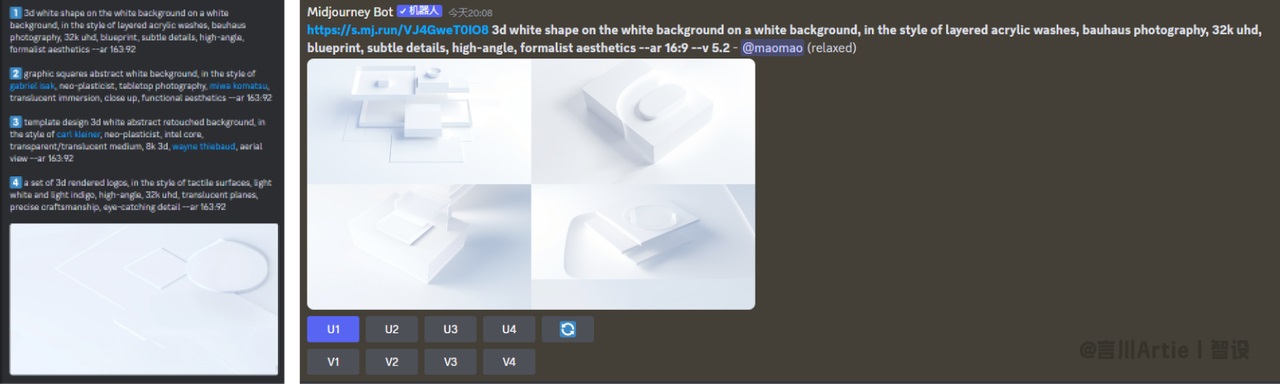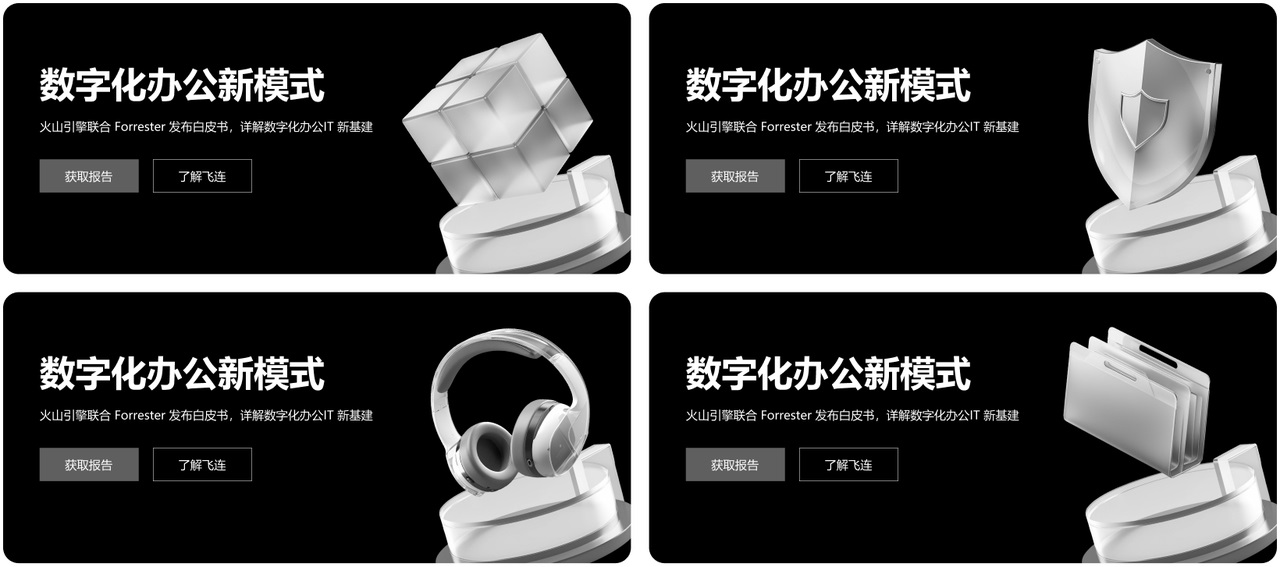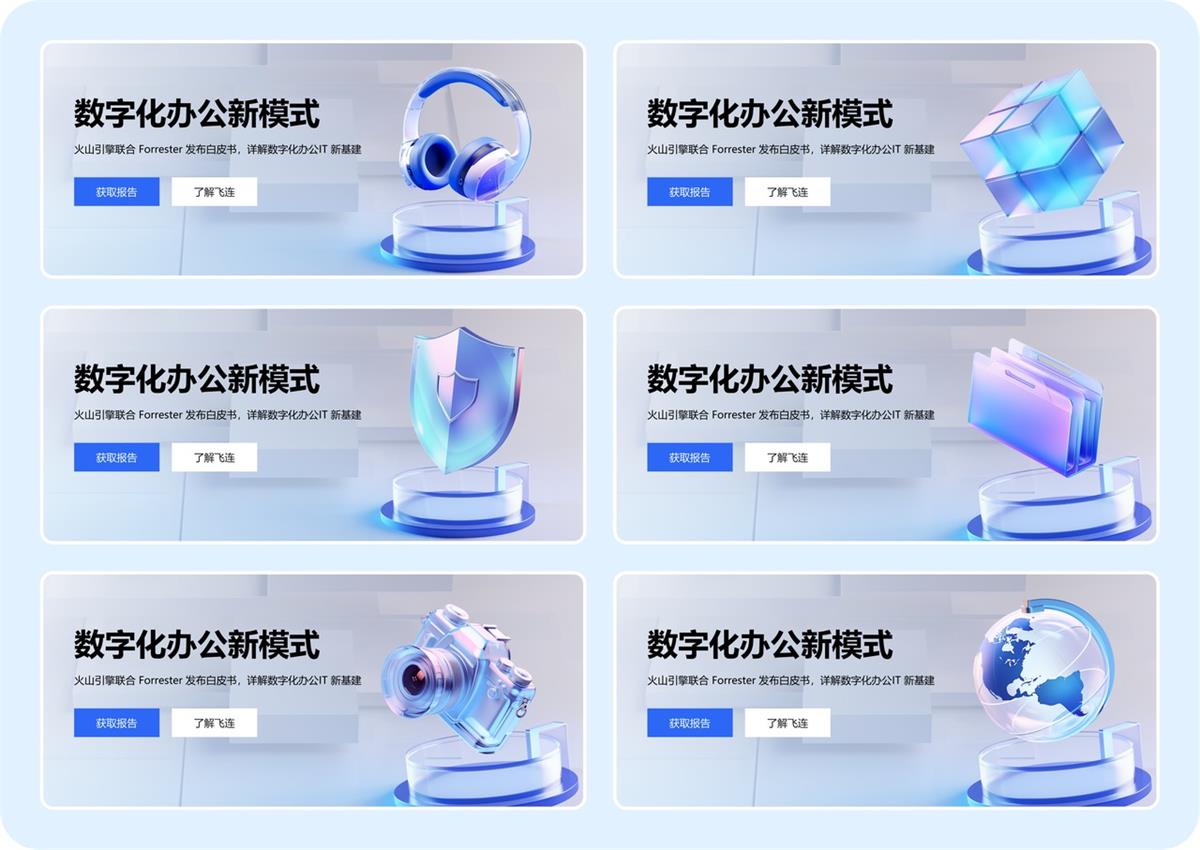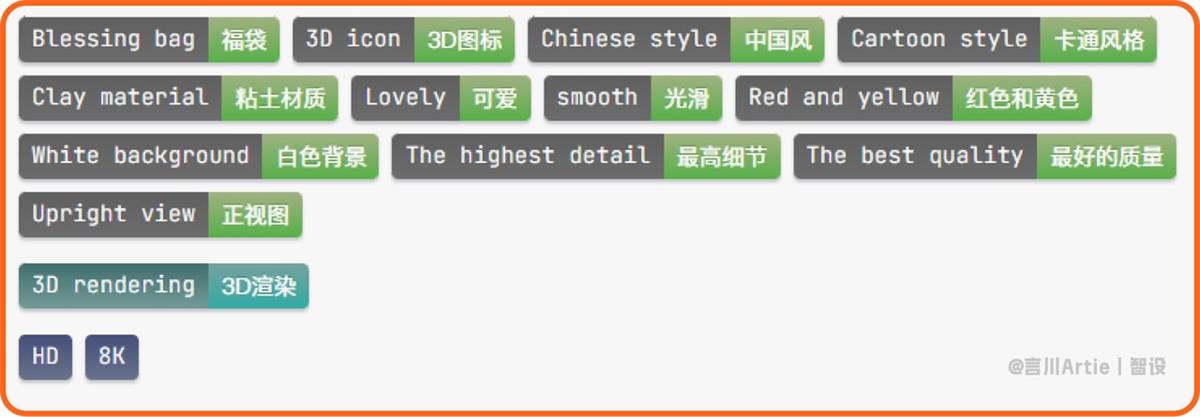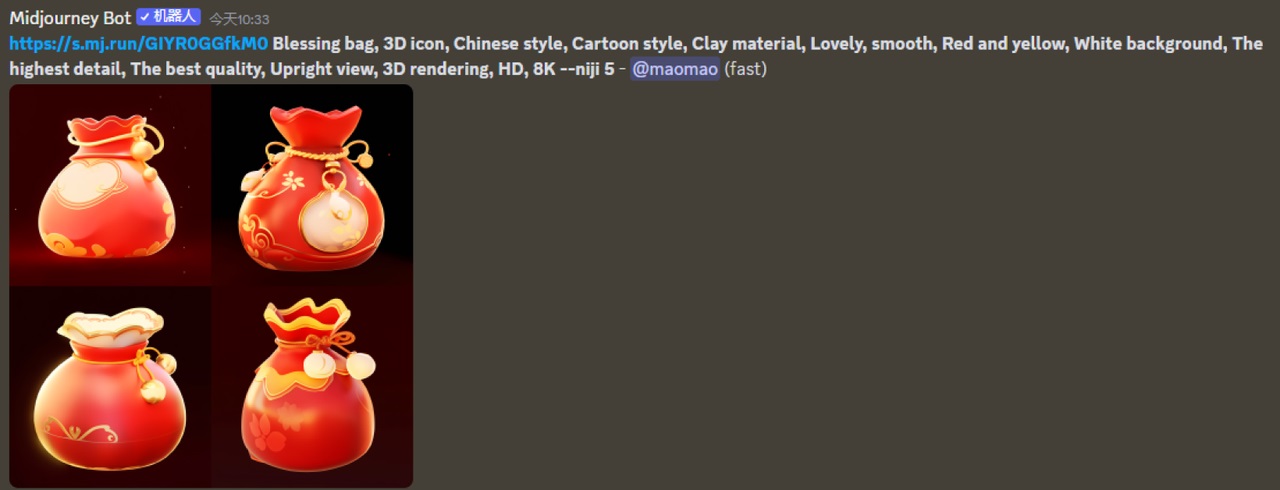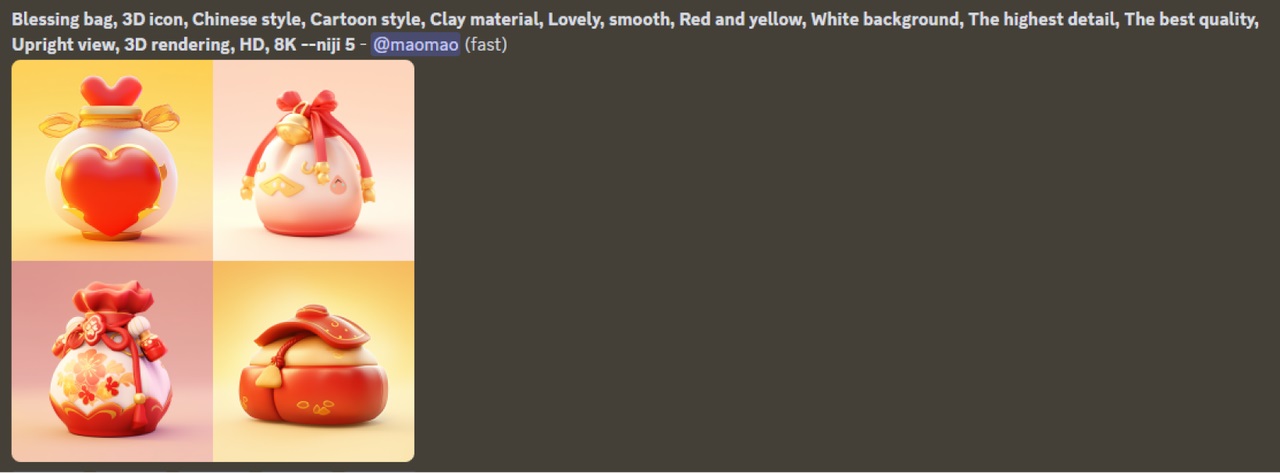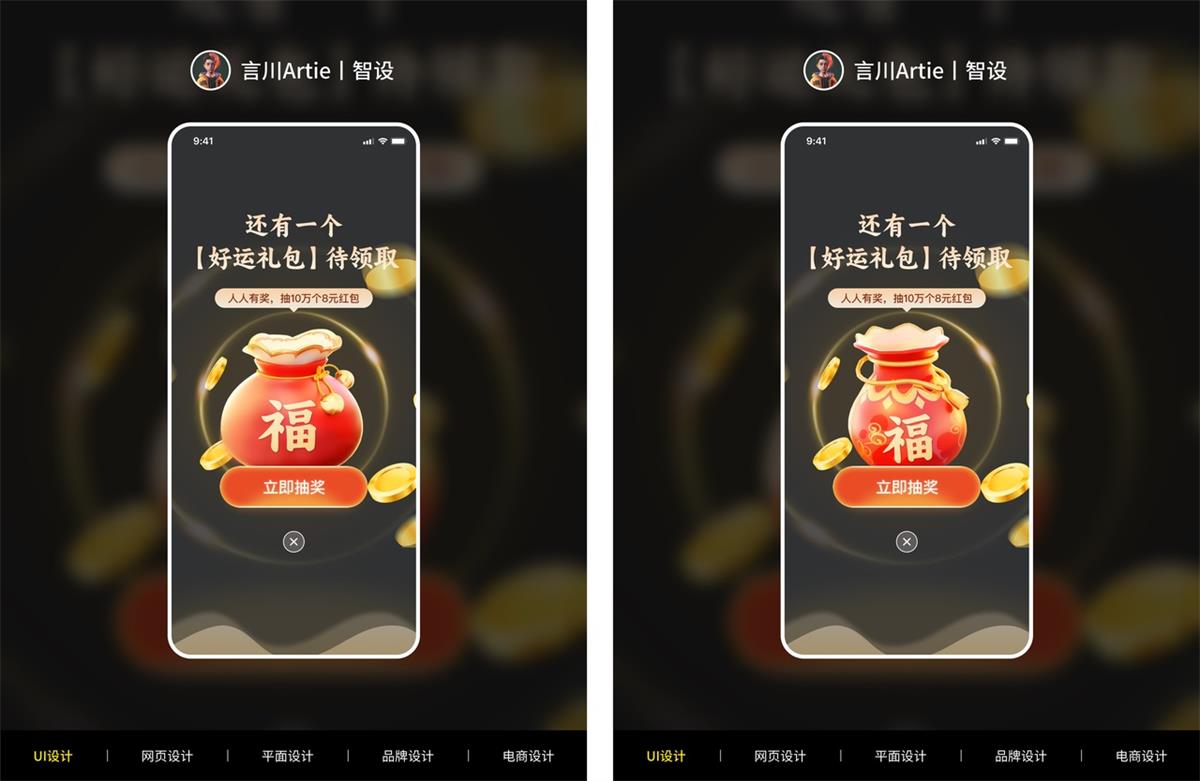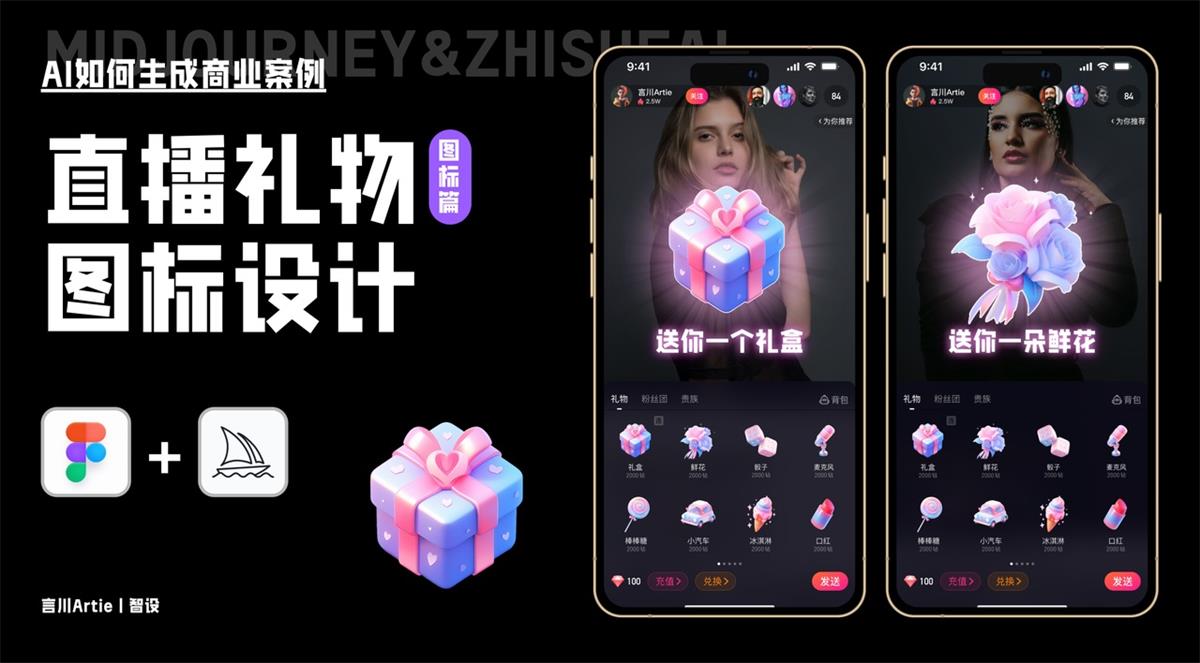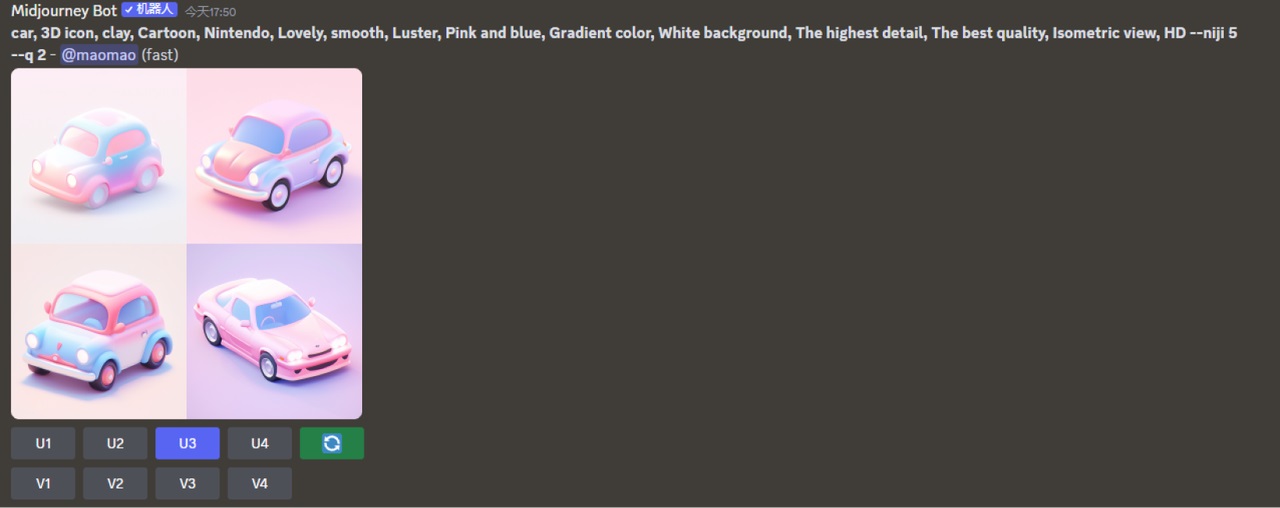AIGC如何赋能UI设计?5篇简短教程帮你快速入门!

扫一扫 
扫一扫 
扫一扫 
扫一扫
本篇文章主要是AIGC在图标设计上的一个应用,希望对大家有所帮助。 更多落地教程: AIGC实战案例!超完整的落地流程保姆级拆解!当大家掌握 AI 绘图工具后,最重要的就是设计师能否通过 AI 工具在工作上的落地带来提效。 阅读文章 >一、Midjourney 生成 APP 活动弹窗
1. 花瓣网找参考图,处理不必要的元素 这个弹窗设计我尝试了很多方法,发现还是需要垫图才能生成符合我想要的效果,所以这个方法还是得去找参考图才行,以下这张图来自花瓣网。 用 ps 处理下文字,别偷懒~(百度直接搜“花瓣网”即可,然后搜索“弹窗设计”)。
尝试了图生文功能,这里没能如愿生成合适的,不过也给了我写关键词的灵感,突然发现图生文还可以这样用,牛~
2. 关键词描述并垫图生成 然后我开始尝试写关键词,以下是完整关键词: Use a card as the background, It is surrounded by clover and white flowers, Green base, White trolley, Pale gold coins, Yellow stars, Clouds, Disney style, cartoon style, 3D, behance, dribbble --iw 2 --v 5.2 使用一张卡片作为背景,四周环绕着三叶草和白色的花朵,绿色的底座,白色的小车,淡金色的硬币,黄色的星星,云彩,迪士尼风格,卡通风格,3D, behance,dribbble
上面这个写关键词的网站还挺好用的,也内置了一些常用关键词,分享给大家:https://moonvy.com/apps/ops/ 接下来就简单了,垫图+关键词组合。参数命令用 --iw 2(增加图片权重,出图更接近原图)。--v 5.2 这个模型是最新的,用 v5 和 v5.1 模型生成的效果也差不多。 3. 挑选图片并抠图 Midjourney 的随机性大家知道,多跑几次图准有你想要的图:
选好图片之后就需要处理图片了,抠图和修部分细节,这一点也很简单。这里用到两个工具,Clipdrop 和 PS Beta。 我是利用 Clipdrop 抠图的,PS Beta 也可以,不过我感觉 Clipdrop 抠的更好点,这个是它的网址: https://clipdrop.co/
接下来就要用到 PS Beta 了,这个需要大家安装下,真的很好用。
4. 文案排版+UI 规范 为什么会用到 PS Beta 呢,是因为我需要处理这个卡片上的元素,我需要有一块空白的地方填写文案,框选不需要的元素,使用“内容填充”和“创意式填充”,根据最终的效果来合理运用。
最后一步,写上文案并进行 UI 规范设计一下~
来看下最终效果:
二、Midjourney 生成 3D 运营活动弹窗
1. 找参考图,确定设计风格 我们在接到设计需求之后,大家是否会跟我一样,根据需求来去找对应的参考图片。需求分析我就不介绍了,我们直接开始视觉设计篇。 首先就是去找到与需求描述相符的参考图片,注意的是我们下面的操作不会用到“/describe”功能(咱也不能老是用垫图的方法是不,这多没技术含量,虽然很好用...)。老办法,素材网站找参考图,这里还是我们的老朋友:花瓣。
我们先确定主体元素样式,这里我找到了这个礼物盒的图标,就它了,接下来我就会根据这个礼物元素进行关键词描述。
我会根据以上这个格式去写关键词,其实这个格式的顺序不是太重要,因为你会发现网上很多博主写的格式都不太一样,我建议大家按照自己的习惯描述就行,不要太久纠结到底是什么顺序,切记不要转牛角尖~ 2. 根据需求及参考图,写出关键词 画面主体:礼物盒,3D 图标,粘土,卡通,任天堂 修饰词:可爱,光滑,光泽,红色和黄色,渐变颜色 细节词:白色背景,最高细节,等距视图,高清,最佳质量 参数后缀:--niji 5 --q 2(质量)
上面写的关键词就是根据找的礼物盒来描述的,不信你可以对着看,大家写关键词都可以用这种思路去创作,你会发现,写关键词真的不难~ 完整关键词咱也不能落下,要分享就拿出咱最大的诚意来: Gift box, 3D icon, clay, Cartoon, Nintendo, Lovely, smooth, Luster, Red and yellow, Gradient color, White background, The highest detail, The best quality, Isometric view, HD --niji 5 --q 2 这套关键词可以作为画这种 3D 风格图标的一套模板,可替换的关键词为:
3. 挑选生成的素材,抠出元素 开始跑图吧,剩下的事情就好办了,Midjourney 的随机性会让你不得不多跑几组图片,这一点要耐心~
图跑出来了就开始把咱们的 3D 元素抠出来吧,这次我就不开 PS 了,用 Clipdrop 抠图,简直不要太快。
看来这次的教程又是 4 步就可以完成了,真的是 泰裤辣! 下面一步我会用“Figma”这个软件,大家用 PS 等设计工具也可以哈,都是可以完成最后一步的,接着看: 4. 排版出图,真的可落地! 排个版都会吧,打上文案,加点装饰元素,做个按钮,就很简单...
最后再配个颜色,就大功告成啦~
三、Midjourney 生成 B 端运营海报
1. 找参考图,确定设计风格 第一步,找风格元素参考去,这是我们接下来描写关键词的重点,建议大家不要凭空想象,先看别人做的,我们参考改进,下面还是这个网站(花瓣):
上面的这个图标就是我找到的参考,接下来我会按照我描述关键词的步骤开始头脑风暴,进行创作
这期的效果也不用垫图,可关键词直出图,也可以垫图来控制画面风格,不过注意你如果生成的关键词是 盾牌图标 ,那么你垫的图片也要是 盾牌图标 ,不然会出现灾难现场,自己可以试试 2. 根据需求及参考图,写出关键词 画面主体:一个 3D 盾牌 图标 修饰词:蓝色渐变,磨砂玻璃 细节词:超简约外观,明亮色彩,工作室照明,光线追踪,蓝白色背景,工业设计,等距视图,丰富的细节,超高清,高质量,16K 参数后缀:--V 5.2
这组描述词我测试了很久很久,现在我感觉用 AI 绘图最耗时间的事情就是写关键词了,因为需要不断的用关键词来测试效果,这个效果不行就修改关键词继续测试,所以写关键词也很重要!!以下是完整关键词: A 3D shield icon, Blue gradient, Frosted glass, Transparent sense of science and technology, Ultra-minimalist appearance, Bright color, Studio lighting, Blue and white background, Industrial design, A wealth of details, Ultra high definition, dribble, pinterest, Ray tracing, Isometric view, blender, c4d, Oc renderer, High quality, 16K --v 5.2 橙色标注地方为可替换关键词,其它关键词可保持不变,同样这套可作为 B 端科技风格图标的一套模板关键词。 3. 生成合成图片素材,抠出元素 先来看看我最终设计的图片:
这组设计并不是直接出一张图,然后排版就完成的。是我生成了一共 3 组不同的元素,然后合成为一张场景图的。 我也尝试过关键词直出一张图,但是实际上不管我怎么写关键词,垫图,始终无法达到我的最终设计要求,哪怕我“运气好”生成了一组合适的图片,后面的视觉风格保持统一也很难做到,所以只能把各个元素拆分,后期合成了。 具体怎么做的咱们继续往下看吧~ 首先用上面写的关键词跑出以下元素:
再提醒一遍,前面写的关键词我只改了一个单词,就是把 盾牌 关键词分别改成了:“相机、文件夹、耳机、魔方、地球仪”,其他关键词保持不变,这也是为了保持风格统一。 主体元素确定了,还缺一个辅助元素,那就是 主体元素 下面的底座。这一步也很简单,垫图+关键词(注意,这里的关键词还是刚刚那组,把 盾牌 关键词改为 pedestal(底座)。
垫图注意:一定要与我们生成的主体元素差不多风格的图片,不要随便放一个底座图片上去!!!
这一步完了之后再来一张背景素材就搞定了,背景素材简单,直接图生文,然后垫图+关键词,看图。
怕你们看不懂,我再啰嗦一遍,找一张合适的图片参考,然后用“/describe”命令,找一组大致符合这个图片的关键词,然后垫同样的图片,把关键词加上,跑图即可。
最后就是把主体元素,辅助元素抠图:
4. 合成排版出图,可落地!! 我的宝藏设计工具:Figma!先出个 Demo,把文案排版一下:
然后配上颜色,把背景素材合成上,剩下的路得你们自己走了,整个流程已经走完,希望本篇文章对你有帮助。
四、Midjourney 生成福袋活动弹窗
1. 找参考图,确定设计风格 老样子,先找参考图,根据参考图及需求写出关键词,这期的福袋设计会用到垫图+关键词 的方式。 第一步,找风格元素参考去,这是我们接下来描写关键词的重点,建议大家不要凭空想象,先看别人做的,我们参考改进,下面还是这个网站(花瓣):
上面的这个福袋就是我找到的参考,接下来我会按照我描述关键词的步骤开始头脑风暴,进行创作
这组关键词其实就是用的之前做 3D 元素弹窗的关键词,属于比较通用的一组关键词,适用于任何此类型的 3D 图标。 尝试了关键词直接生成的图片,很难生成符合国内的福袋风格... 2. 根据需求及参考图,写出关键词 画面主体:福袋,3D 图标 修饰词:中国风,卡通风格,粘土材质,可爱,光滑 细节词:红色和黄色,白色背景,3D 渲染,最高细节,最好的质量,正视图,高清,8K 参数后缀:--niji 5
基本上我就修改了前面的关键词,后面的关键词都可以被固定,作为生成 3D 元素的关键词,改变主体元素即可,然后改下颜色关键词,以下是完整关键词: Blessing bag, 3D icon, Chinese style, Cartoon style, Clay material, Lovely, smooth, Red and yellow, White background, The highest detail, The best quality, Upright view, 3D rendering, HD, 8K --niji 5 橙色标注地方为可替换关键词,其它关键词可保持不变。 3. 生成合成图片素材,抠出元素 然后开始操作跑图吧,垫上前面找的参考,然后加上关键词,然后抠图都知道吧,不重复了:
我们再来看看不垫图生成的效果,这种效果也很不错,但是这个并不是我们最终落地的效果,之所以垫图,就是控制图片的整体风格,再配合关键词,基本上就能很好的控制最终的效果,把“命运掌握自己手中吧”:
还有个小知识,可以多垫几张图,但是风格需要是一致的图片,这样通过 垫图+关键词 的操作,生不出合适的元素,你可以化身“东北锤王”来捶我,我不反抗 4. 文案排版+UI 规范 处理下图片吧,把不需要的元素,效果不好的地方,用“PS Beta”处理下,不用 Beta 版本也行,我也只用到了“内容填充”的功能。
完了之后排个版,加点装饰元素,这福袋活动弹窗不就完成了。 那个周围的金币元素也是用同样的方式生成,把 福袋 关键词 ,改成 金币 即可。
五、Midjourney 生成直播礼物元素
1. 关键词生图 这个系列的 3D 元素关键词基本就是通用的模板,大家把这套关键词保存好即可,替换部分关键词就可以控制 3D 元素的形状和风格,一下紫色地方关键词可替换。
car, 3D icon, clay, Cartoon, Nintendo, Lovely, smooth, Luster, Pink and blue, Gradient color, White background, The highest detail, The best quality, Isometric view, HD --niji 5 --q 2 汽车,3D 图标,粘土,卡通,任天堂,可爱,光滑,光泽,粉色和蓝色,渐变颜色,白色背景,最高的细节,最好的质量,等距视图,高清
2. 快捷一键抠图 上一步生成了下面这些 3D 元素,接下来就开始抠图了
3. Figma 排版出设计稿 我们 3D 元素搞定了,接下来就是做 UI 设计稿了,把信息和 3D 元素组合一起就大功告成了。
写在最后以上就是这篇 AI 工具赋能 UI 设计的教程了,欢迎大家来与我一起交流讨论更多的商业场景。 欢迎添加作者微信交流:
手机扫一扫,阅读下载更方便˃ʍ˂ |
@版权声明
1、本网站文章、帖子等仅代表作者本人的观点,与本站立场无关。
2、转载或引用本网版权所有之内容须注明“转自(或引自)网”字样,并标明本网网址。
3、本站所有图片和资源来源于用户上传和网络,仅用作展示,如有侵权请联系站长!QQ: 13671295。
最新评论