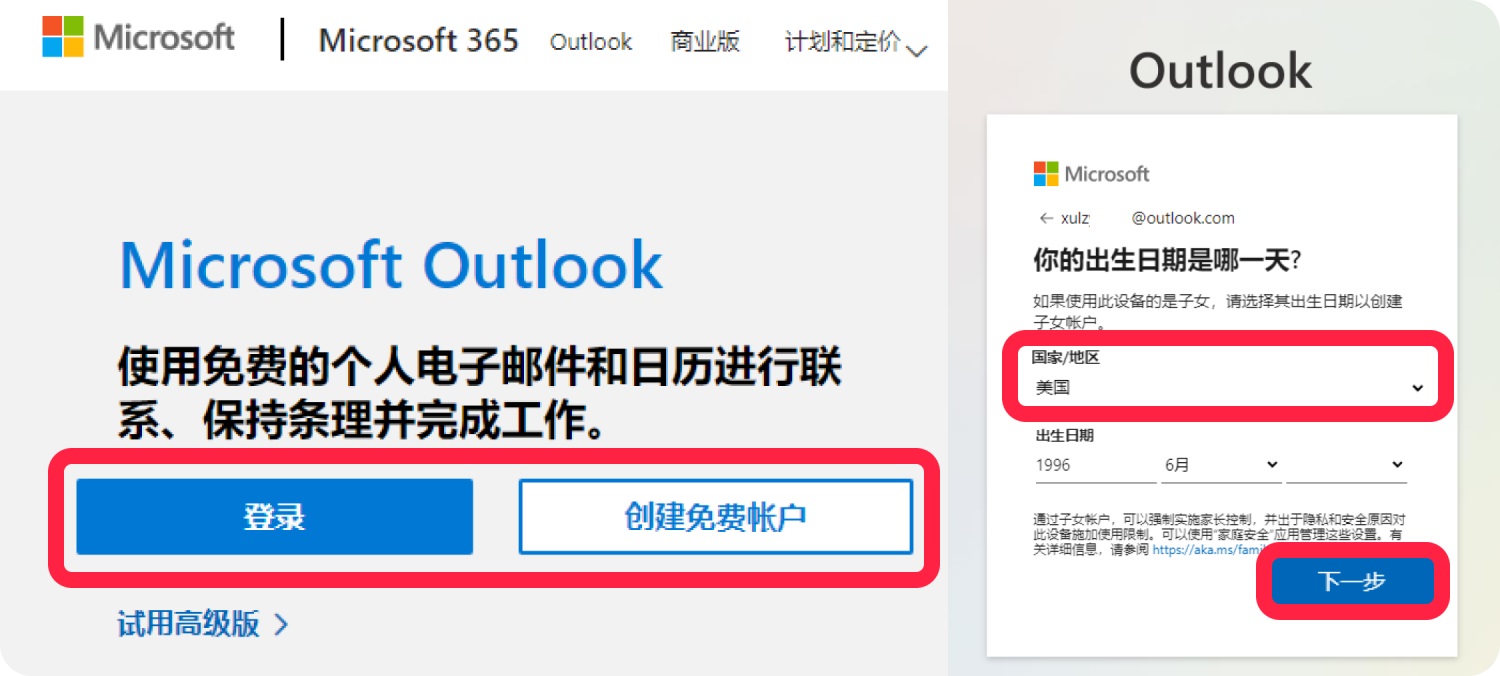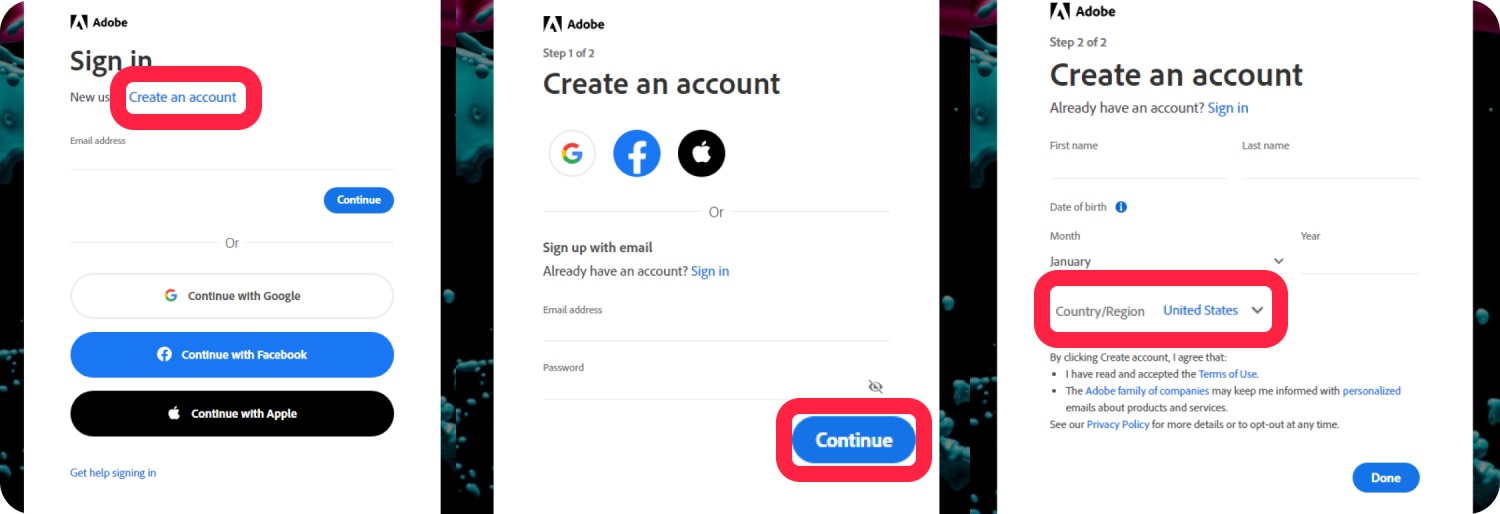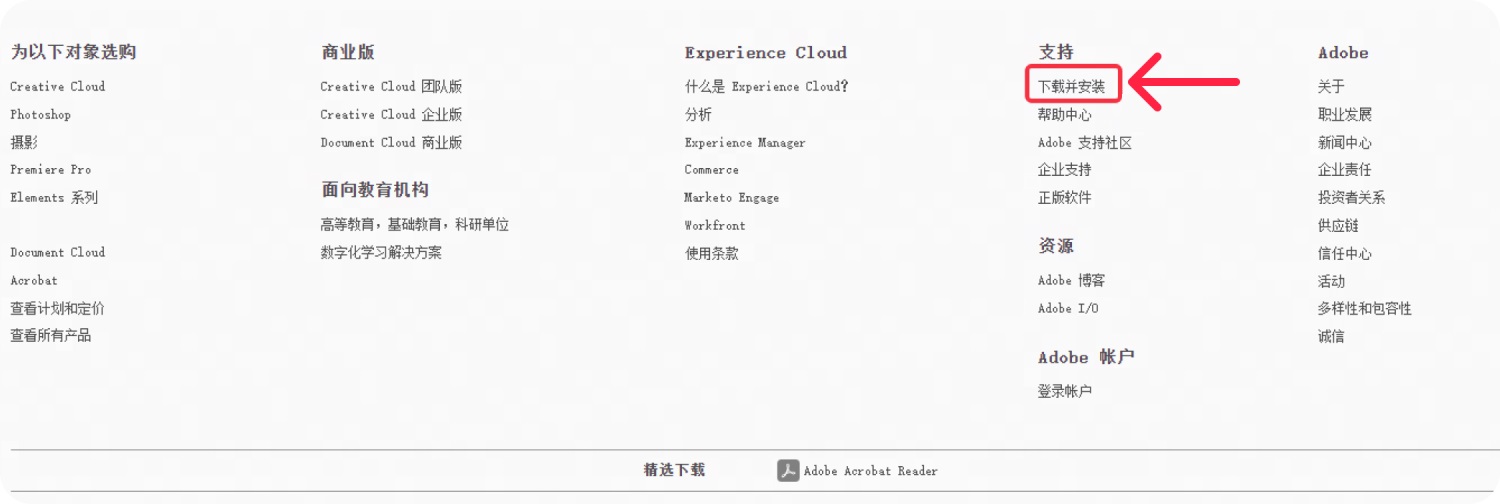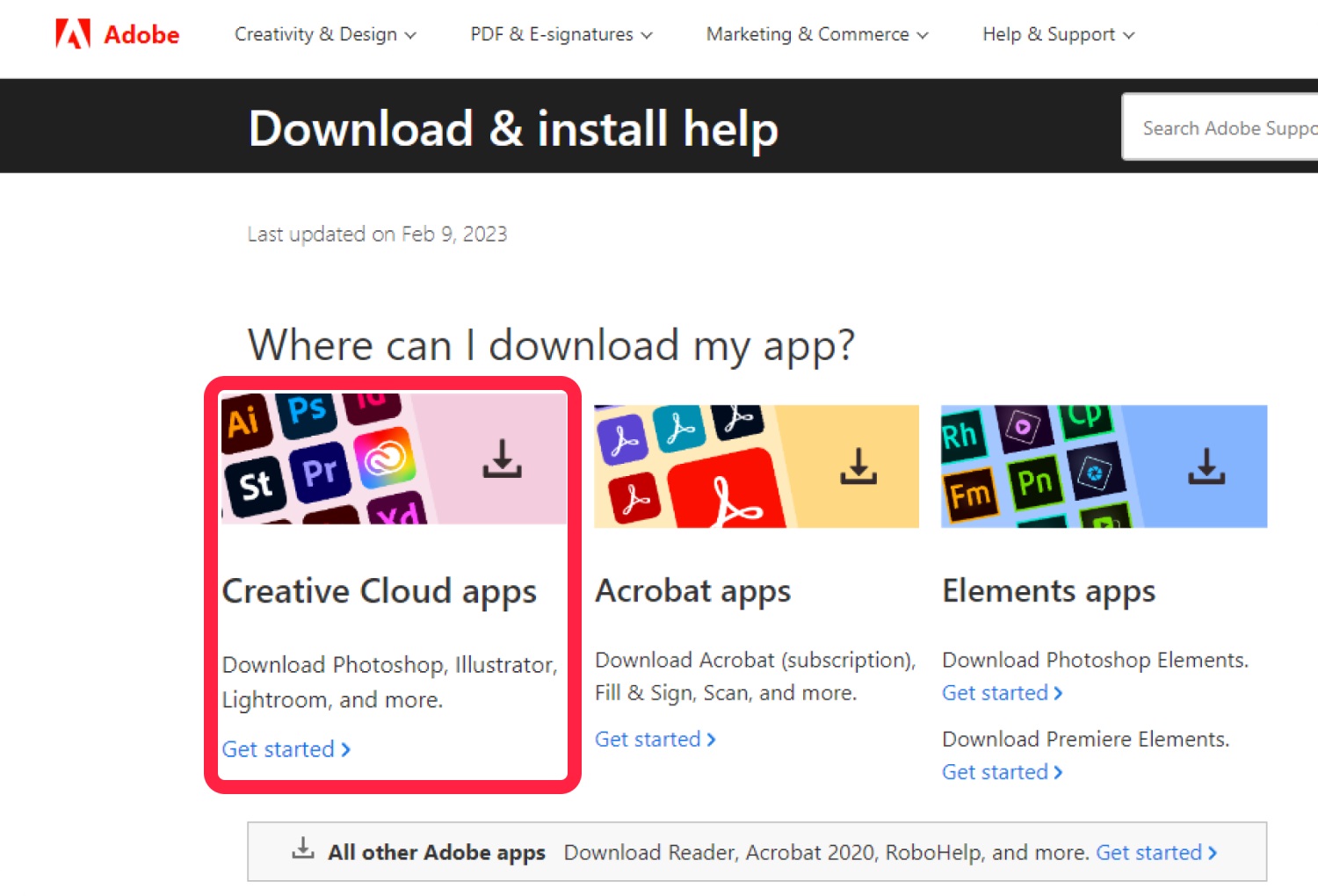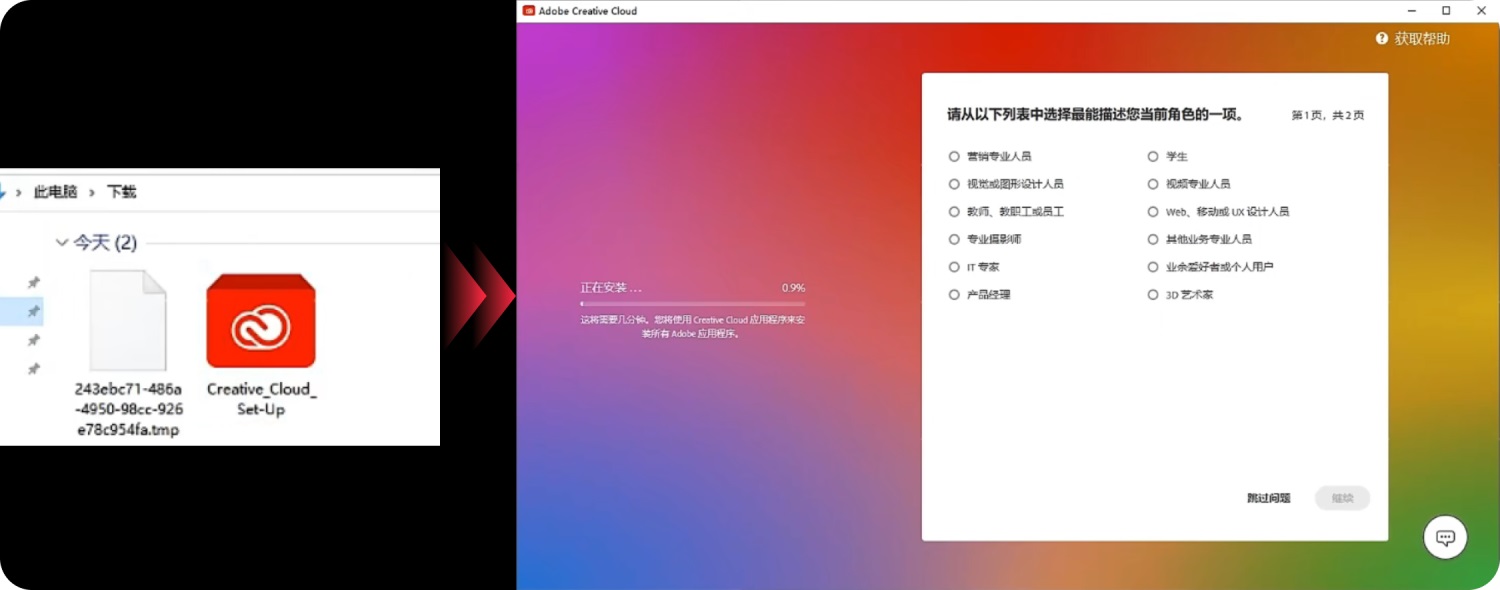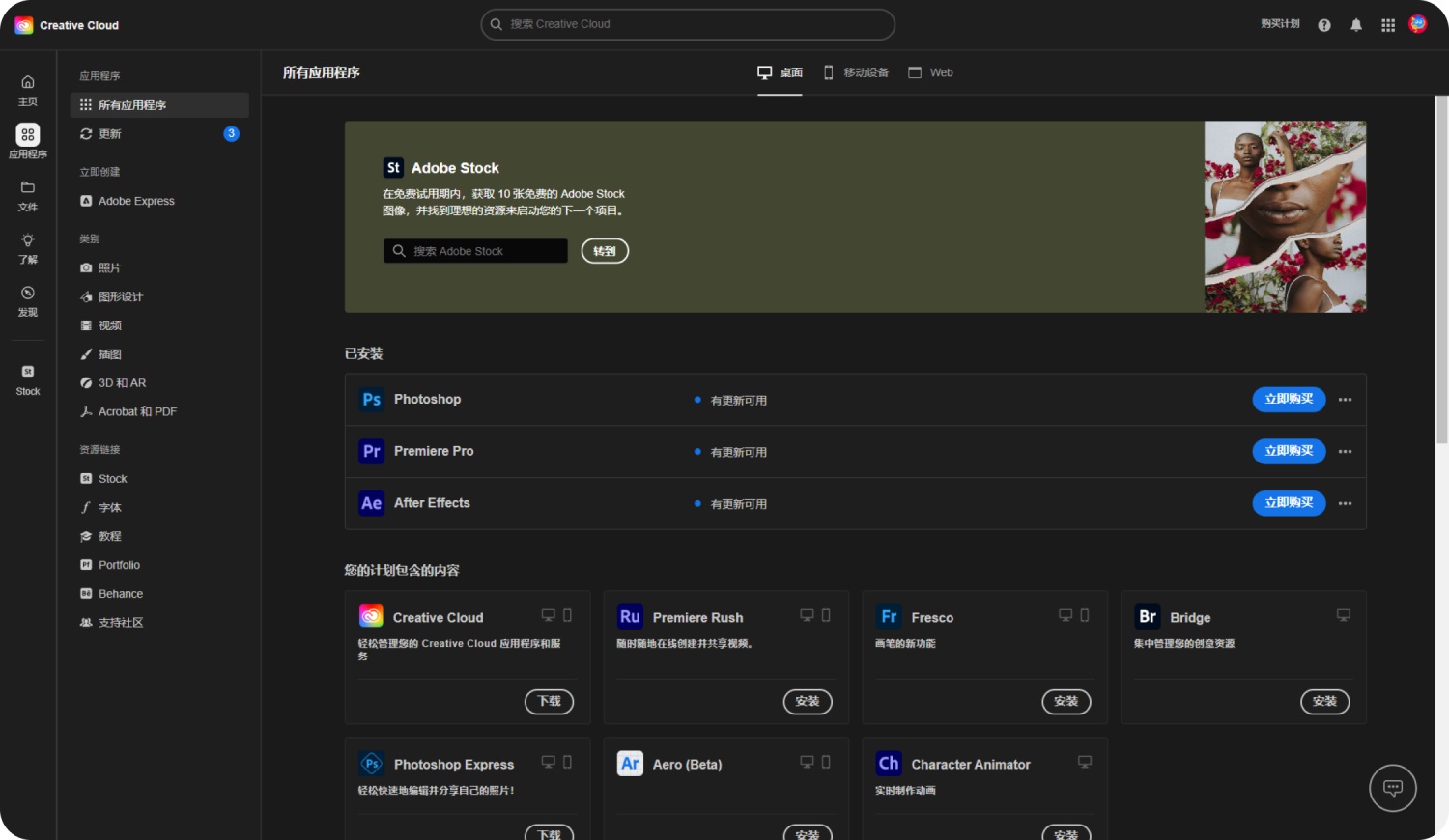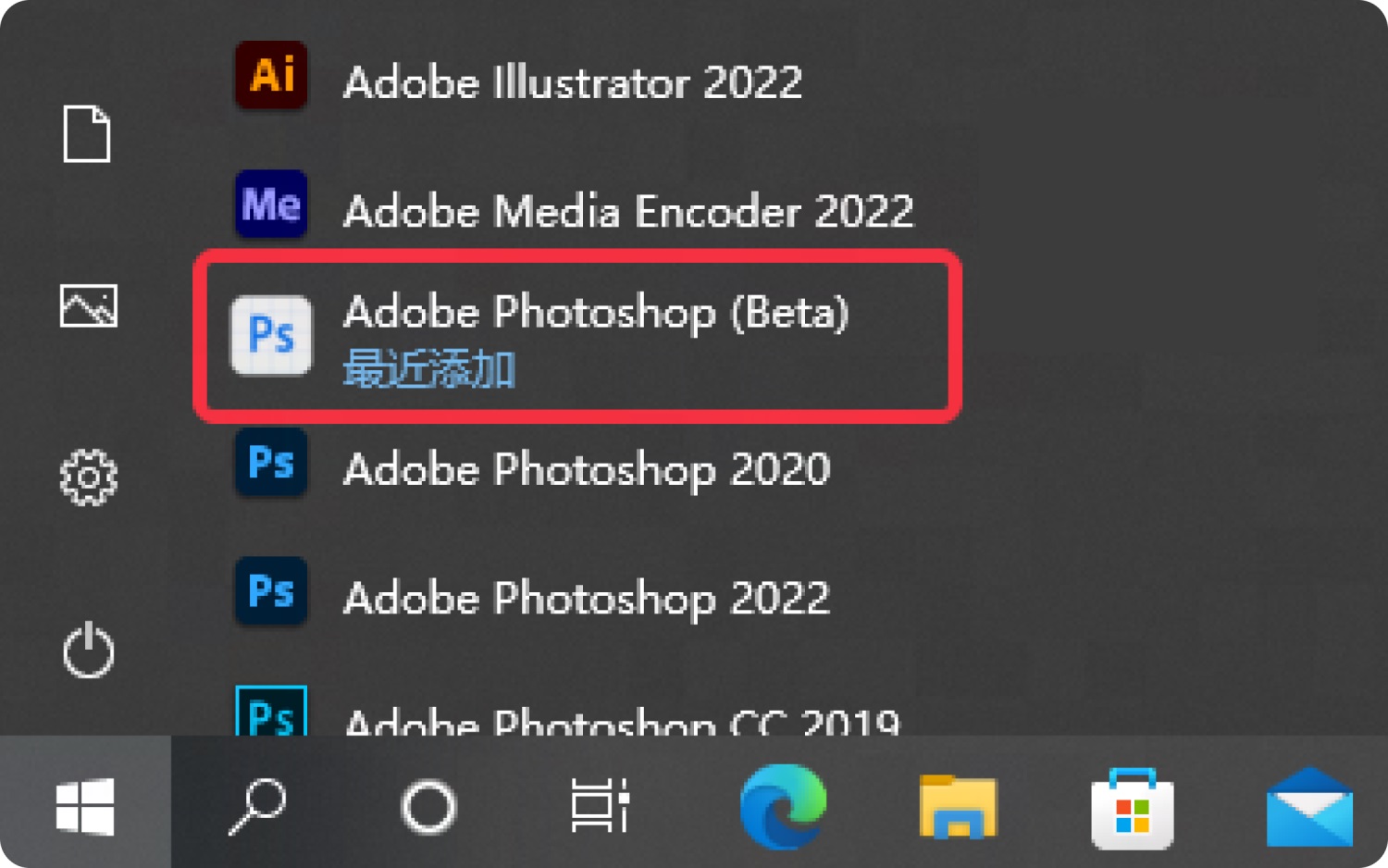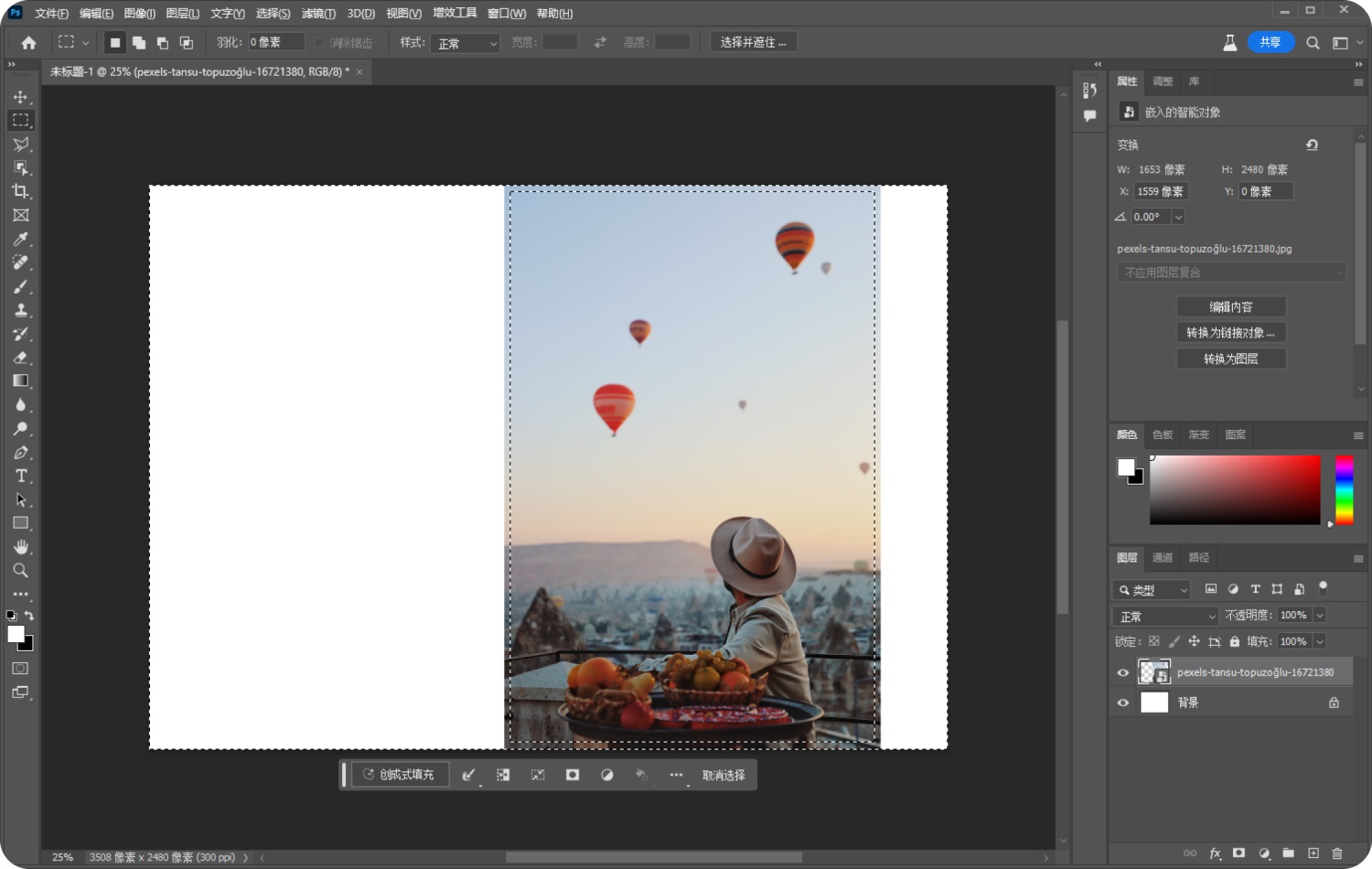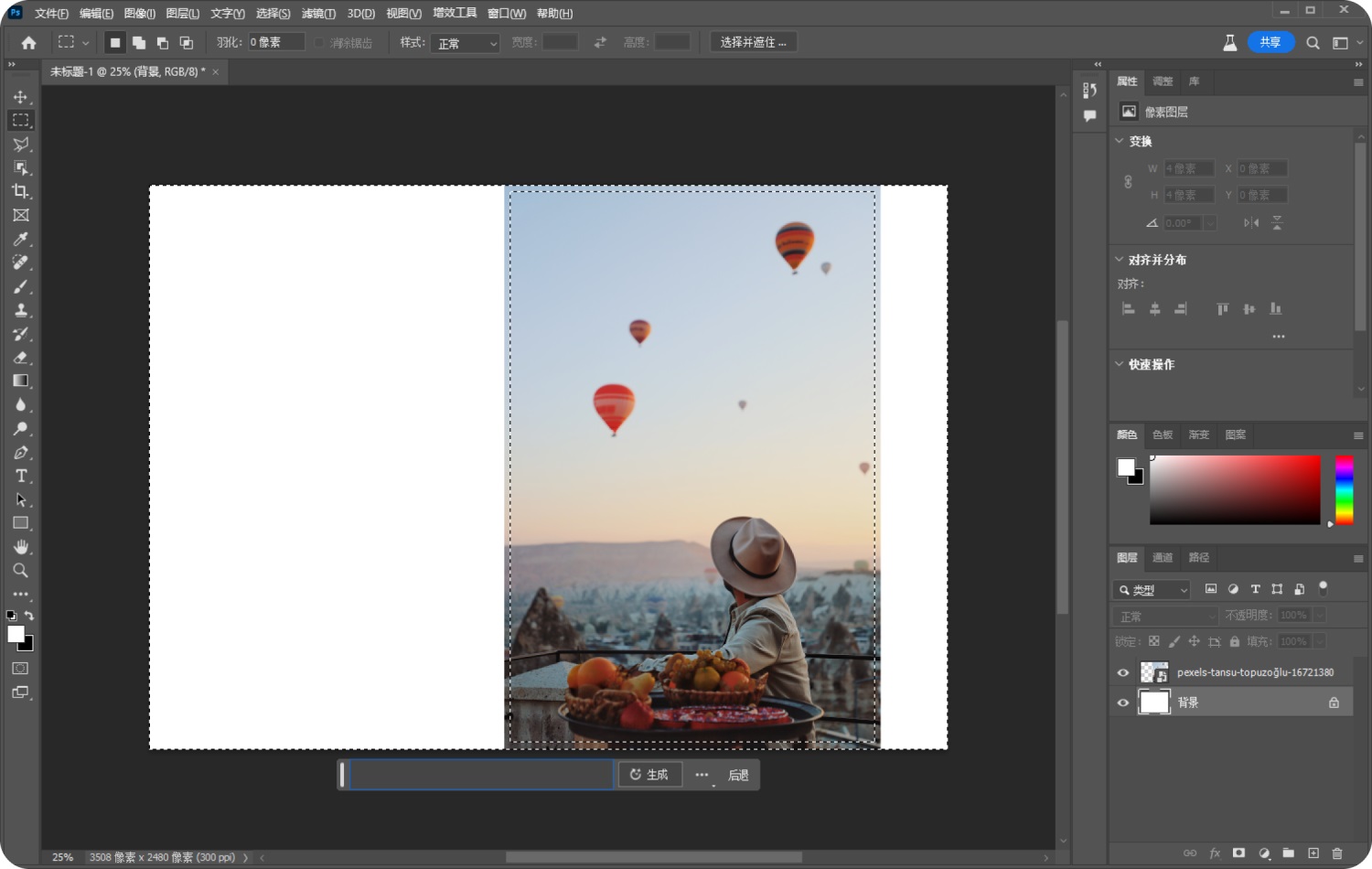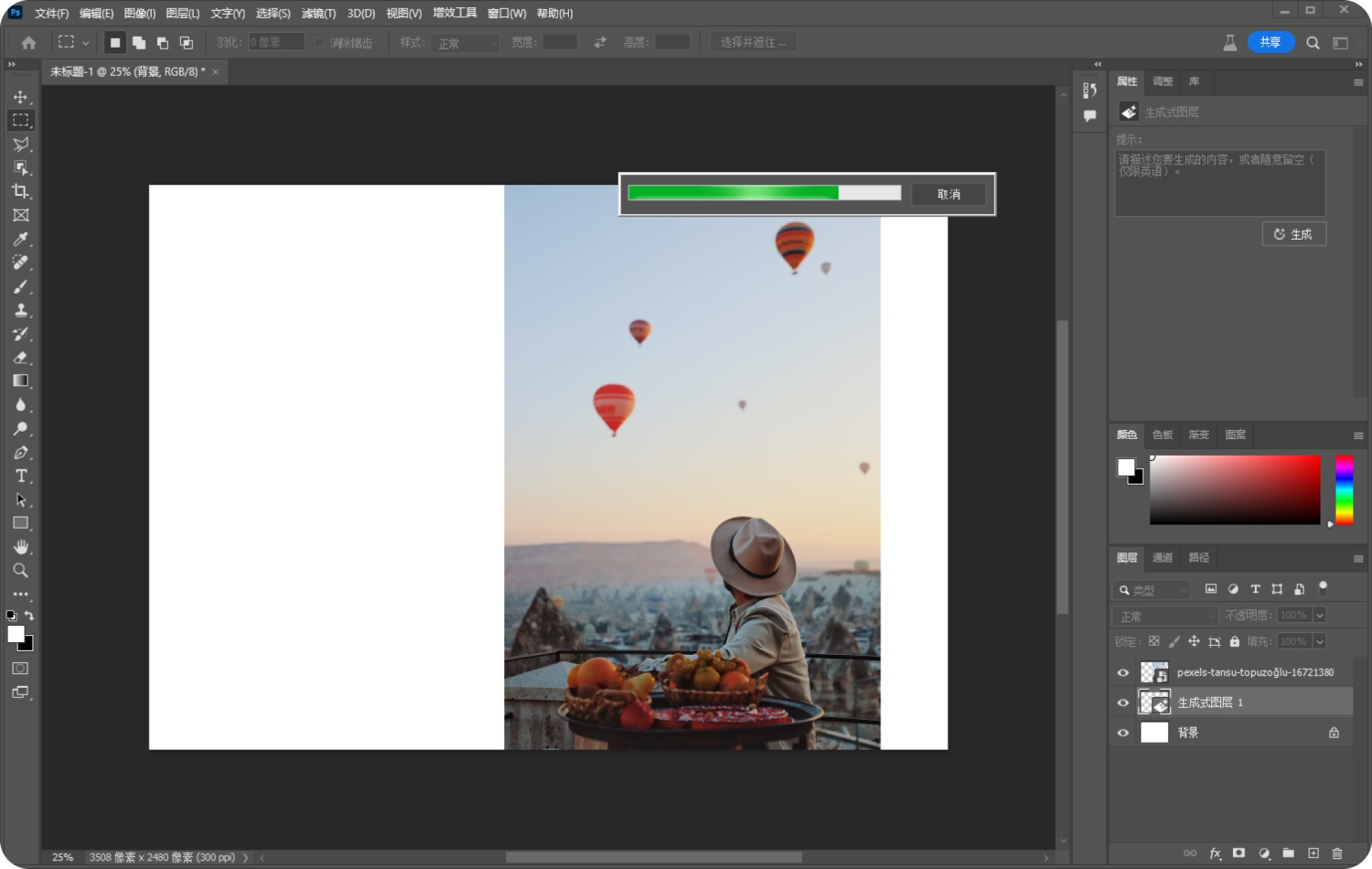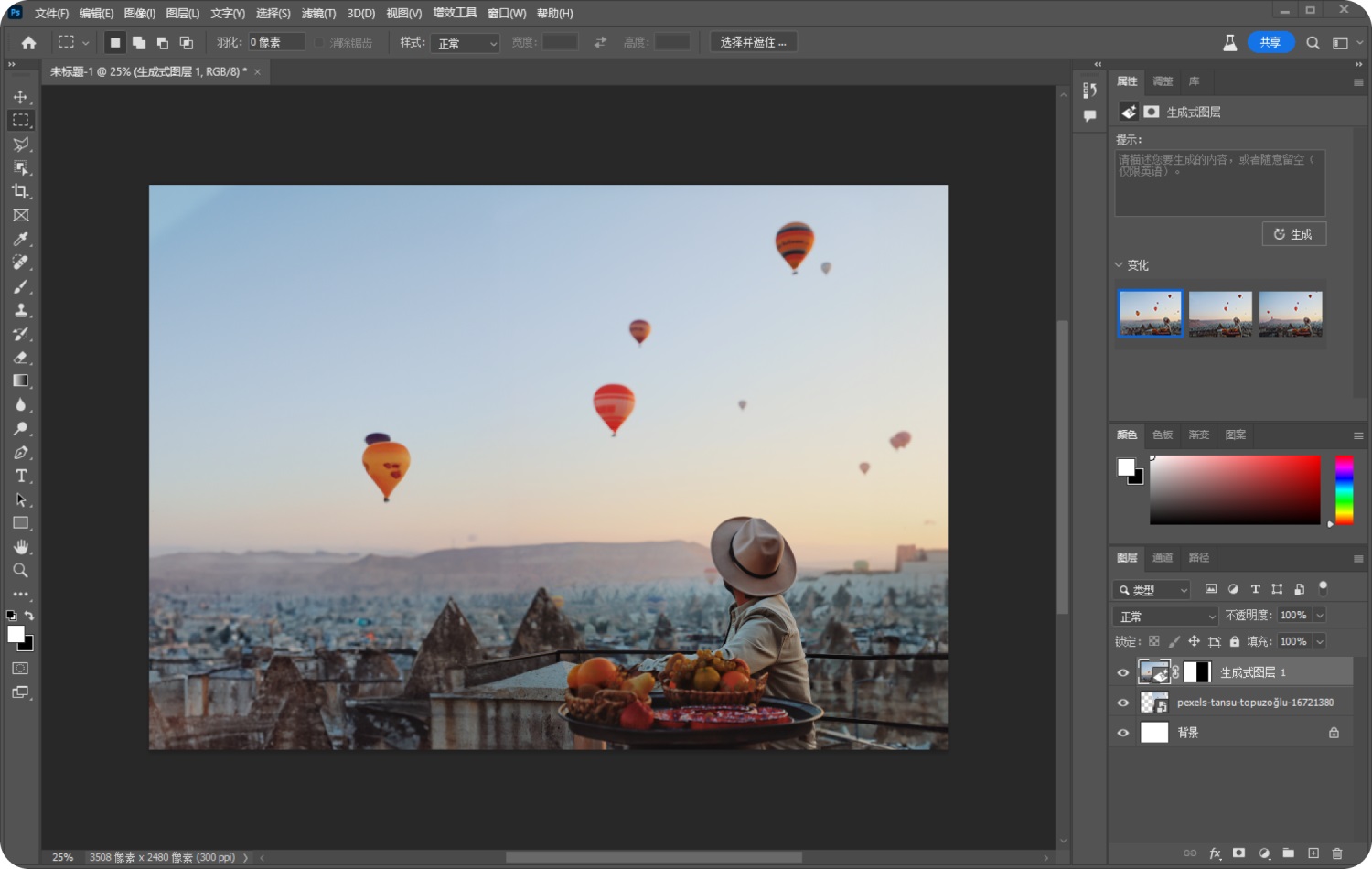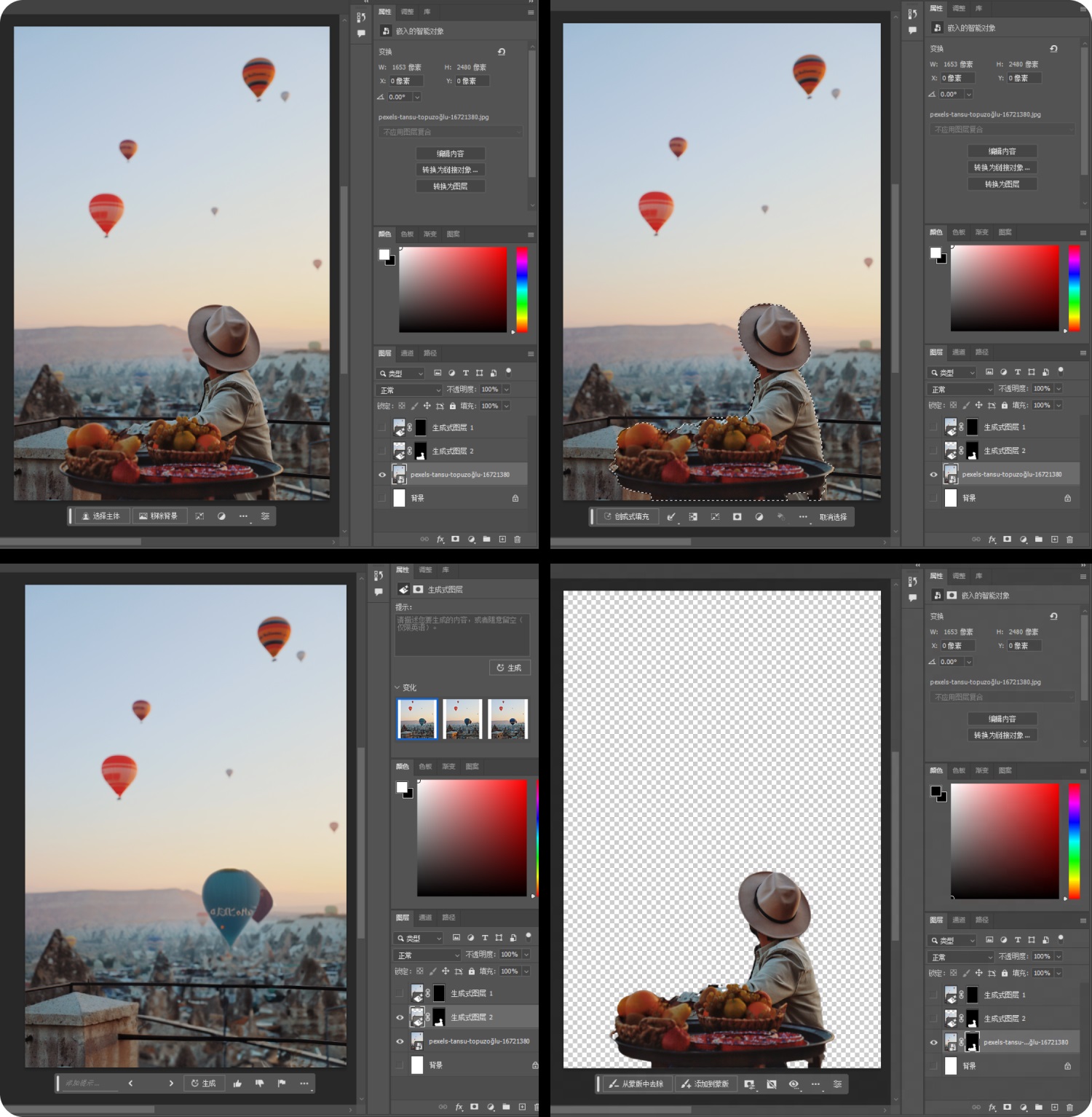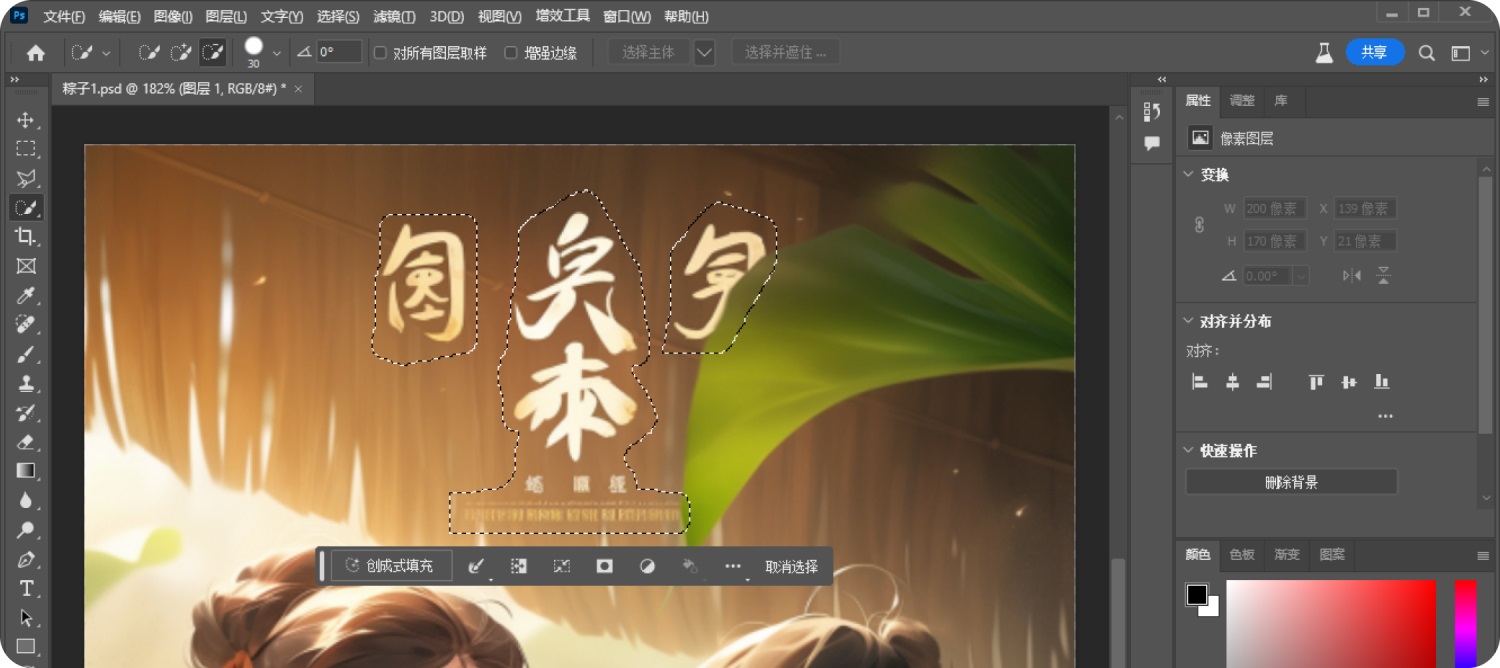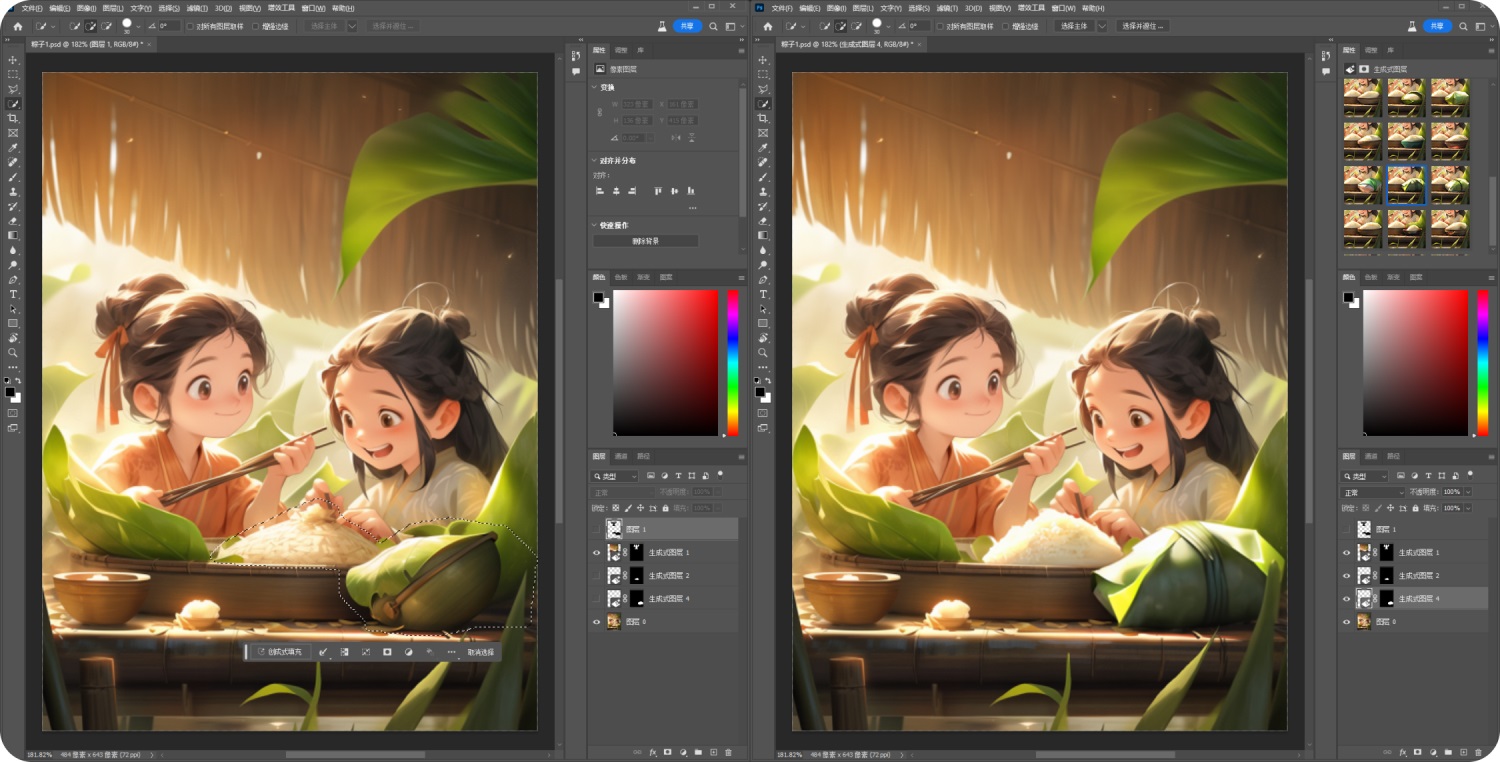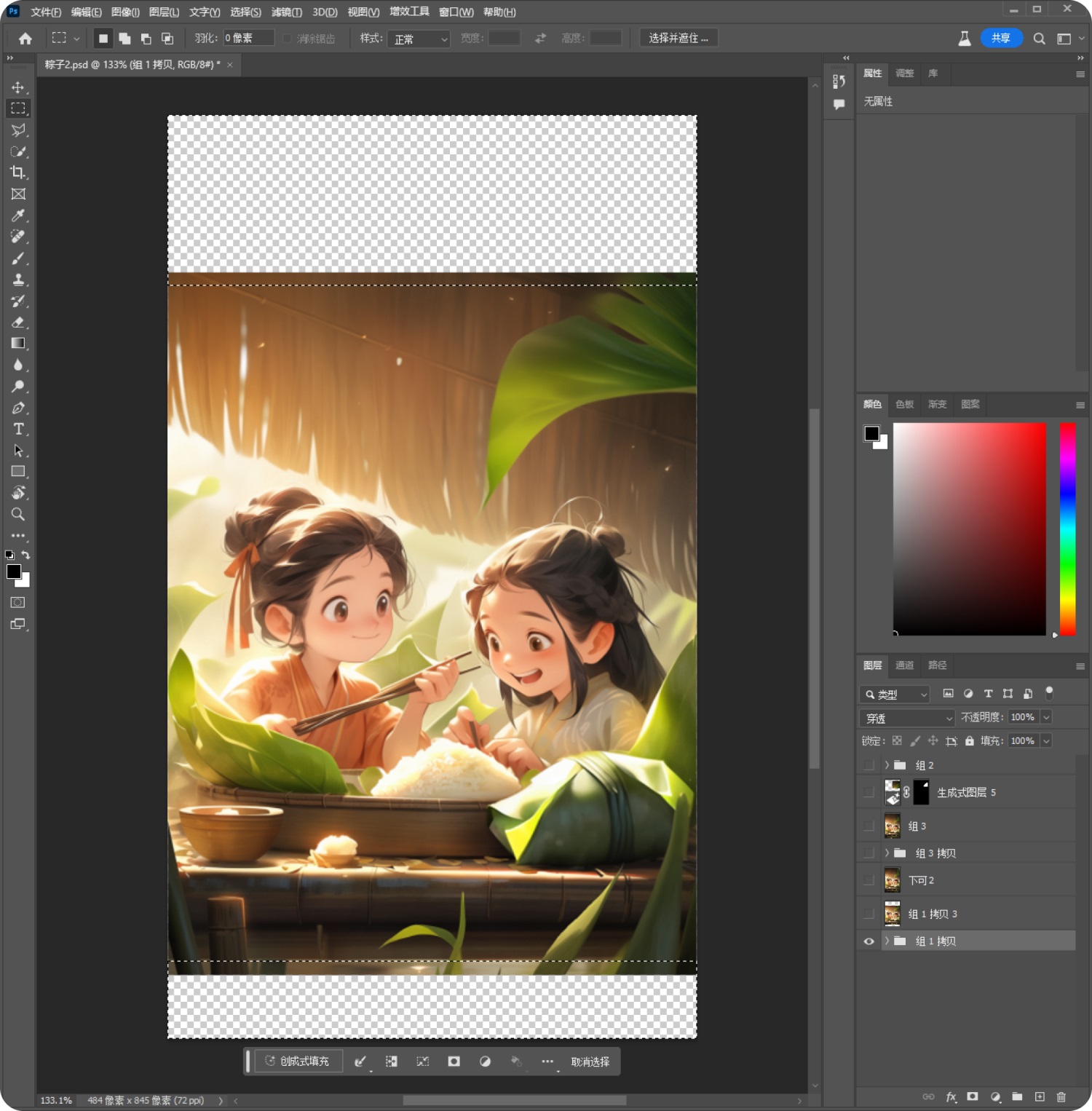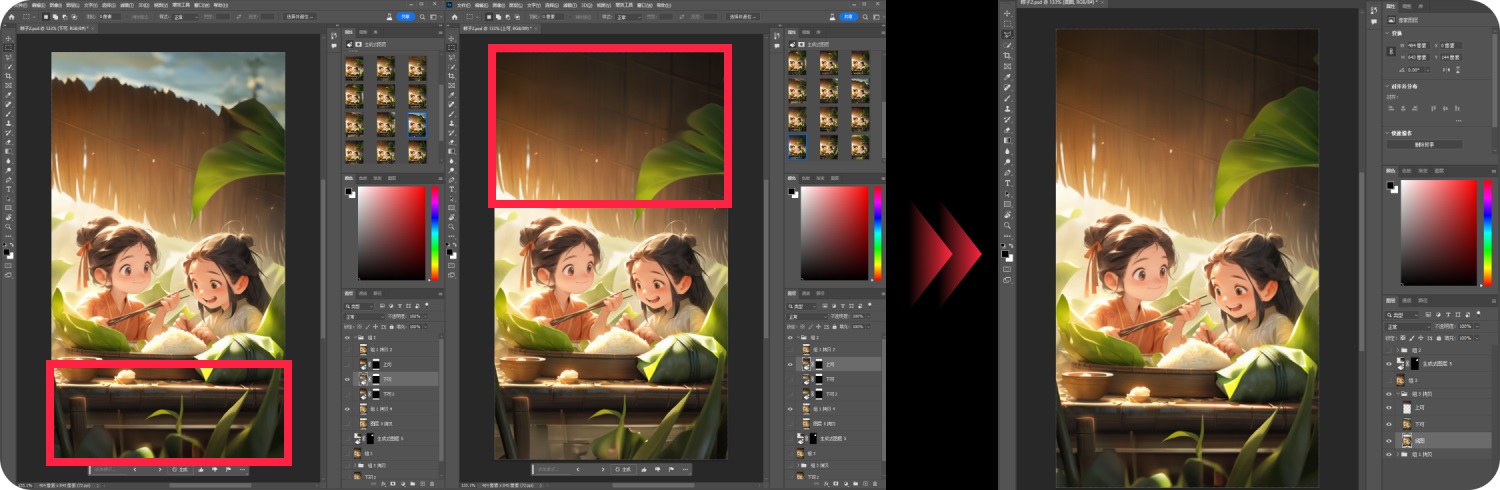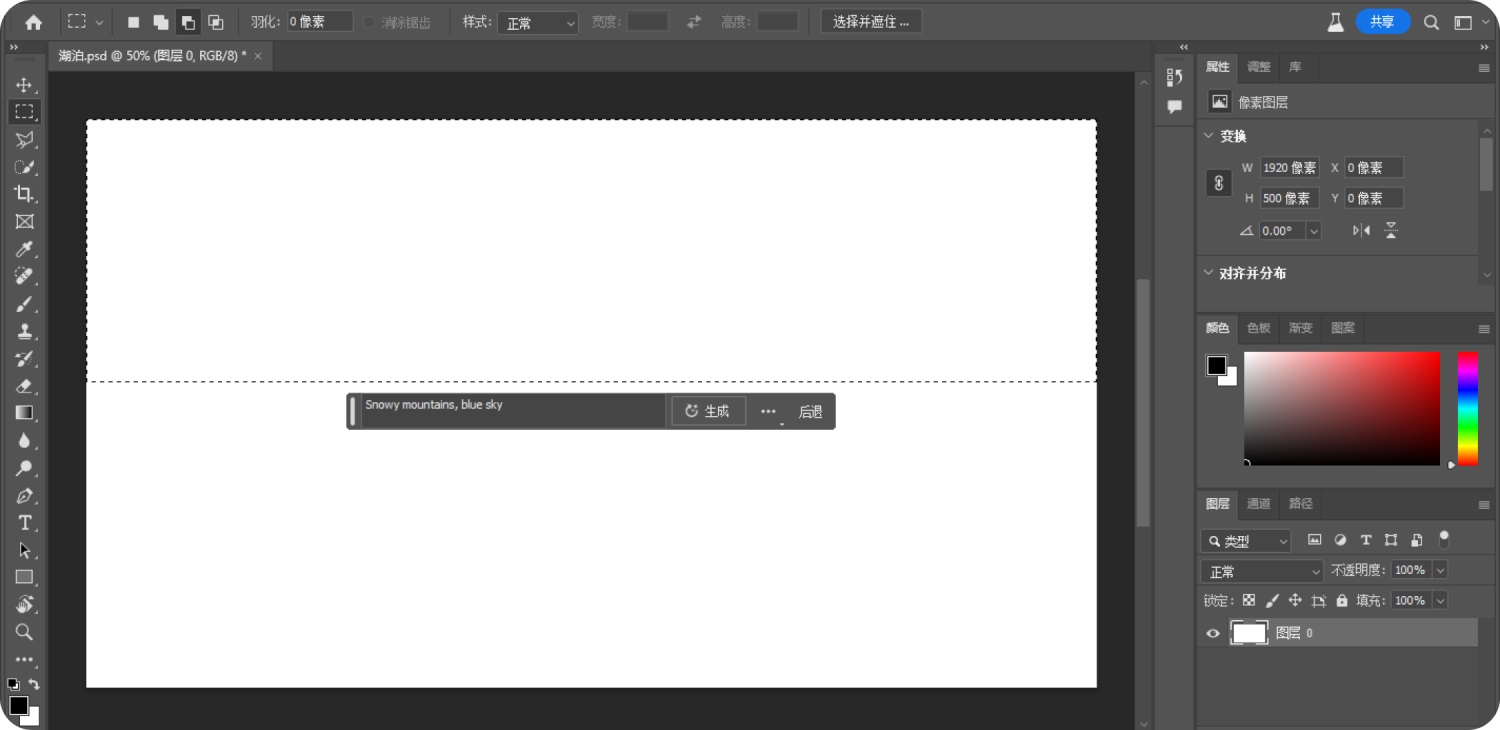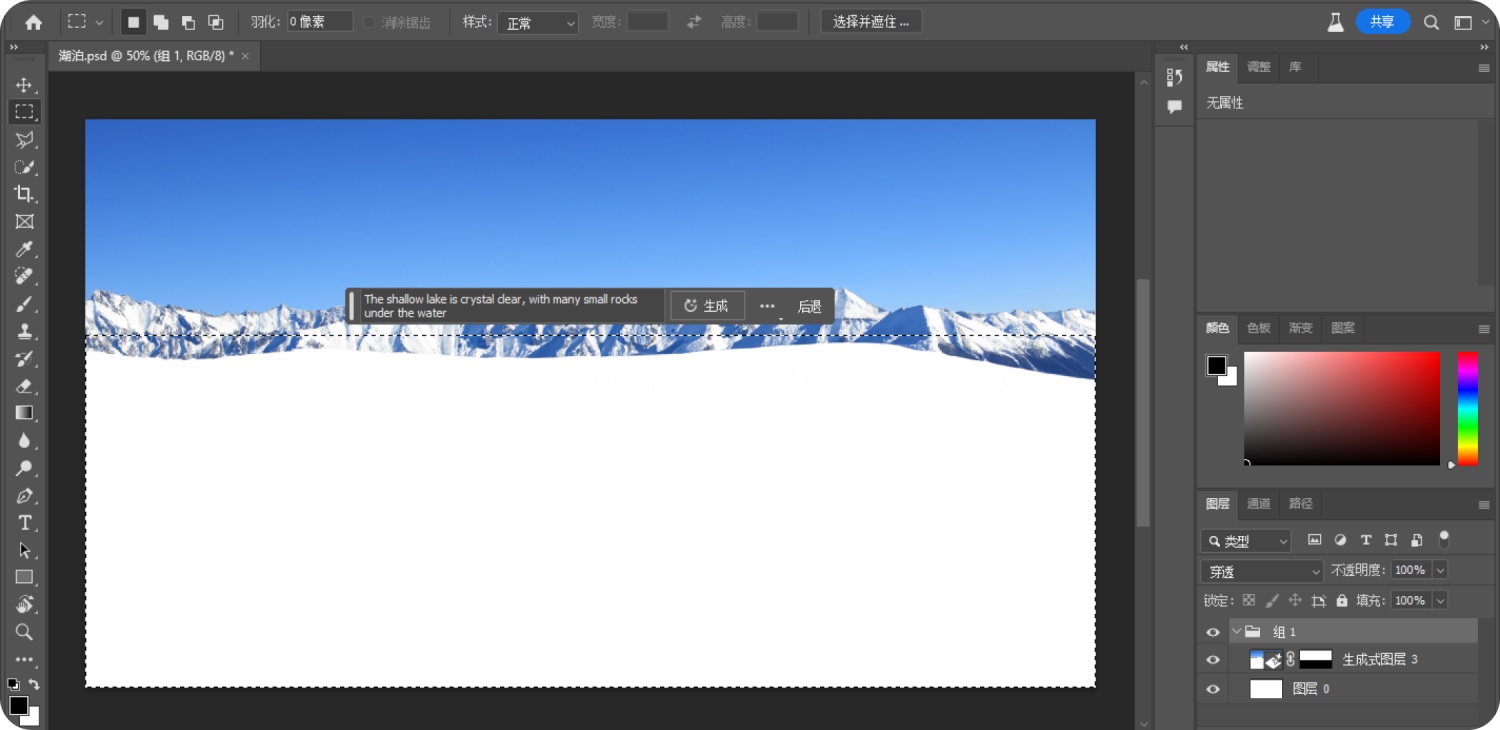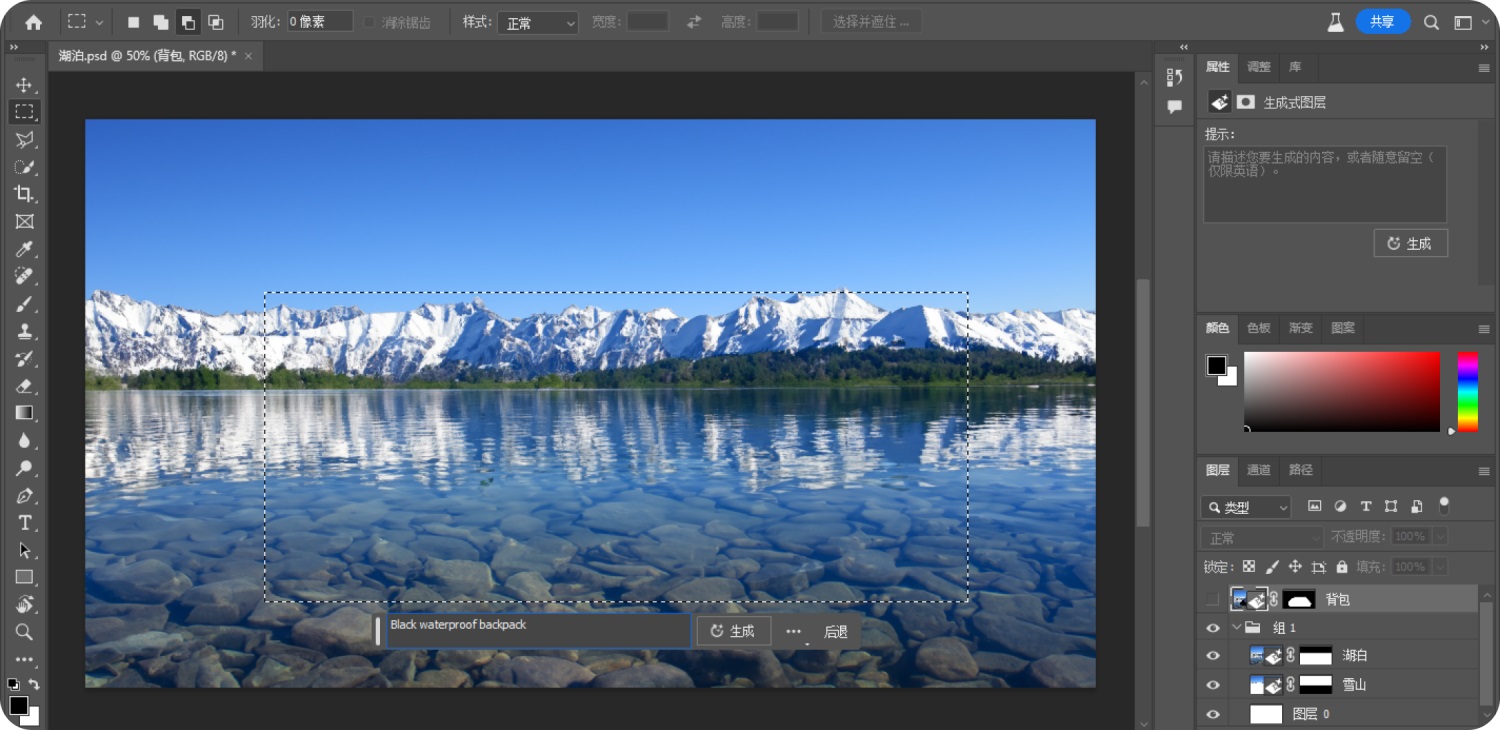AIGC落地实战!Photoshop Beta智能绘图如何应用到海报设计中?

扫一扫 
扫一扫 
扫一扫 
扫一扫
当 Photoshop 拥有了 AI 智能绘图,那就等于人类拥有了翅膀,可以在天空中自由翱翔。 在 Stable Diffusion 产品出来时,已经有设计师们将 Stable Diffusion 和 Photoshop 结合来用,虽说效果不错但整体操作不够高效。 现在 adobe 推出了自己的 AI 插件,其中就有我们设计师常用的 Photoshop。 Adobe 新功能回顾: Adobe Firefly 推出新功能 Generative Fill !一键除去/修改画面内容,Photoshop 可用!大家好,这里是和你们一起探索 AI 绘画的花生~昨天 Adobe 旗下的了人工智能创作软件 Firefly 推出了一项新功能 Generative Fill (生成式填充),可以一键去除或修改画面内容以及拓展图像内容,相当于 Stable Diffusion 中的 Inpaintin 阅读文章 >一、安装方法正版 7 天免费使用安装方法如下: 1. 打开微软官网 https://www.microsoft.com 。注册微软邮箱,注册时一定要选择其他国家(懂的都懂),这里就选择了 M 国。
2. 打开 Adobe 官网 https://www.adobe.com/cn/ ,选择注册 Adobe 账号,邮箱用注册的微软邮箱,地区也是选择其他国家(这里都统一选 M 国)。
3. 回到 Adobe 首页,拖到首页最下面,点击“下载并安装”,页面跳转后继续点击下载创意云。
4. 下载后,点开创意云安装包进行安装,安装过程中的问题选择跳过,如果弹出询问是否要正版,选择:“是”。
5. 安装好后打开创意云下拉,点击“Beta 应用程序”,找到 Photoshop 点击使用,即可获得 7 天的免费试用权。
二、使用方法1. 在“开始”窗口或者“Adobe 创意云”中打开 Photoshop Beta,不要直接打开本地软件。
2. 新建画布后,导入一张需要扩展的图片,找到 Photoshop 的框选工具。框选需要扩展的区域。注意:要多选中一部分内容作为衔接(有利于 AI 图像更好生成),详情查看下方大图:
3. 点击“创成式填充”后继续点击“生成”(不用输入文字),因为 AI 会识别当前未选中区域图像信息来智能填充。
4. 只要 20~30 秒就能出图,如果卡住了,点一下 Photoshop 空白地方。进度完成后右上角会出现三张制作好的图,选中满意的图片;不满意也没关系,点继续生成。
完成了~是的,就是这么简单。 而且 Photoshop 还会把 AI 生成的图单独分出一个图层,方便我们后期合成制作。(太人性化了) 这个 AI 插件中还有一键选择主体,点生成后,就直接把主体扣干净了;还有一键去除背景,简直太方便了。
综合以上的体验来说目前的 Photoshop Beta 有三大功能:智能扩图、一键抠图和文字生图。 那么下面我就用几个工作中会遇到的场景作为案例来讲解 Photoshop Beta 的使用技巧。 三、案例一案例场景:客户想制作端午节海报,希望有孩子在包粽子的场景。通常我们都会直接利用 Midjourney 来生成对应的图像;但在制作过程中客户突然想要增加其他尺寸作为海报的延展。 难点:Midjourney 生成不同尺寸的图片,画面人物难以保持统一。 方法:使用 Photoshop Beta 去除 Midjourney 生成出来有问题的地方,同时更换场景上的一些物品使图更接近客户诉求。与客户确认图片后再继续用 Photoshop Beta 增加需要的尺寸。
步骤一:使用 Photoshop Beta 框选多余的画面,不用输入内容,让 AI 智能去除(此方法也可以去水印)。
步骤二:再单独选择需要替换的物体,(这里用到的是指定性“文字生图”)编辑对应的英文文字后点生成;不满意就多刷几遍,在右上角的栏目中慢慢挑选合适的。
步骤三:加上文字,这样一张关于端午节的海报就做好啦!
延展步骤一:后续增加的尺寸延展就用前面提到的“智能扩图”,选择需要延长的空白地方,不用输入文案,直接点生成,AI 就会智能补充画面了
这里生成了很多张图,有一些上半部分不错,有一些下半部分不错。 于是直接保留两图中可利用的地方,当然有不满意的也可以用上面提到的方法选择“文字生图”。
延展步骤二:加上文字,这样需要延展的海报就做好啦!
当然还有横向长图的延展,都是同理所得~
四、案例二案例场景:客户想把两张不一样的图结合制作成海报。 解决方案:Photoshop Beta - 扩展生成。 第一步:把需要合成的两张图在同一个页面中调整合适大小,然后框选出需要的融合的地方,点击生成(不用输入内容)。
生成出来的图如下所示:
第二步:加入标题,简单调整后完成如下图:
五、案例三案例场景:客户未给到参考方向,口头描述了:“雪山、湖泊和水面清澈,然后要把他们的 logo 和防水背包 p 进去输出一张概念图”。 难点:没有针对性的参考,凭空想象,环境的光影难以控制。 解决方案:Photoshop Beta - “文字生图”。 第一步:在一张空白的画布上选上半部分输入雪山天空等英文描述后点击生成,在生成的图中选比较满意的。
第二步:框选在雪山下方剩余区域输入描述词:“湖泊,清澈见底”,点生成获得对应图像(这里的图像 AI 都会根据前面已经有的图片信息去生成的。不用担心新生成出来的图会不符合。)
第三步:指定区域生成防水背包。
因为是概念图,生成背包后 p 上 logo 就好了。最终效果图如下图所示:
六、案例四案例场景:网友发了个红包,要你帮她把刚拍的图片背景换成大草原... 而有了 Photoshop Beta 版,解决方案:“一键扣图”“文字生图”。 只需一步:点击图片后选中主体,然后反选背景;这时候就可以编辑对应的英文内容生成背景,AI 会根据图像的光影风格来生成指定的背景(这里直接写大草原)。
为了更真实,还能在指定位置给她来一个大狮子~
当然背景还可以是在轮船上、平房屋顶上和湖泊雪山边”等地方。
总结目前 Photoshop Beta 版本虽然只有简单的几个功能,但对于我们设计从业者来说帮助巨大,因为它能在工作中不断地演化,再配合各种 AI 软件生图调整,可以很大程度地降低工作量,提高工作效率。 现在大家要做的就是学会使用它,让它把我们脑海的东西具象化。 对此戴着墨镜金链子的大卫,表示很认可。
手机扫一扫,阅读下载更方便˃ʍ˂ |
@版权声明
1、本网站文章、帖子等仅代表作者本人的观点,与本站立场无关。
2、转载或引用本网版权所有之内容须注明“转自(或引自)网”字样,并标明本网网址。
3、本站所有图片和资源来源于用户上传和网络,仅用作展示,如有侵权请联系站长!QQ: 13671295。
最新评论