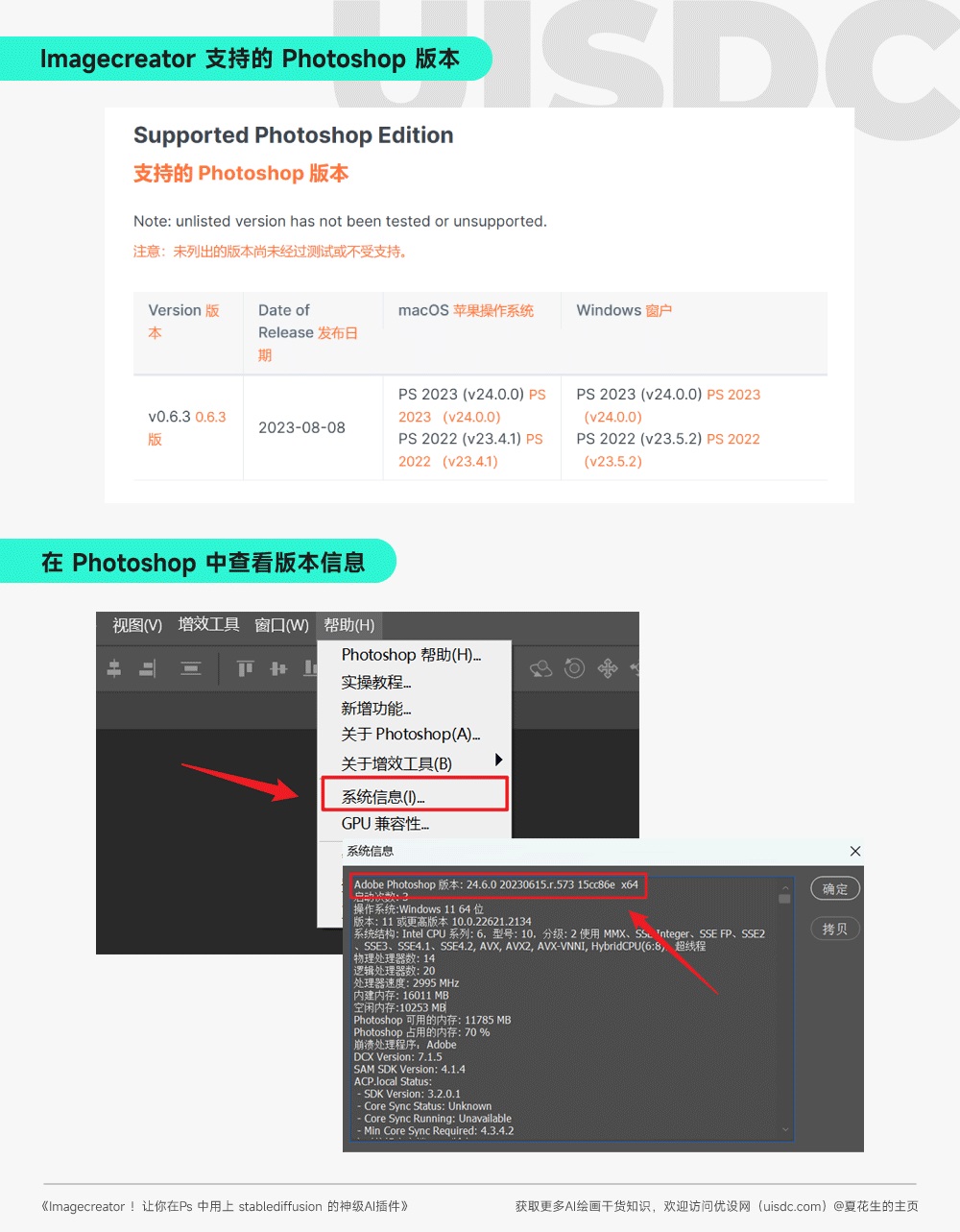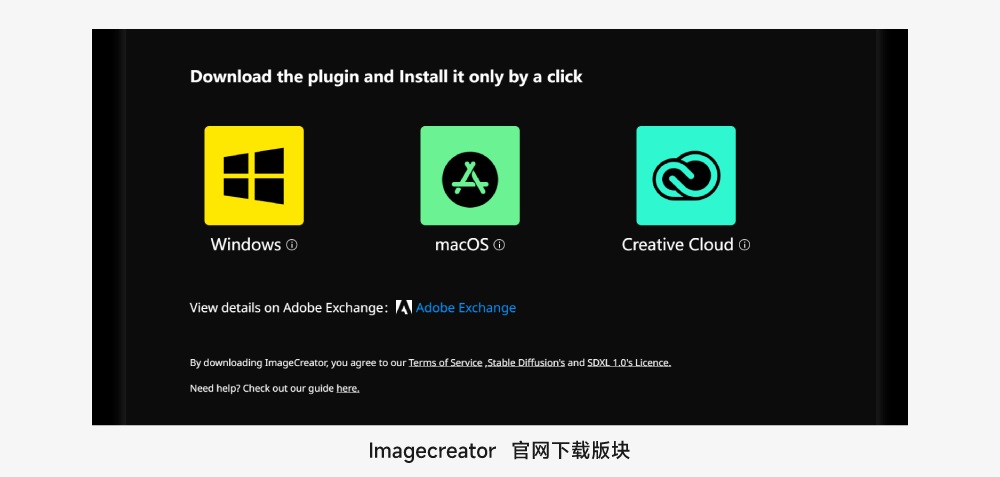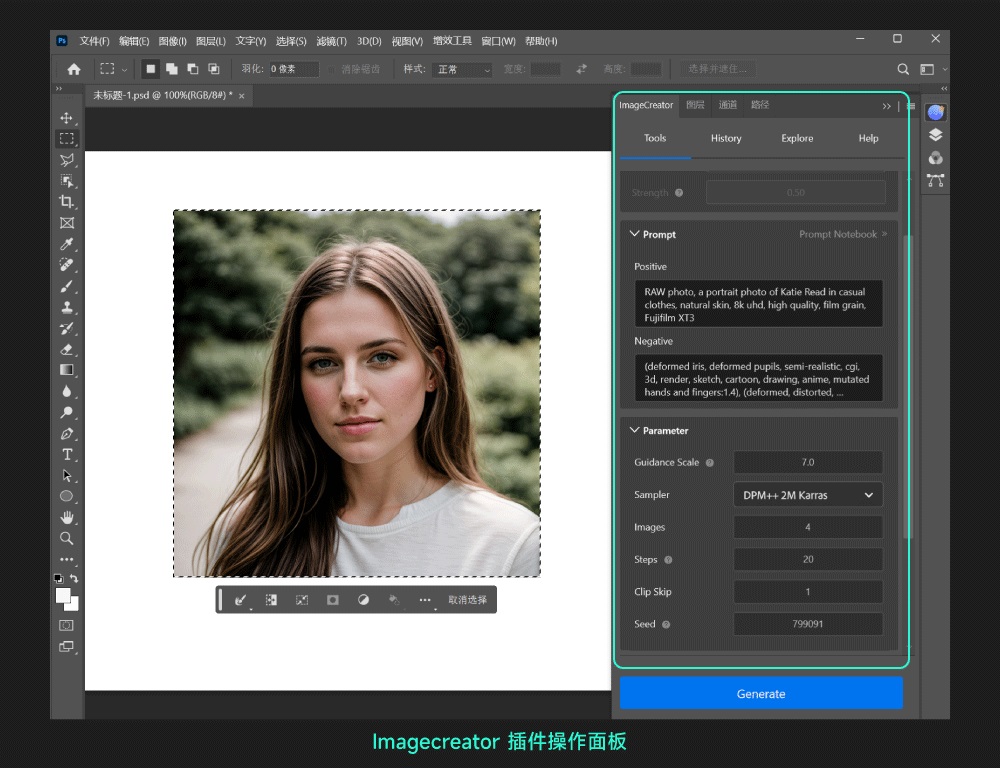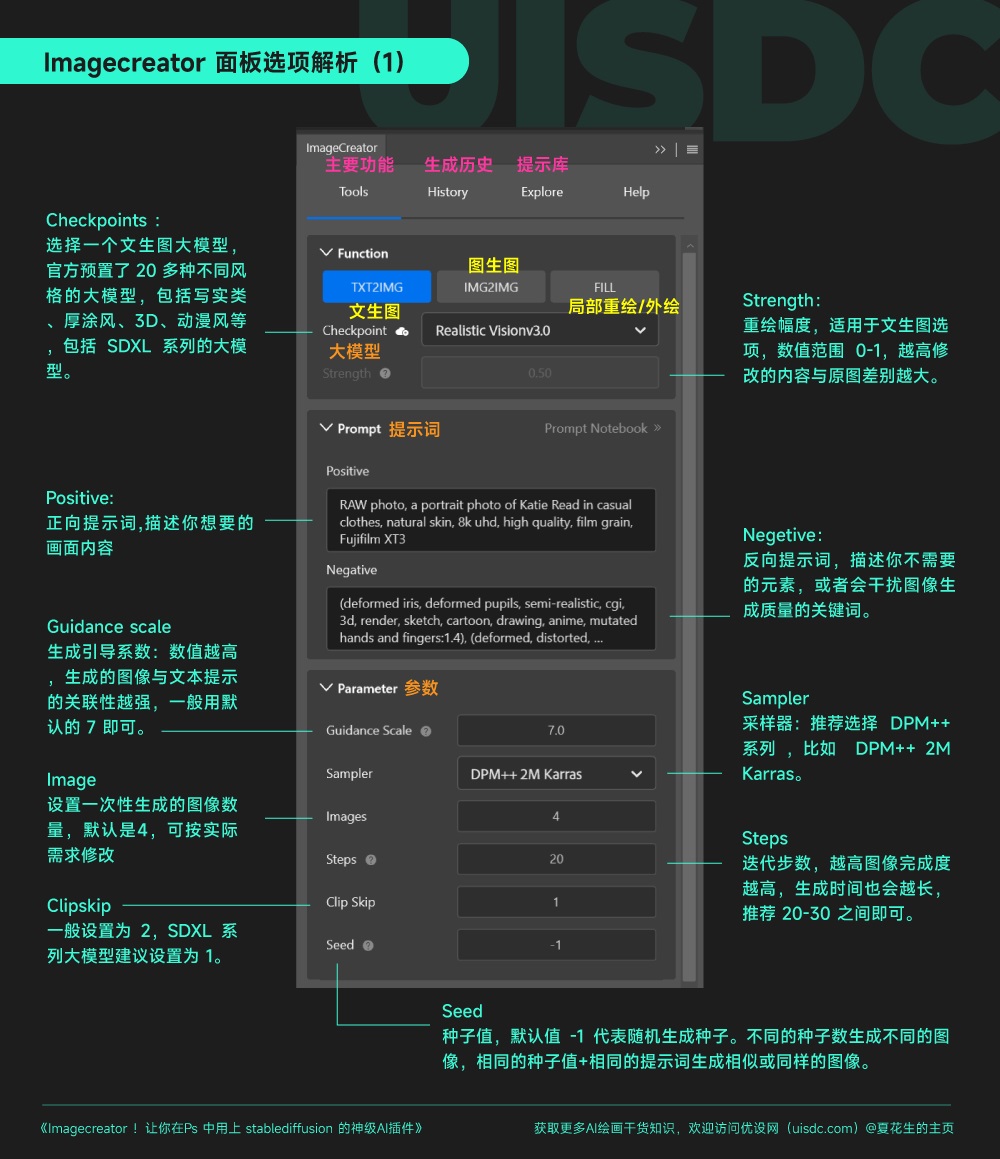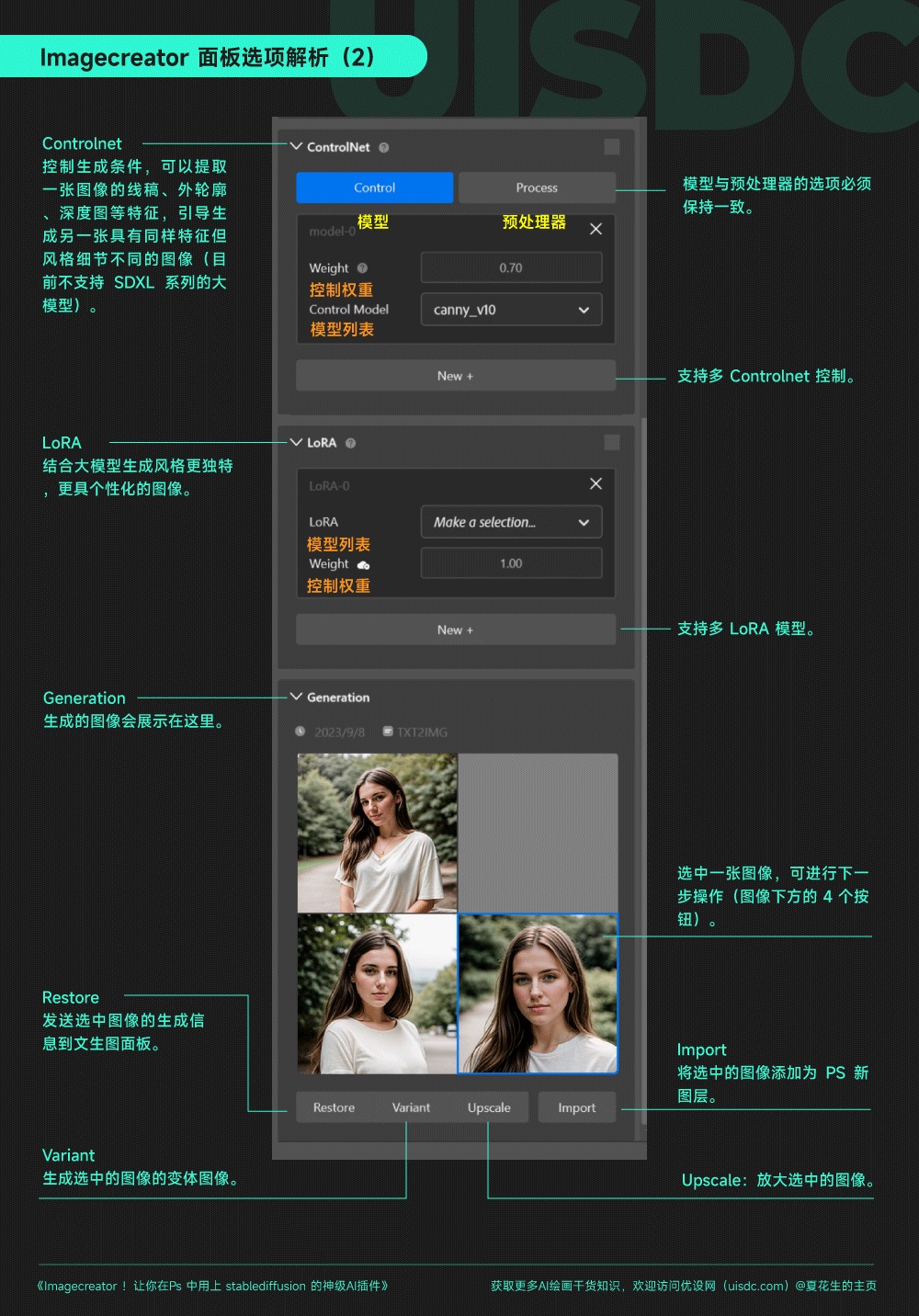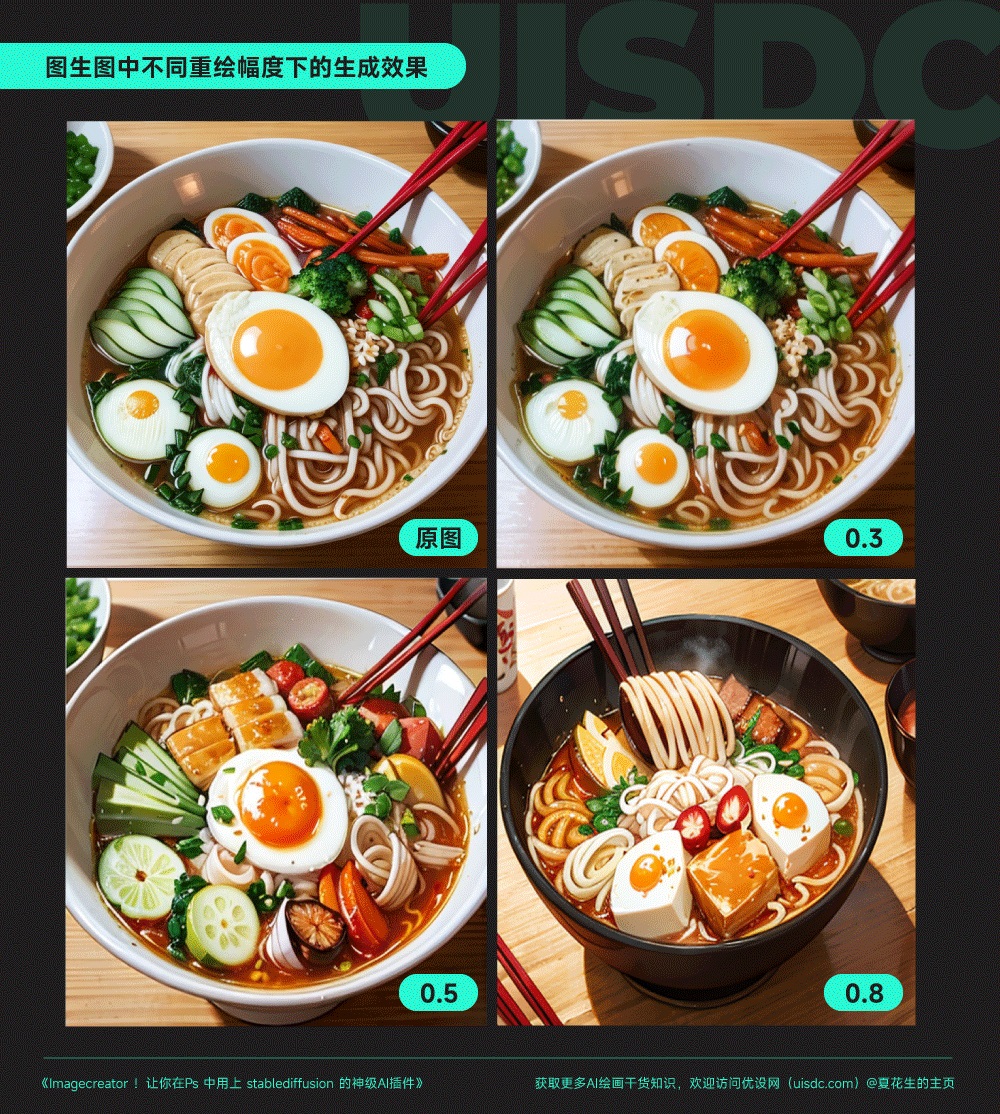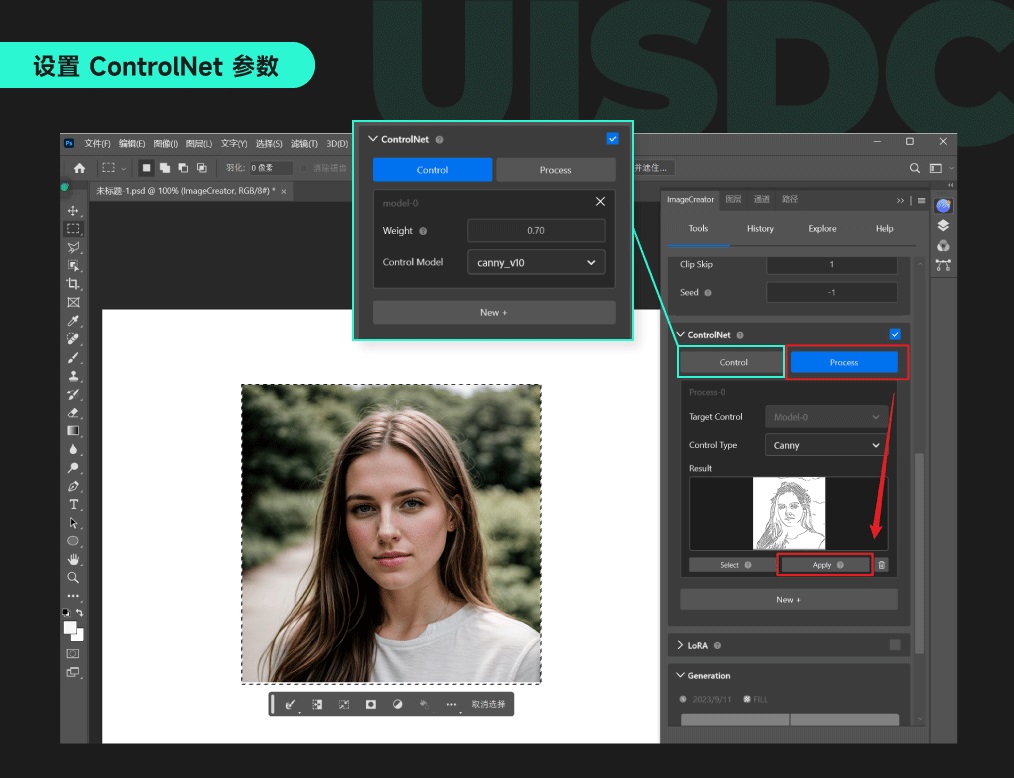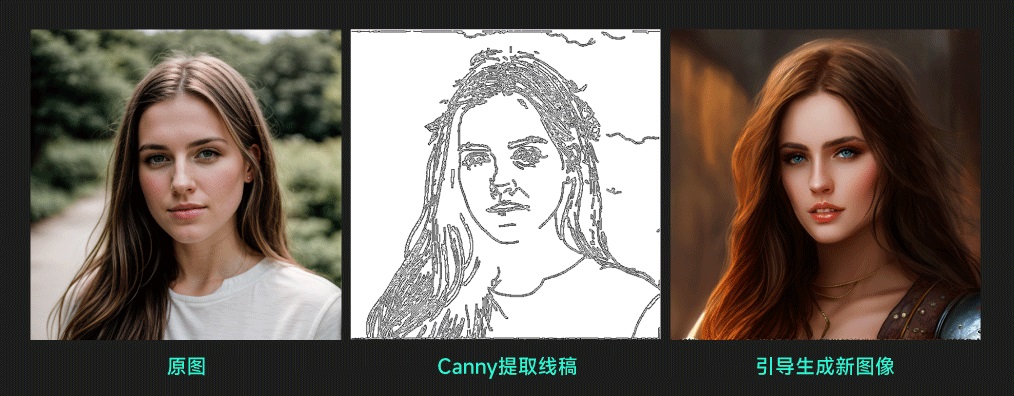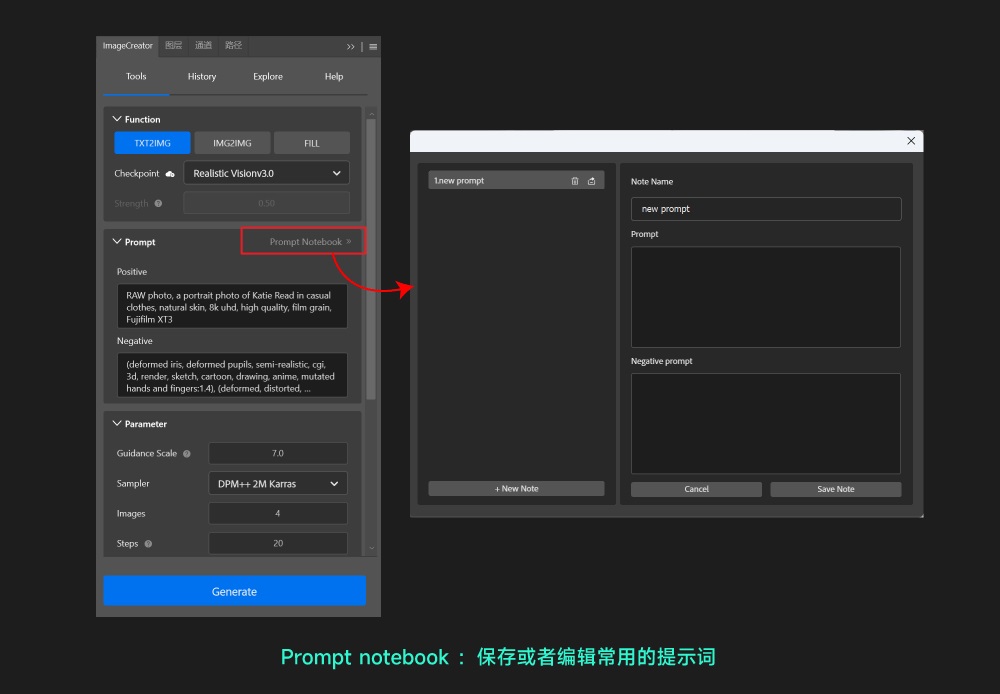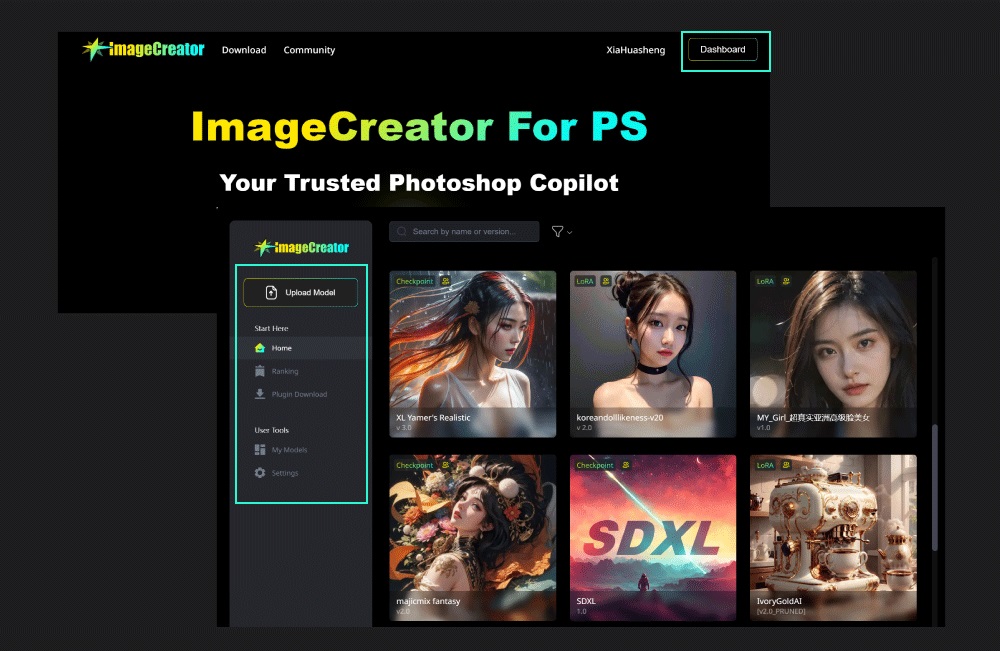Imagecreator!让你在PS中免费用上Stable Diffusion的神级插件

扫一扫 
扫一扫 
扫一扫 
扫一扫
大家好,这里是和你们一起探索 AI 绘画的花生~ 最近一款 Photoshop 插件 Imagecreator 广受关注,它将 Stable Diffusion 生态中的文生图、图生图、局部重绘等功能引入 Photoshop 中,支持灵活调用多种大模型、Lora 模型和 ControlNet 插件,让我们可以在 Ps 中以使用 Stable Diffusion WebUI 的方式完成 AI 出图 ,今天我们就一起看看如何使用这款 AI 绘画插件~ 了解更多 AI 绘画神器: 又一款AI绘画神器Ideogram!免费使用,能准确生成文本内容!大家好,这里是和你们一起探索 AI 绘画的花生~今天为大家推荐一款新的 AI 绘画工具 Ideogram,它可以免费生成各种风格的图像,特点是可以准确生成文本内容和抽象图标,能在字效设计和 logo 设计上给我们带来海量灵感。 阅读文章 >一、安装 ImagecreatorImagecreator 官网: ImageCreator | AlkaidVision (需要邮箱登录注册后使用) 想要使用 Imagecreator 插件,首先需要在电脑上安装好 Photoshop,且插件对版本有要求:Windows 系统中,Ps 需要是 23.5.2 或更新的版本;Mac OS 系统中,Ps 需要是 23.4.1 或更新的版本。我们可以点击 Ps 顶部工具栏的「帮助」选项中的「系统信息」,查看自己的 Ps 版本;如果没有达到要求,需要更新后再进行下一步操作。
进入 Imagecreator 官网,用邮箱注册好账号并登录。下拉找到 Download 版块,点击对应的按钮下载安装包。下载完成后,解压并然后安装到自己的电脑上,再重启 Ps,点击顶部工具栏的「增效工具」选项,就可以看到已经安装好的 Imagecreator 插件,点击后会弹出操作面板,用之前在官网注册好的账号登录即可使用。
如果你对 Stable Diffusion WebUI 的相关操作非常熟悉,那么上手 Imagecreator 也会非常快,因为它们的基础功能和相关资源都是源自 Stable Diffusion 生态。如果不了解 SD WebUI,可以直接阅读 Imagecreator 的官方用户手册,里面有非常详细的操作教程。我也推荐到大家到木子设计网的 「Stable Diffusion WebUI 」专栏 中了解一下关于模型、提示词、生成参数以及 Controlnet 的相关知识,会帮助你更好地使用这款插件。
二、基础功能介绍进入 PS 后打开 Imagecreator 面板,点击顶部的「Tools」选项卡,就可以看到它的三个主要功能 TXT2IMG(文生图)、IMG2IMG(图生图)和 Fill(局部重绘/外绘拓展),接下来为大家逐一介绍这 3 种功能的用法。
1. TXT2IMG(文生图) 使用 Imagecreator 的文生图功能,具体操作如下:
此外也可以结合 lora 模型使用,生成更风格化的图像。以上面的提示词为例,其他的参数都不变,在面板中勾选 Lora 选项,选择一个你喜欢的风格模型,调整控制权重(0.7-1),再点击「Generate」按钮生成就可以了。 2. IMG2IMG(图生图) 使用 Imagecreator 的文生图功能,具体操作如下:
下图是在重绘幅度分别为 0.3 / 0.5 / 0.8 的情况下生成的图像,可以看出重绘幅度较低时,画面构图和细节比较靠近原图,但是风格改变不明显;重绘幅度较高时,风格更接近新的动漫风的模型,但是构图和细节和原图相比也发生了巨大的变化。
3. Fill(局部重绘/外绘拓展) 使用 Imagecreator 的 局部重绘 功能,具体操作如下:
4. ControlNet ①点击 TXT2IMG 选项卡,在面板中勾选 ControlNet 选项; ②在画布中放置一张图像,并框选住整张图像; ③点击 Control 选项,选择 controlnet 模型 ,我选择是 canny 模型,可以提取图像的精细线稿;然后设置 ControlNet 的控制权重,数值范围 0~1,越高 ControlNet 对生成图像的约束力越强(关于不同预处理器的区别,可以去 ControlNet 官网查看: lllyasviel/ControlNet-v1-1-nightly )。 ④切换到 Process 区域,控制类型依旧选 canny,点击 apply 按钮,等待便可后即可看到提取好的线稿;
⑤在 Checkpoints 中选择一个文生图大模型,比如 RPGv4; ⑥填写反向提示词:(deformed iris, deformed pupils, semi-realistic, cgi, 3D, render, sketch, cartoon, drawing, anime, mutated hands and fingers:1.4), (deformed, distorted, disfigured:1.3), poorly drawn, bad anatomy, wrong anatomy, extra limb, missing limb, floating limbs, disconnected limbs, mutation, mutated, ugly, disgusting, amputation, UnrealisticDream ⑦设置生成参数:Guidance scale: 8 / Sampler: DPM++ 2M Karras / images: 2 / steps: 25 / Clipskip: 2 / seed: -1 ⑧点击面部底部的蓝色「Generate」按钮,等待片刻后「Generation」版块就能看到生成的图像,与原图的构图非常相似。
三、模型管理及其他辅助功能除了「Tools」里的 TXT2IMG(文生图)、IMG2IMG(图生图)和 Fill(局部重绘/外绘拓展)功能,Imagecreator 还有其他辅助功能,包括:
Imagecreator 官方提供的预设模型其实都是从 Civitai 上获取的,我们可以通过官方主页管理 Ps 插件中的大模型和 lora 模型以及 controlnet 模型,具体操作如下:
好啦以上就是本期为大家推荐的 AI 绘画神级插件 Imagecreator,它可以让我们直接在 Ps 中免费使用 Stable Diffusion 的图像生成功能,非常方便。喜欢本期推荐的话记得点赞收藏支持一波,之后会继续为大家带来更多 AI 绘画干货知识 ~ 也欢迎大家扫描下方的二维码加入“优设 AI 绘画交流群”,和我及其他 设计师 一起交流学习 AI 知识~
从 Stable Diffusion WebUI 到 Fooocus 再到 Imagecreator,AI 绘画工具的获取和使用越来越便捷,我们可以更轻松地将其运用到工作流程中,以提升自己的工作效率,相信未来开源的 Stable Diffusion 生态体系会继续给我们带来更多惊喜和便利。 如果你想更快速高效地了解 Stable Diffusion,欢迎报名我的课程《AI 绘画入门完全指南》,我会带你了解它的整个生态体系,并系统的讲解 Stable Diffusion WebUI 的用法,之后再出现如 Fooocus、Imagecreator 这样的新工具时,你也能立刻轻松上手! 《AI 绘画入门完全指南》课程链接: AI 绘画入门完全指南(新课特惠) (uisdc.com) 课程形式:录播 + 课程群交流辅导 课程价格:目前优惠价只需 199 元,活动还剩 3 天,结束后恢复原价 299 元。 课程内容:
推荐阅读: AI绘画神器Fooocus来啦!免费使用,体验直追Midjourney大家好,这里是和你们探索 AI 绘画的花生~前几天,Controlnet 的作者 lllyasviel(张吕敏) 在 Github 上发布了一款全新的开源 AI 绘画工具 Fooocus,可以和 Stable diffusion WebUI 一样部署到本地免费使用,同时具备 midj 阅读文章 >效率暴涨!5 款设计师必备的 Stable diffusion WebUI 模型(二)大家好,这里是和你们一起聊设计的花生~最近又收集了一些质量非常高的设计类 Stable Diffusion WebUI 模型,今天推荐其中五款,包括产品摄影场景图,国潮风插画,MBE 风格图标等,下载后安装到 WebUI 中,就能轻松生成高质量的设计素材。 阅读文章 >手机扫一扫,阅读下载更方便˃ʍ˂ |
@版权声明
1、本网站文章、帖子等仅代表作者本人的观点,与本站立场无关。
2、转载或引用本网版权所有之内容须注明“转自(或引自)网”字样,并标明本网网址。
3、本站所有图片和资源来源于用户上传和网络,仅用作展示,如有侵权请联系站长!QQ: 13671295。
最新评论