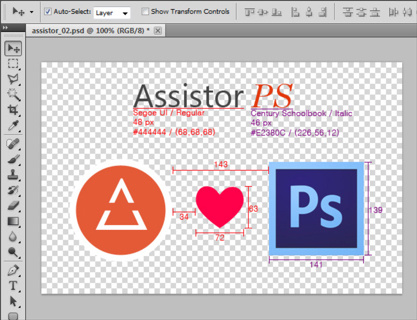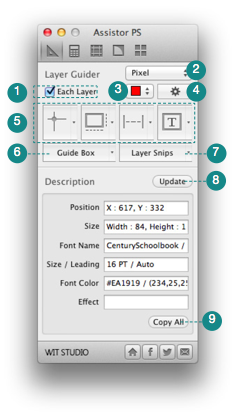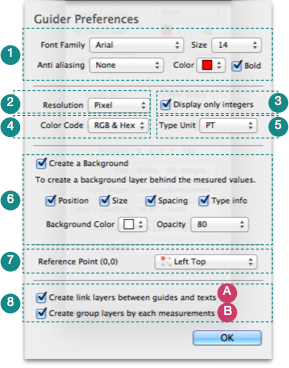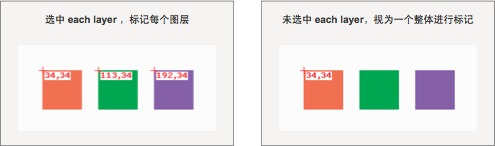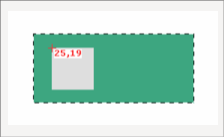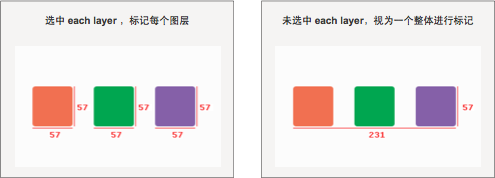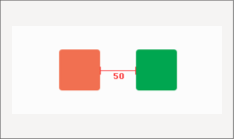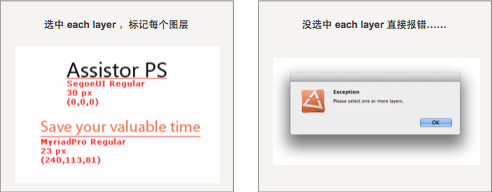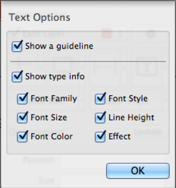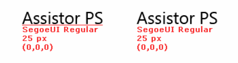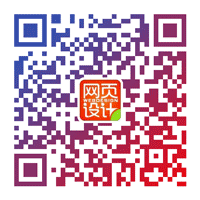免费了!切图标记外挂神器Assistor PS深入解读(上)

扫一扫 
扫一扫 
扫一扫 
扫一扫
@纪凡_Given :首先要告诉大家一个好消息,原本 $9.99 一个月 / $99.9 一年 的 Assistor PS 现已免费下载。对于学生用户全面免费,而其他用户在今年 6 月之后就不用再购买商业许可证也可以免费使用,功能强大,特别好用 >> >
基本介绍与其他切图标记软件不同的是,Assistor PS 是完全独立于 PS 本身的,说是一个外挂更加合适,旨在提高切图标记的效率及速度。虽然不是一个插件,但是它与 PS 是连通的,当你在 PS 选择一个图层在后,即可使用它的功能。如果你肯花点时间下载是试用,相信不会让你失望,甚至能可能让你觉得相见恨晚。
主要功能如下:
官方介绍视频(已 fanqiang 转到优酷):http://v.youku.com Assistor PS 适用于 PS 3.0 以上的版本,同时兼容 Windows 系统和 Mac 系统。 看完视频,心急的同学可先直接前往它家的网站 http://witstudio.net/en/assistor/download 进行下载。 想了解更加详细的功能介绍的及一些使用小技巧的,可以继续往下看。 切图标记功能广大切图仔最关心最常用的功能抢先亮相,尤其是网页设计师和 UI 设计师,需要频繁和开发工程师打交道,如果不标记清楚,开发做出来的效果有时候简直能吓死人。 「你骗人,设计稿根本不是这样的……」「你没标清楚,怪我咯……」「……」「乖,不哭」从此以后,我发誓,一定要弄出一个牛逼哄哄的标记图,让这傲娇的程序员无理反驳,无地自容……好了不瞎扯了,接下来给大家介绍这个切图神器各个界面的功能详解。
点开标记设置,我们可以看到下面的界面:
标记坐标选择一个或者多个图层,点击标记坐标按钮即可标记。或者(Alt+1)。按钮右边的小三角形可以进入该功能的设置页面,可选择标记的格式及指定标记位置。
有时候我们需要标记相对坐标,怎么做?先用选区工具选择一个区域,然后再开始标记即可
标记大小同样选图层后点按钮标记。或者(Alt+2)。小三角形可以设置标记的格式及选择同时标记宽高还是标记其一。
标记距离这里的标记有三种情况,快捷键(Alt+3)。小三角形可以设置标记的格式。
标记文字信息根据设置输出文字的相关信息。快捷键(Alt+4)。
点击小三角形,可选择信息选项。
分割线上部分为是否显示引导线,效果如下图,左边为显示引导线,右边为不显示。
分割线下半部分则设置是否显示字体的相关信息,依次为字体族、字体样式、字体大小、行高、字体眼颜色、效果(阴影)。 感谢大家的阅读,下篇文章我们将学习 Assistor PS 的其他功能,如引导框、一键切图、创建参考线、圆角矩形转换、按照固定的间隔复制图层等。近期发布。 【人气超高的Photoshop冷知识教程系列】
原文地址:bigertech 【木子设计网 原创文章 投稿邮箱:13671295@qq.com】 ================关于木子设计网================
手机扫一扫,阅读下载更方便˃ʍ˂ |
@版权声明
1、本网站文章、帖子等仅代表作者本人的观点,与本站立场无关。
2、转载或引用本网版权所有之内容须注明“转自(或引自)网”字样,并标明本网网址。
3、本站所有图片和资源来源于用户上传和网络,仅用作展示,如有侵权请联系站长!QQ: 13671295。
最新评论