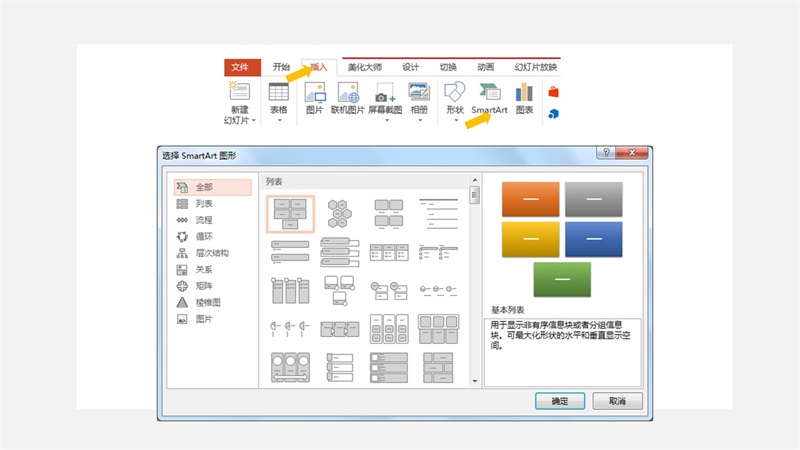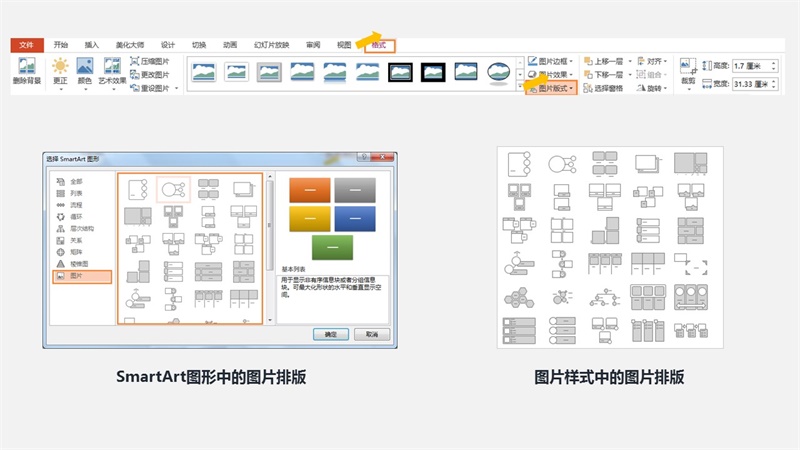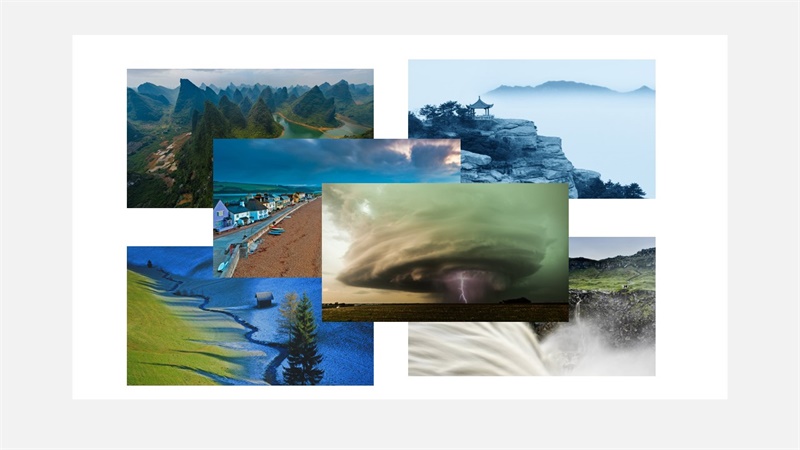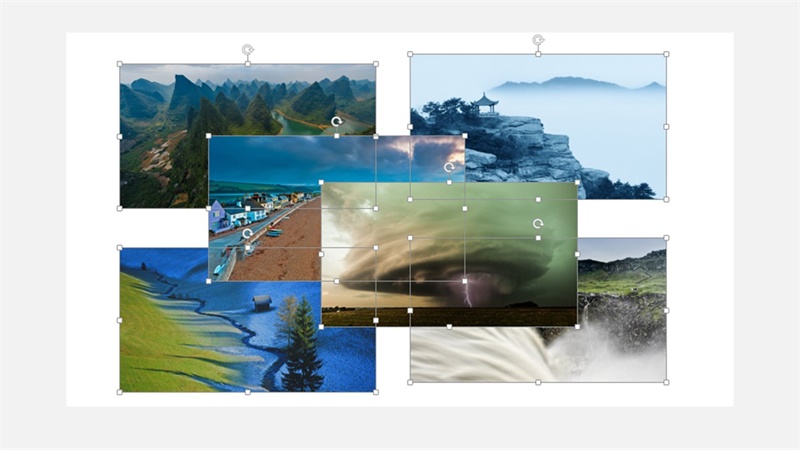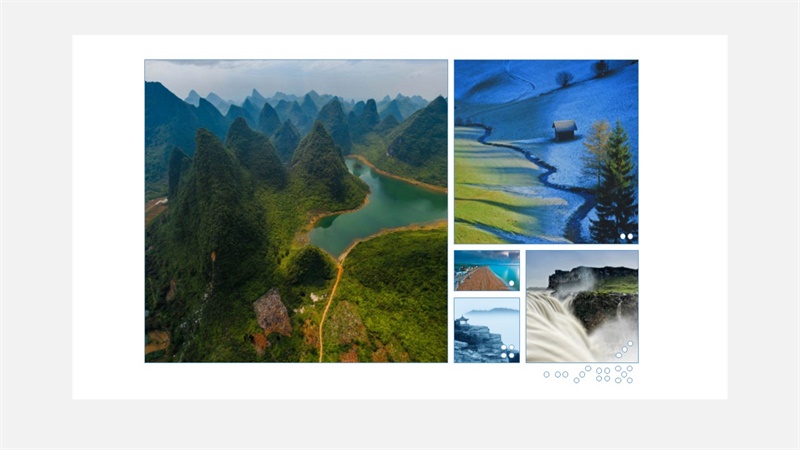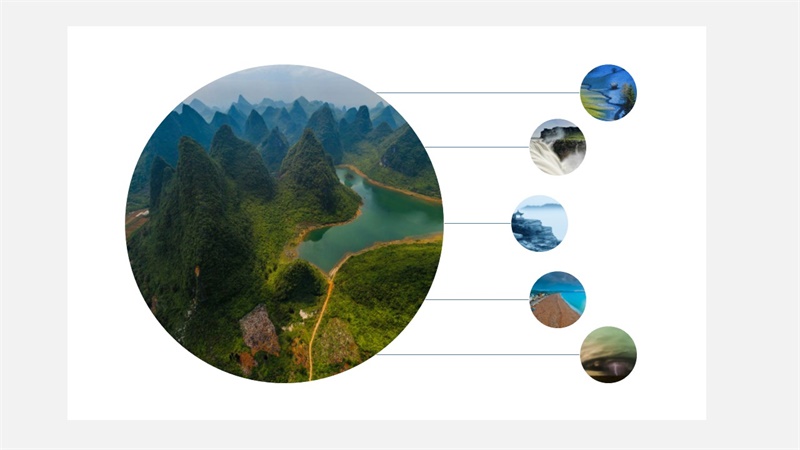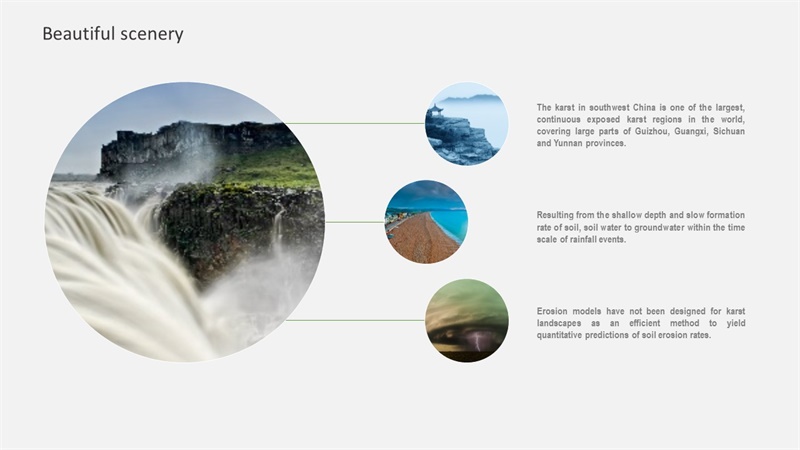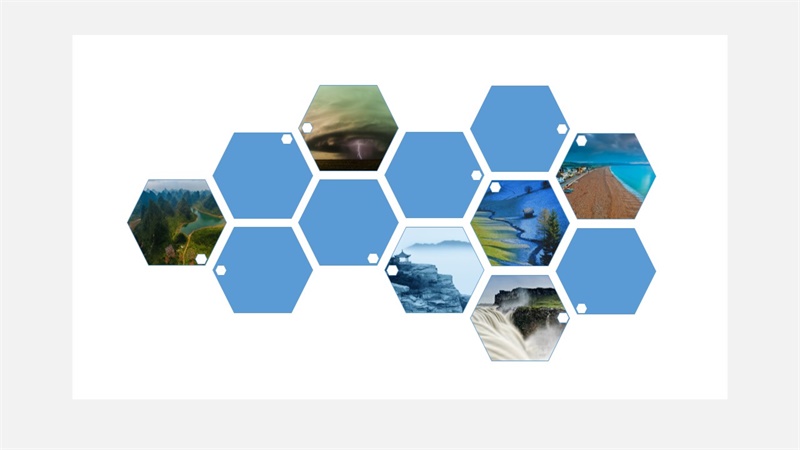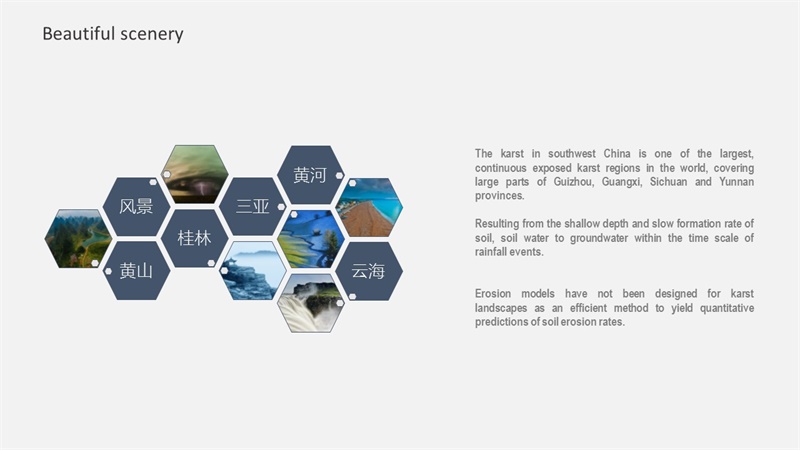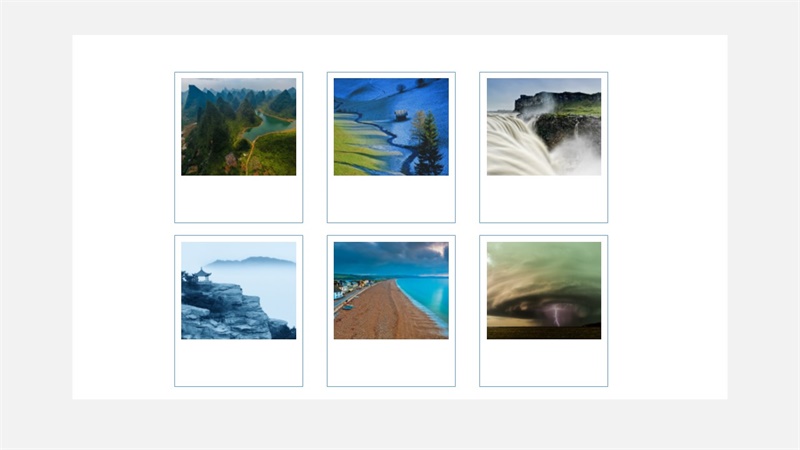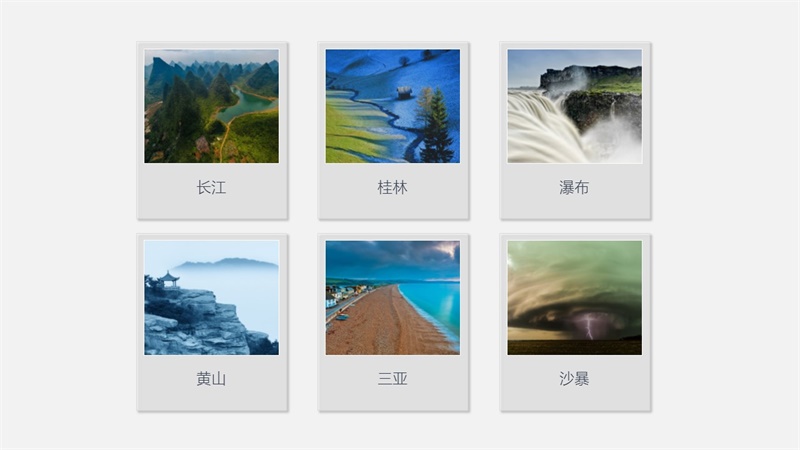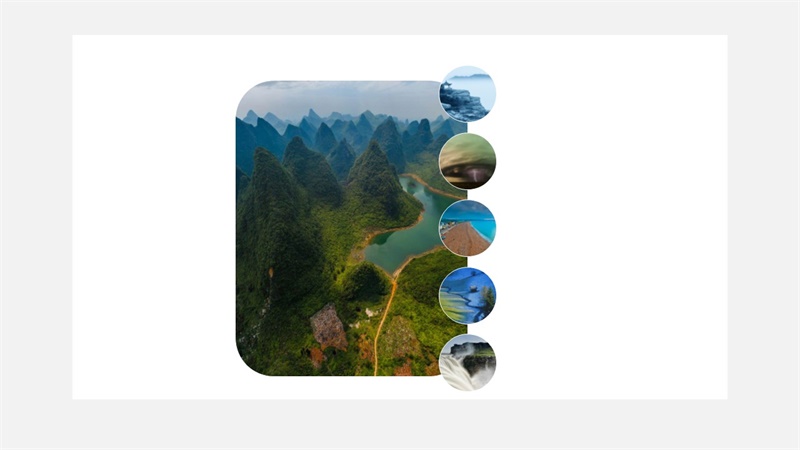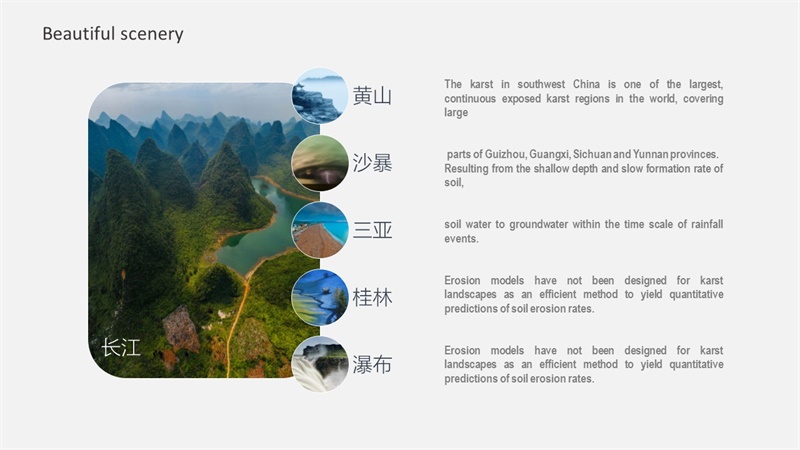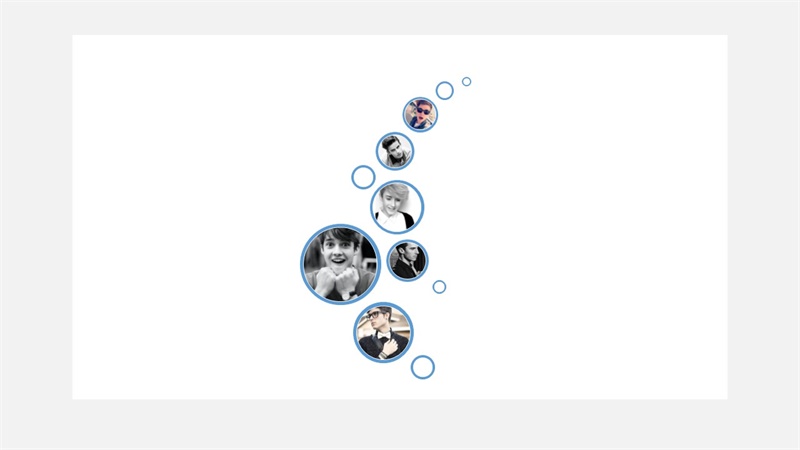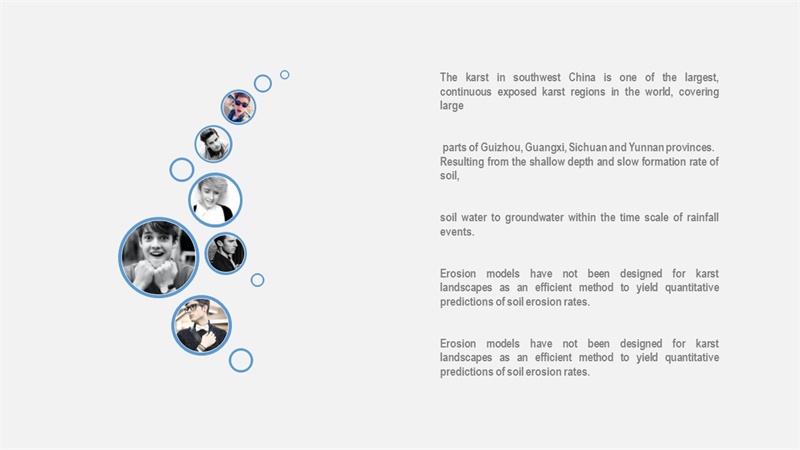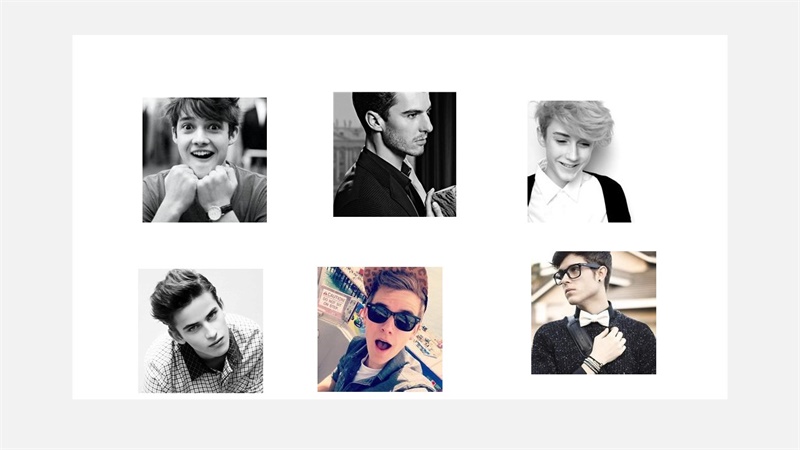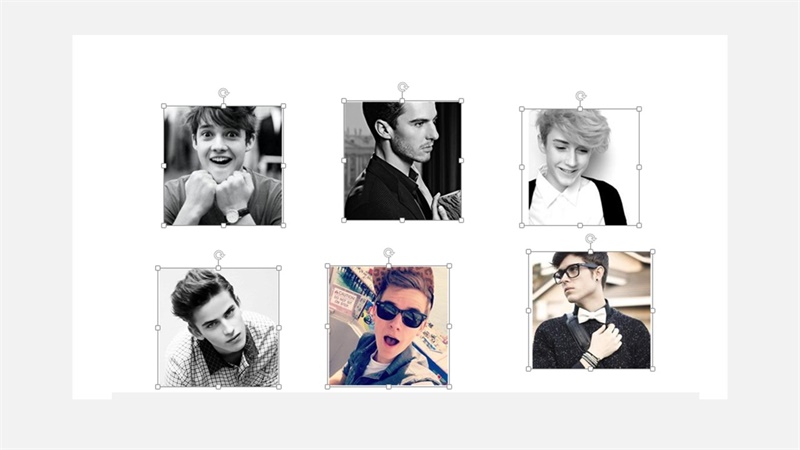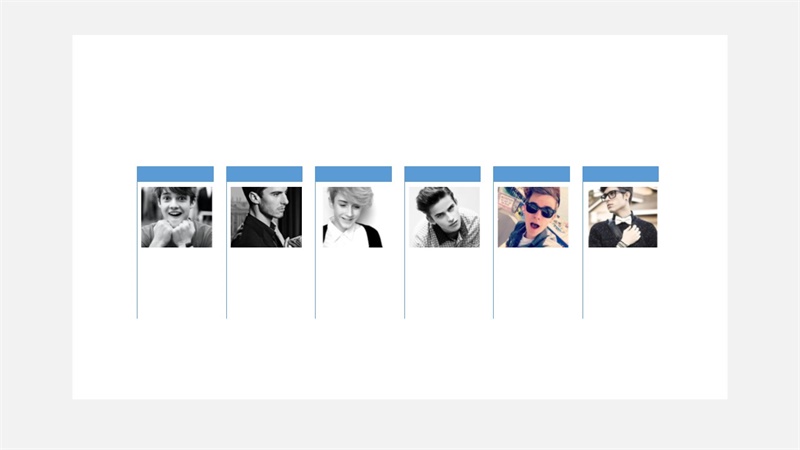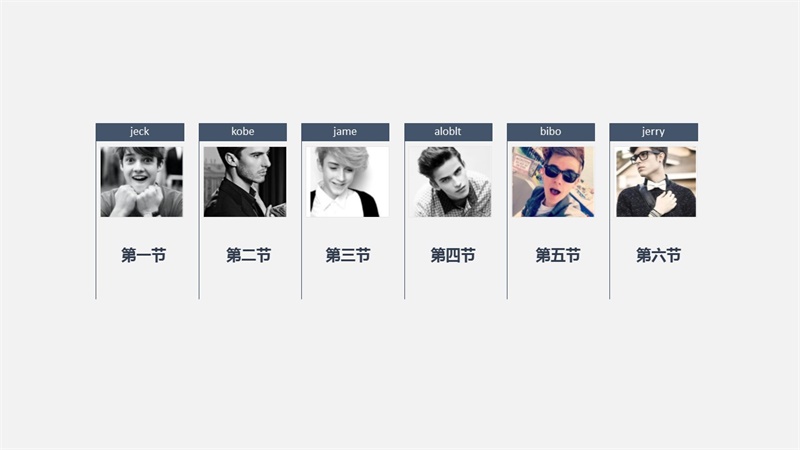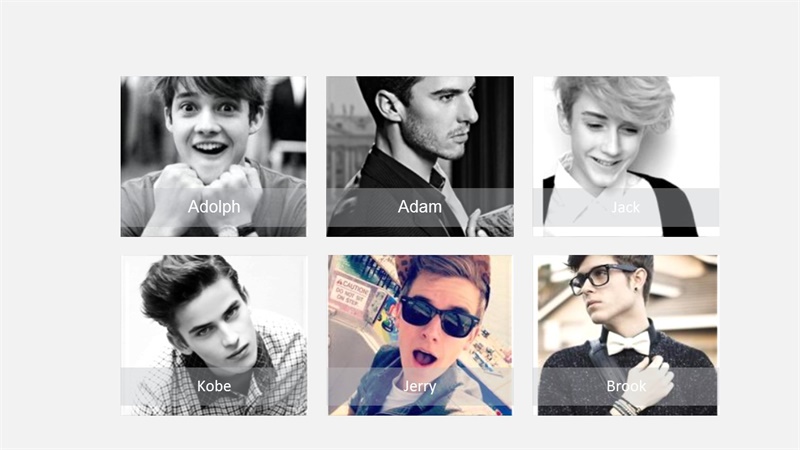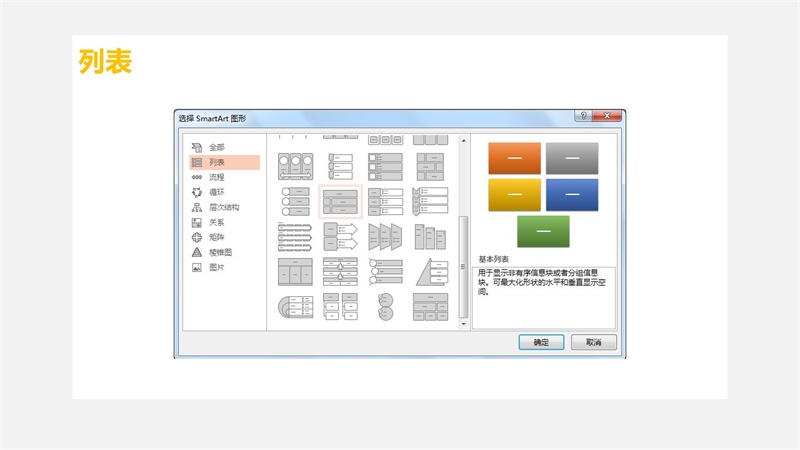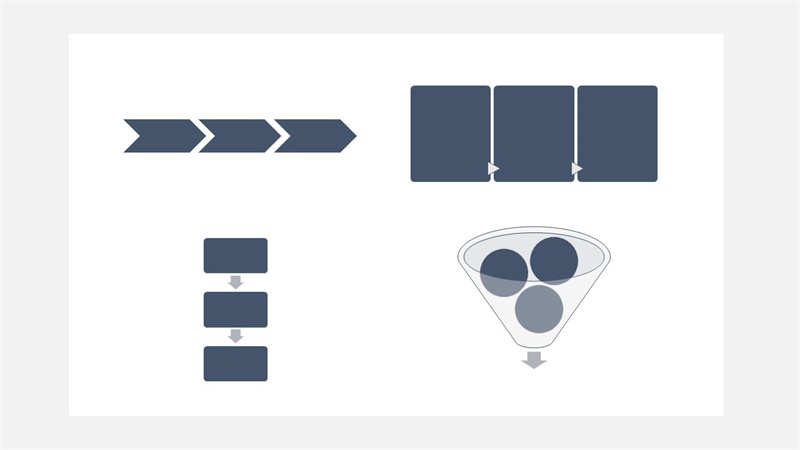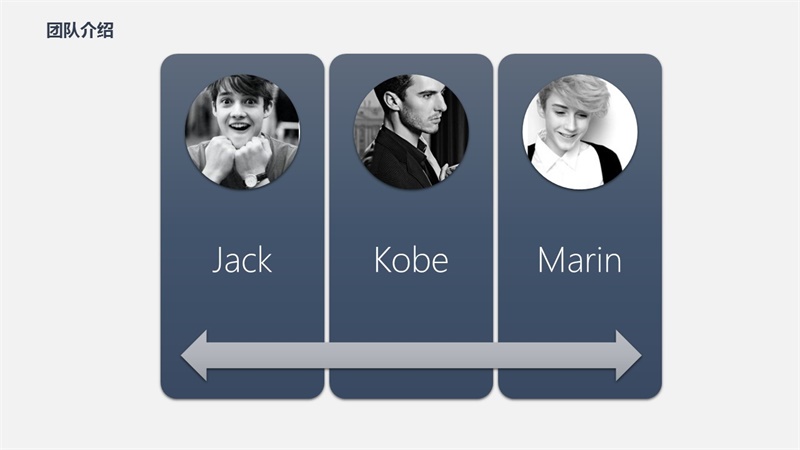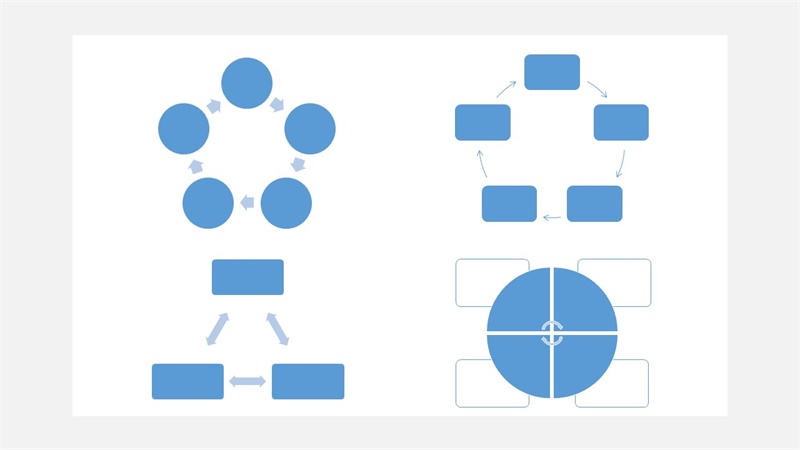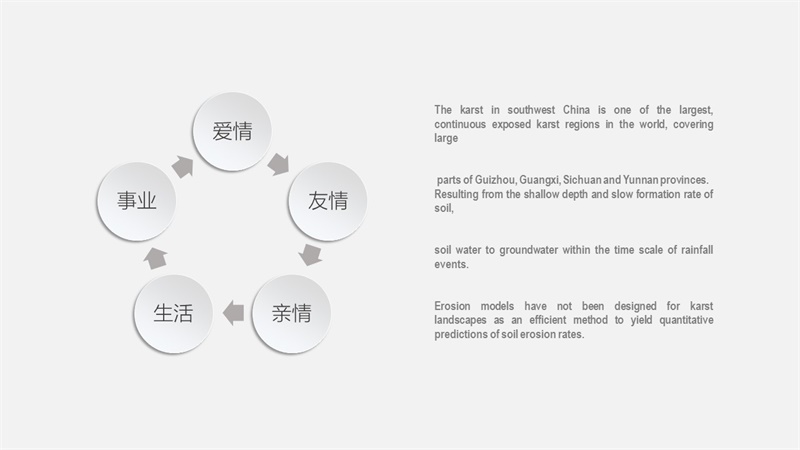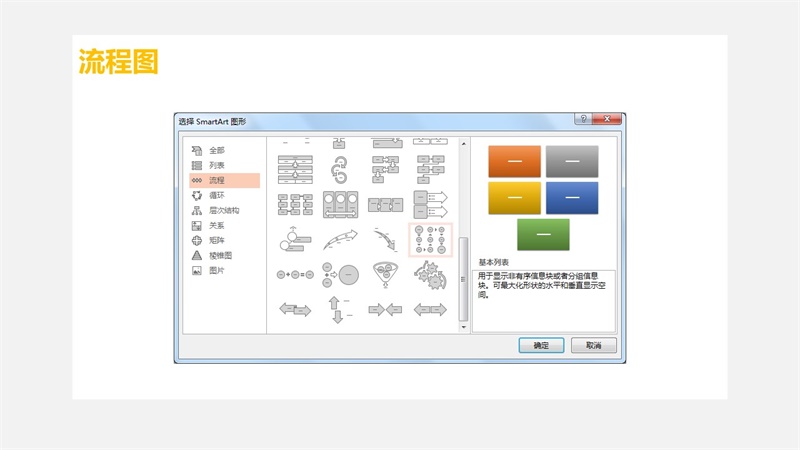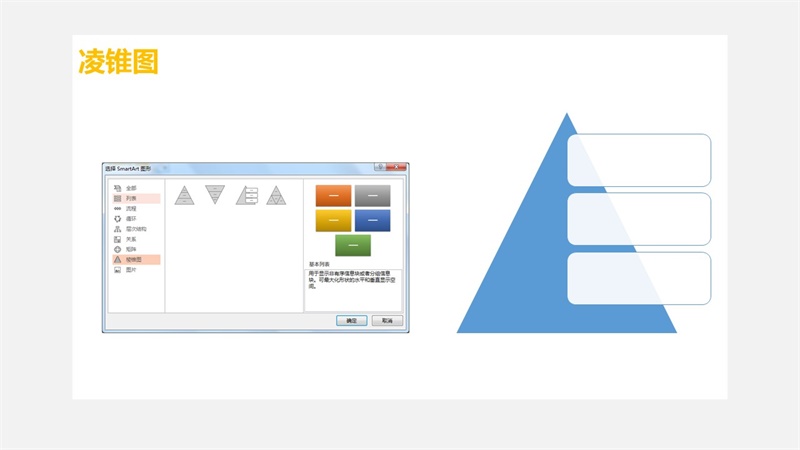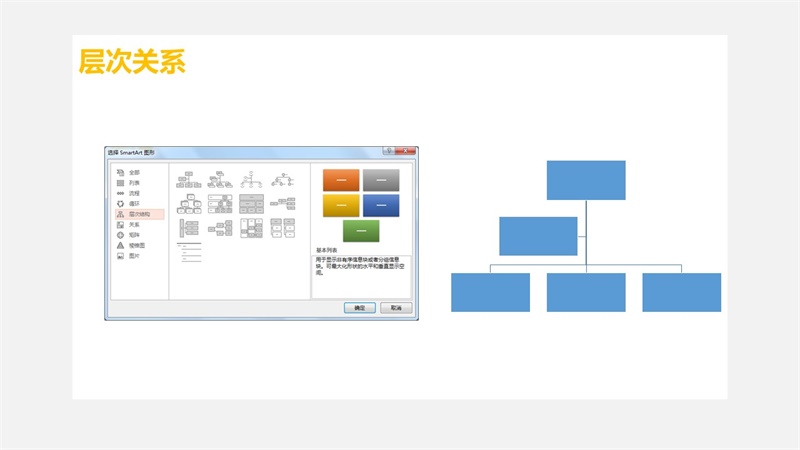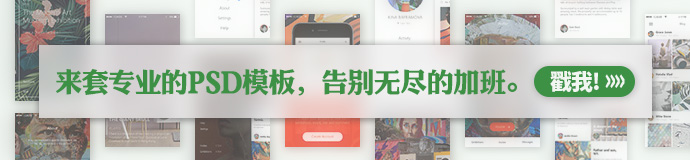神器推荐!完全没有版式基础的新手如何搞定PPT图片排版?

扫一扫 
扫一扫 
扫一扫 
扫一扫
@程利健 :我发现了一款让图片排版变的简单的神器,而且还是微软自带的,但你可能不会用。今天这篇教程手把手帮你全面认识它的强大,建议完全没有版式基础的同学阅读收藏。 SmartArt是PowerPoint自带的一款插件,或许你没有听过,或许你听过了,但是不会用,下面就让我来聊聊这款插件的神奇作用。
首先我们了解一下,这款神器在PPT中的位置,只要点击插入菜单就能在弹出的工具栏中找到SmartArt。打开之后,你会发现他有很多选项,有列表,流程,循环,关系,层次结构,矩阵,凌锥,图片等。
用法一:图片快速排版这款神器的其中一个作用是,能对图片进行快速排版,只需要几秒钟就能排出人家几分钟甚至几十分钟的内容,不信你看。 插入几张图片,然后全选(直接拖到鼠标,或者安装Ctrl键挨个选中)
然后就是神奇的一幕,点击格式—图片样式——找到你想用的样式。有人说这不是图片样式吗,又不是SmartArt。其实看内容就知道,两者的图形模式都是一样的,不一样的地方就是SmartArt是插入图形,然后插入图片,而图片样式是选中图片之后,然后排版。
排好之后如何使用呢,我给大家举个实际例子,便于大家理解,看看效果,是不是很帅。
除此之外,还可以排成由六边形组成的蜂巢,如果你挨个排,就太浪费时间了,但如果你使用图片样式就很快了,三秒搞定,选中图片,格式—图层样式—找到蜂巢的样式就好了。
下面是蜂巢的在PPT中具体的使用案例,看下图,是不是很酷,不知道的人还以为你花了几个小时来排版呢。
再举个例子,除了排成特殊的形状,还可以将图片迅速对齐。
直接排成这样,你可能感觉不太美观,这时你只要更改一下颜色,立马高大上了,这就是视觉的作用。比如这样......
这样的例子我在PPT中制作了很多个,比如下面这个。
改变一下,加入文案,立马高大上了。
还有下面的气泡样式,也是分分钟搞定。选中图片,然后格式—图片样式—气泡,就搞定了。
稍微调整一下,加入一些文字排版就可以直接拿来用了。
同样的方法,我们来制作一个目录,插入图片,然后全部选中。
然后找到相应的图片样式
立马就变成下图这样的:
颜色可能不太好看,我们调整一下,改变一下颜色,加入一些文案,就可以立马变成下面这样的目录。
还有下面这个例子,很简单,同样的道理就能够得到。
用法二:创意图表的生成这款神器的另一个神奇作用,就是能够快速生成一些创意的图表。 有列表、流程、循环、层次结构、关系、矩阵、凌锥图等七种不同类型的图表。下面看看列表。
列表下有许多有趣的图表,下面列举几个比较常用的图表。
以上的图形都可以通过SmartArt中的列表功能进行实现。 下面列举一个具体PPT案例。
再举个例子,下图为SmartArt中循环当中的主要图形。
然后看一下具体的运用,加入阴影和渐变,立马具有扁平化的效果。
除此之外,还有许多的图表,我这里就不一一举例了,大家有兴趣的可以去尝试一下。 比如说,流程图:
比如说,凌锥图:
比如说,层次机构:
欢迎关注作者的微信公众号:
【优设四月人气过万的好文】
【木子设计网 原创文章 投稿邮箱:13671295@qq.com】 ================关于木子设计网================ 手机扫一扫,阅读下载更方便˃ʍ˂ |
@版权声明
1、本网站文章、帖子等仅代表作者本人的观点,与本站立场无关。
2、转载或引用本网版权所有之内容须注明“转自(或引自)网”字样,并标明本网网址。
3、本站所有图片和资源来源于用户上传和网络,仅用作展示,如有侵权请联系站长!QQ: 13671295。
最新评论