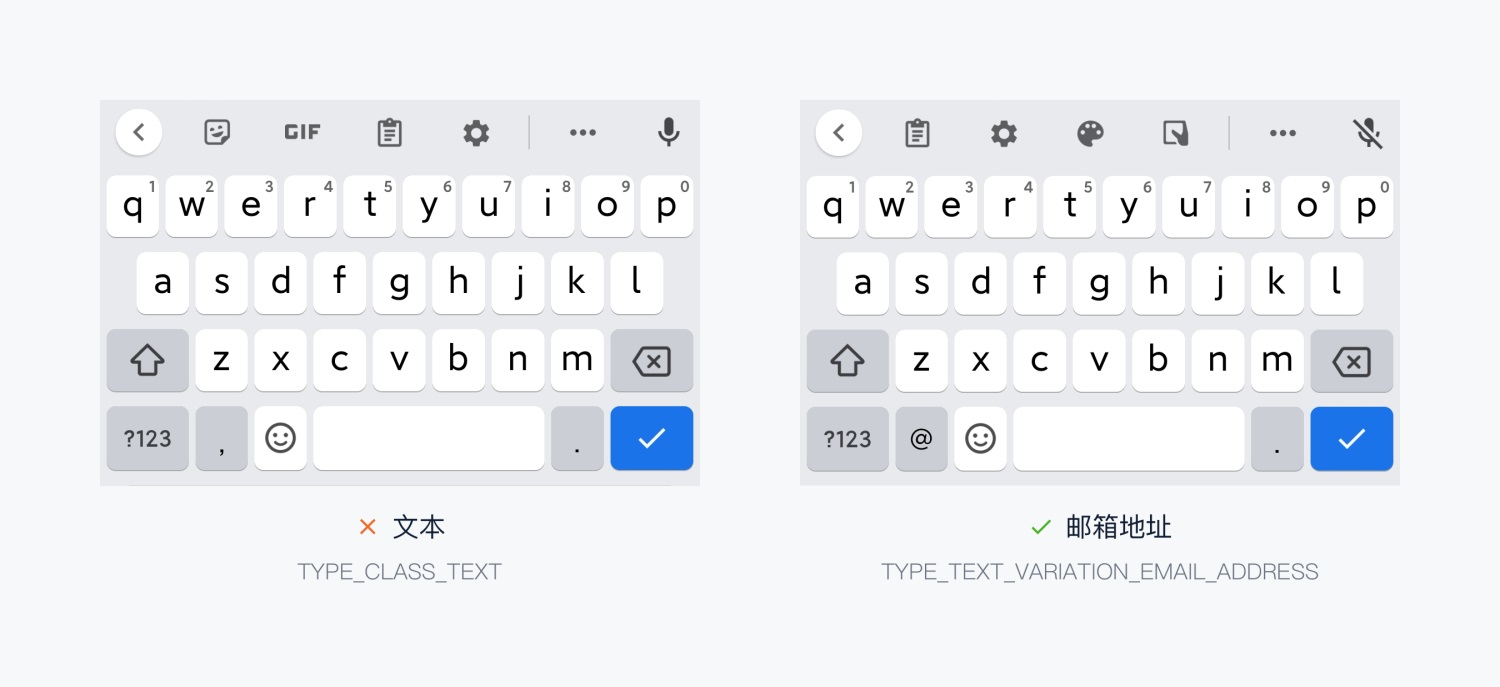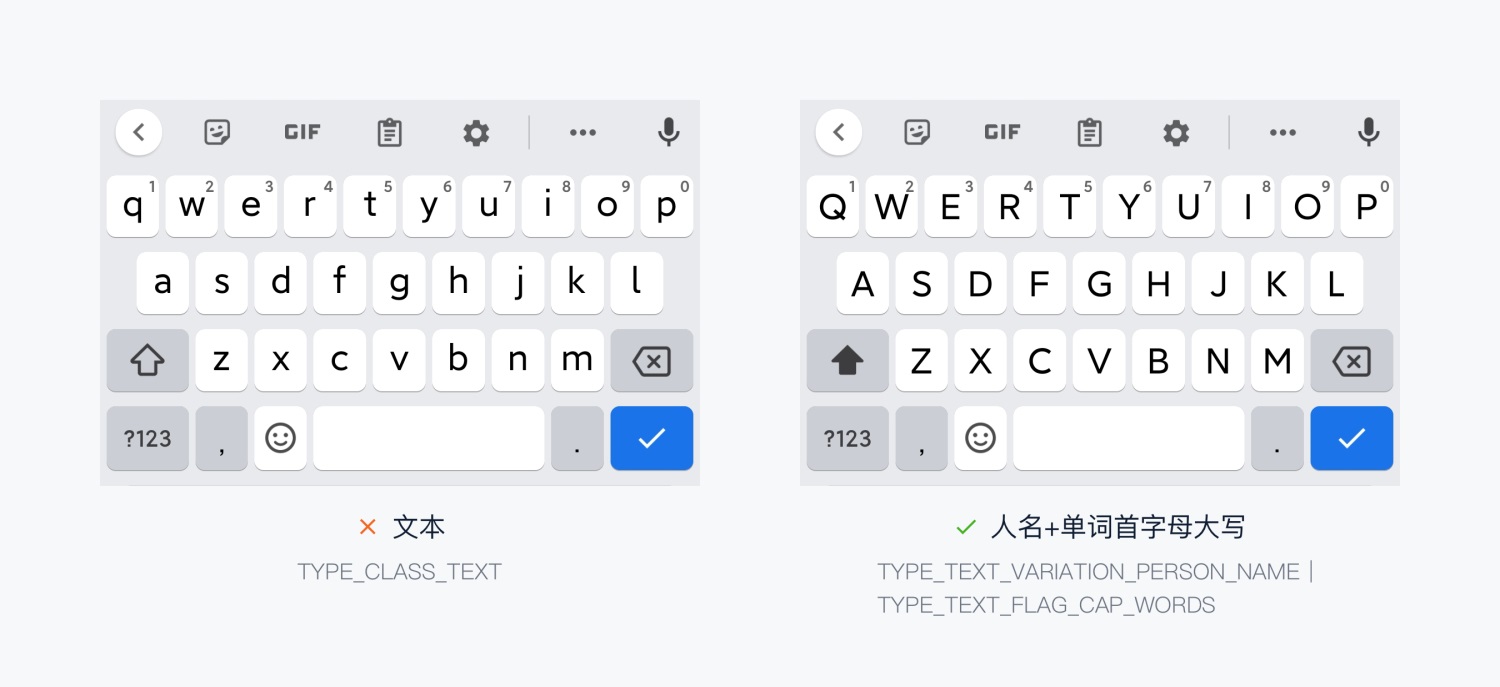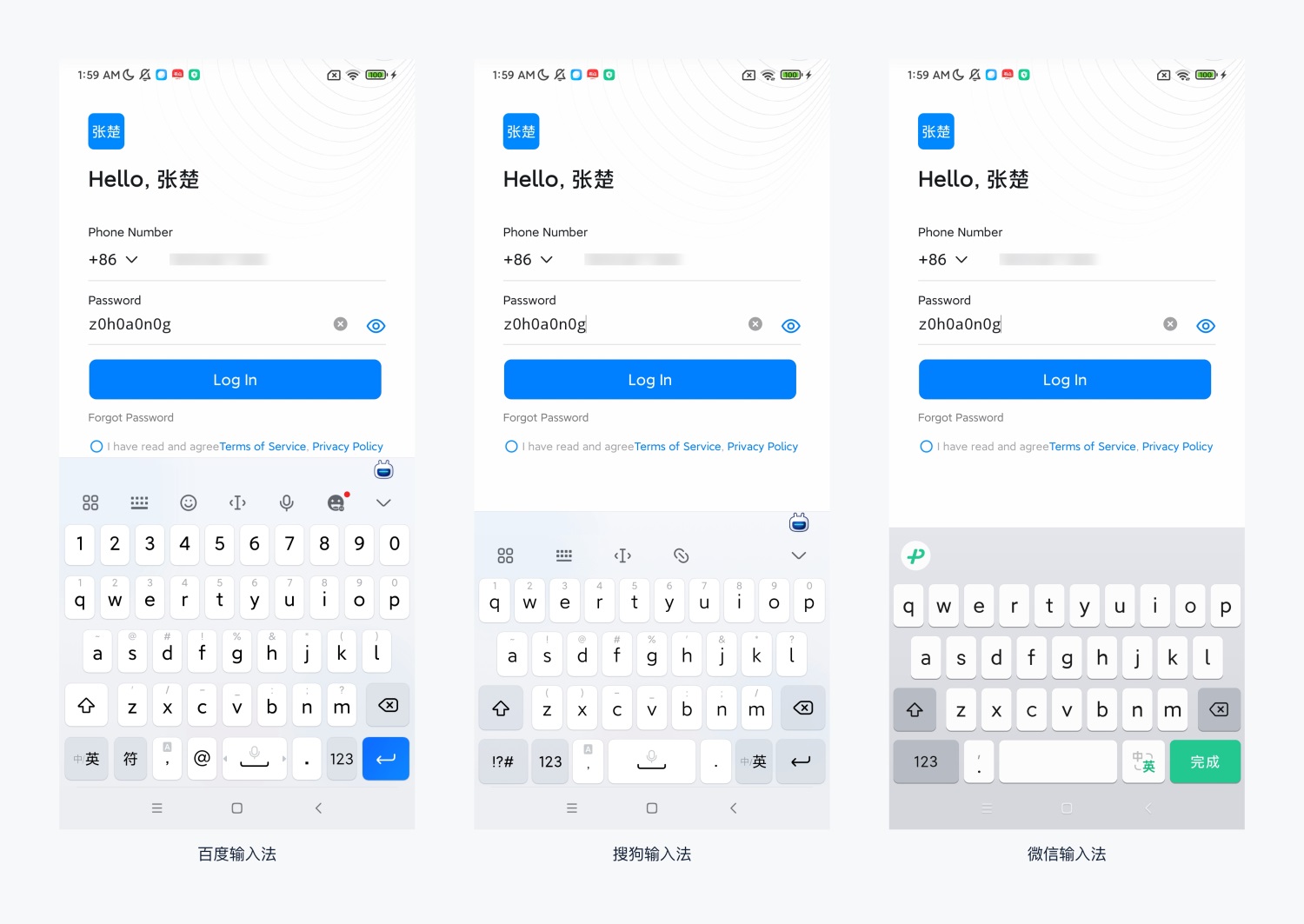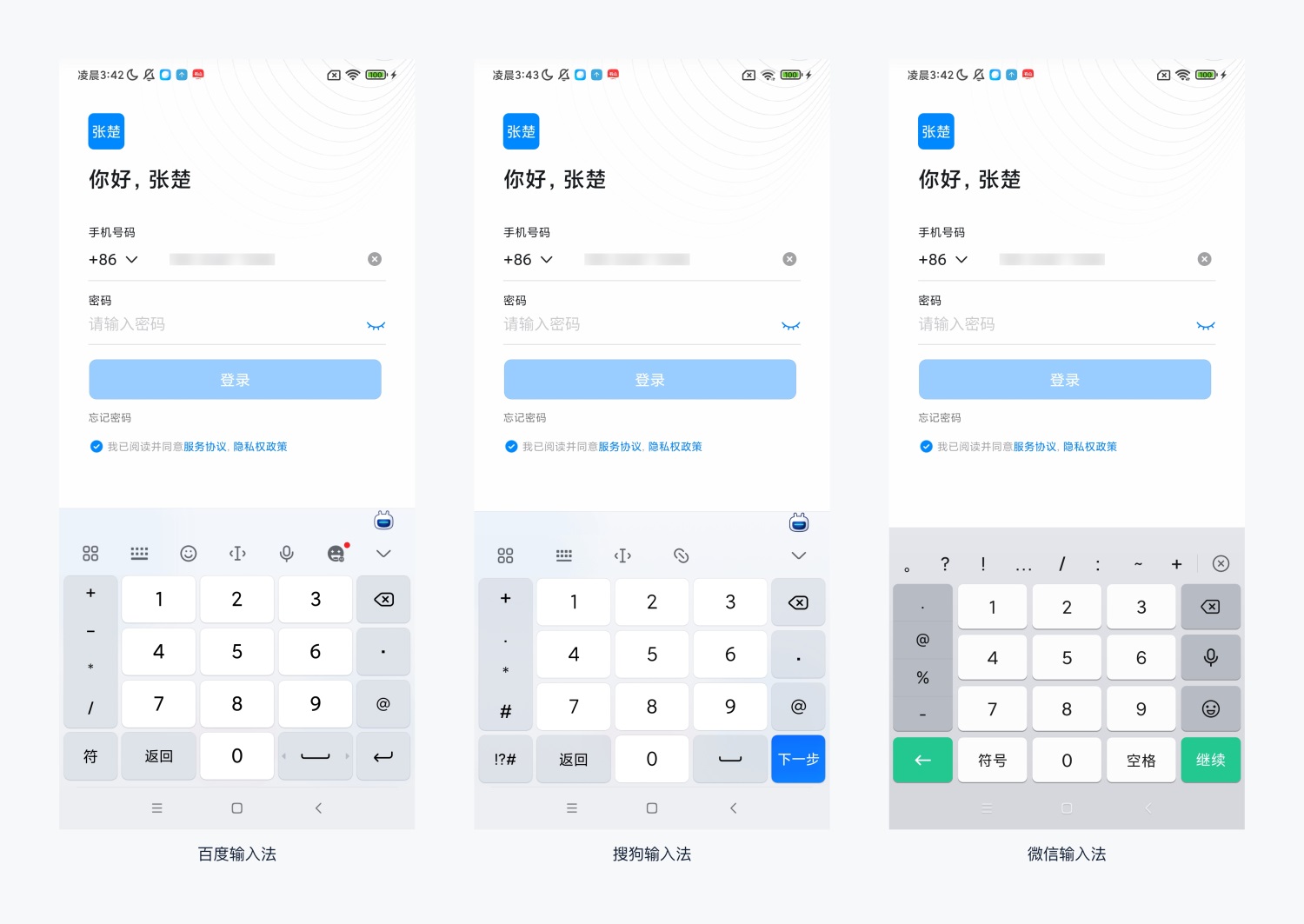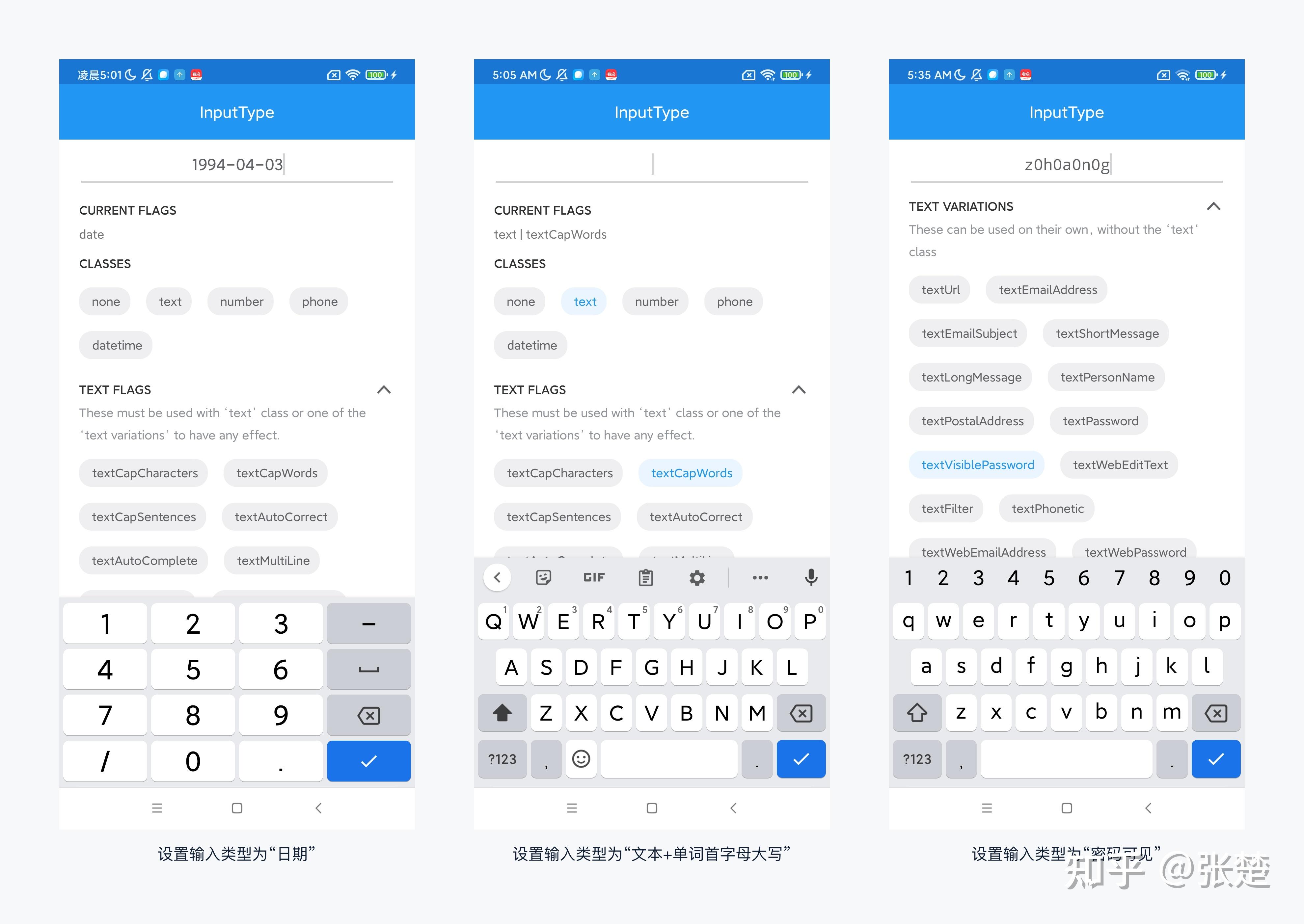如何为用户提供正确的键盘输入类型?来看高手总结!

扫一扫 
扫一扫 
扫一扫 
扫一扫 Android 和 iOS 系统都设计了针对特定表单字段的指定键盘输入类型。但大多数开发人员未能在他们的代码中指定正确的键盘输入类型。这会导致移动设备上的表单完成效率变慢。本文以 Android 平台为例。 更多键盘设计方法: 从4个方面,帮你完全掌握键盘导航设计你是否有过因鼠标没电而只能用键盘来使用电脑的经历吗? 阅读文章 >一、输入类型并不总是“文本”大多数开发人员错误地将每个表单字段的输入类型设置为“文本”。这存在问题,因为每个表单字段的输入并不总是纯文本。通常都有一些字段要求输入带有数字或字母和数字组合的信息。当用户尝试填写这些字段时,他们应该看到一个数字或字母和数字组合的键盘。 不幸的是,当每个字段的输入类型都设置为“文本”时,它会强制用户使用文本键盘来输入数字或字母和数字组合,输入时举步维艰,不是误点,就是需要频繁切换,输入体验十分糟糕。 因此,请务必为每个表单字段指定输入类型,以便系统能够显示相应的键盘。除了指定输入类型,我们还应指定相关行为,例如输入法是否提供拼写建议、是否将句子的首字母大写,以及是否使用“完成”或“下一项”等操作键替换“回车”。 输入类型、行为、操作键整理如下:
1. 邮箱地址字段 表单要求用户提供他们的邮箱地址是很常见的。当我们将输入类型设置为“邮箱地址”时,它会为用户提供一个针对邮箱地址输入的键盘。这个键盘不仅显示字母,还可以显示“@”和“.”,用户可以轻松地输入他们的邮箱地址。
2. 姓名字段 姓名是专有名词,英语中专有名词的第一个字母要大写。我们将输入类型设置为“人名”,并且设置单词首字母大写。用户无需对英文字母进行大小写切换。
二、每个键盘对输入类型的反应可能不同虽然每个输入法应用在所有键盘上基本都具有相同的功能,但每个键盘对输入类型的反应可能不同,有些显示额外的键,有些则不显示,使得输入体验受到不同程度的影响。 案例一:登录页面的密码输入 钉钉将密码框输入类型设置为“密码”。假定密码为 z0h0a0n0g。
案例二:登录页面的手机号输入 钉钉设置电话号码键盘右下角为“下一项”按钮。
|
@版权声明
1、本网站文章、帖子等仅代表作者本人的观点,与本站立场无关。
2、转载或引用本网版权所有之内容须注明“转自(或引自)网”字样,并标明本网网址。
3、本站所有图片和资源来源于用户上传和网络,仅用作展示,如有侵权请联系站长!QQ: 13671295。
最新评论