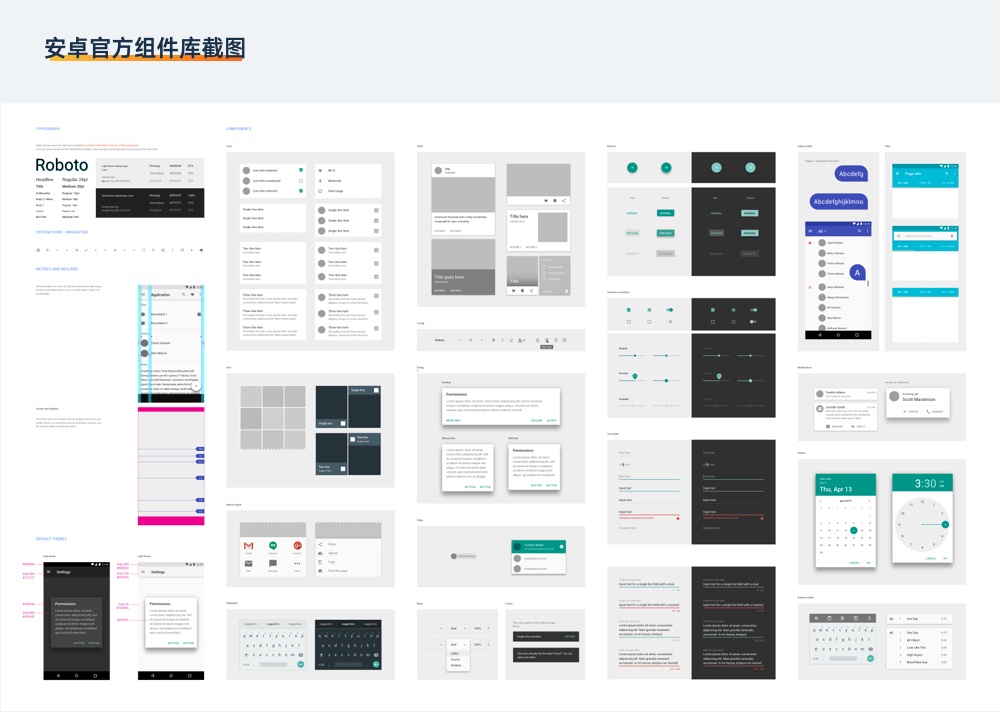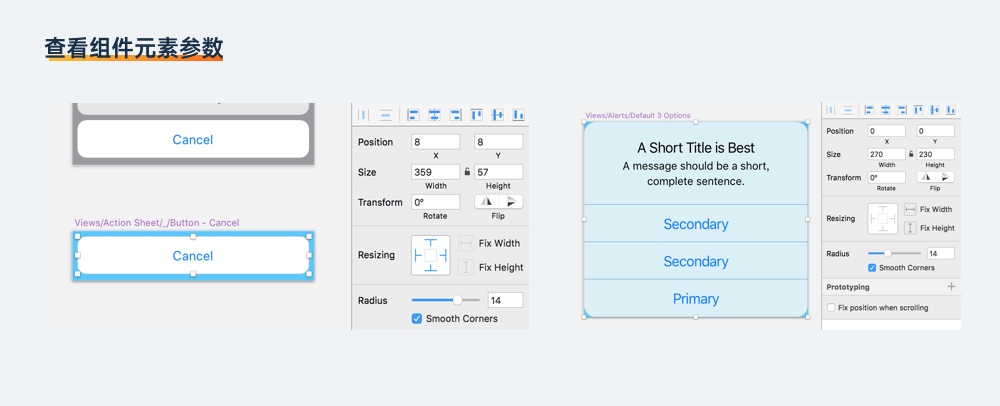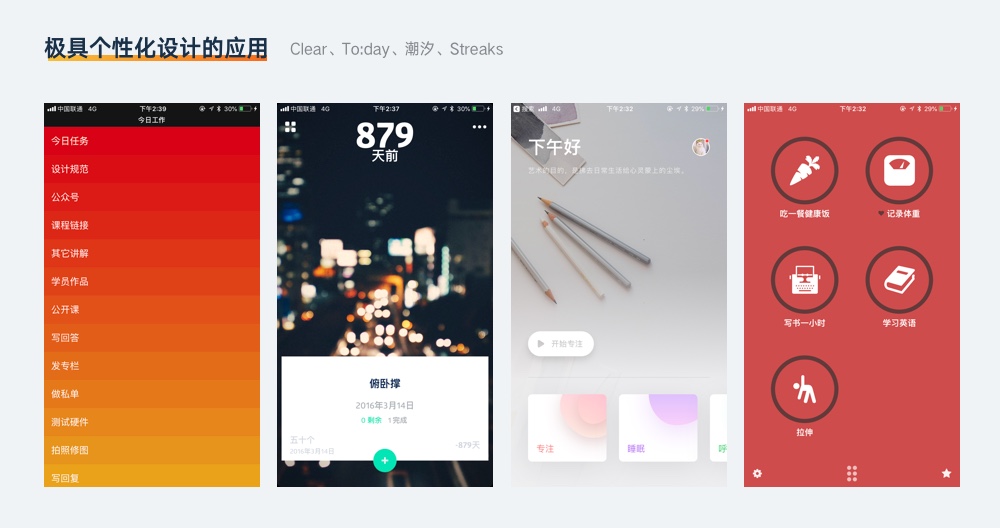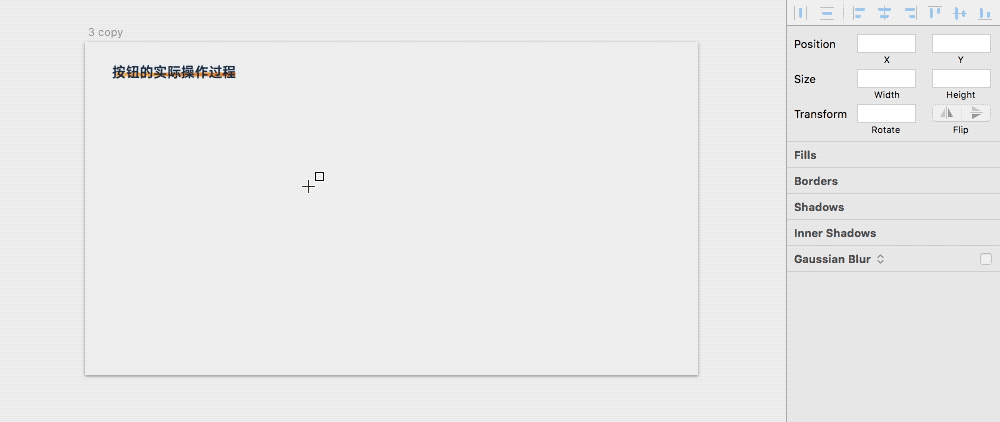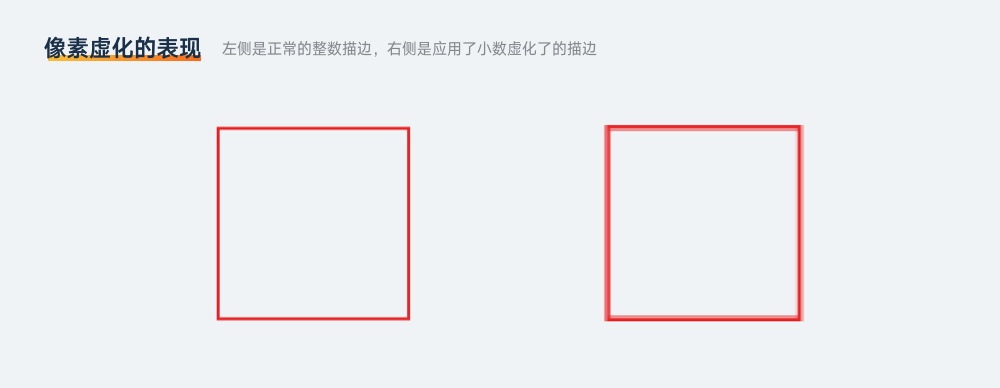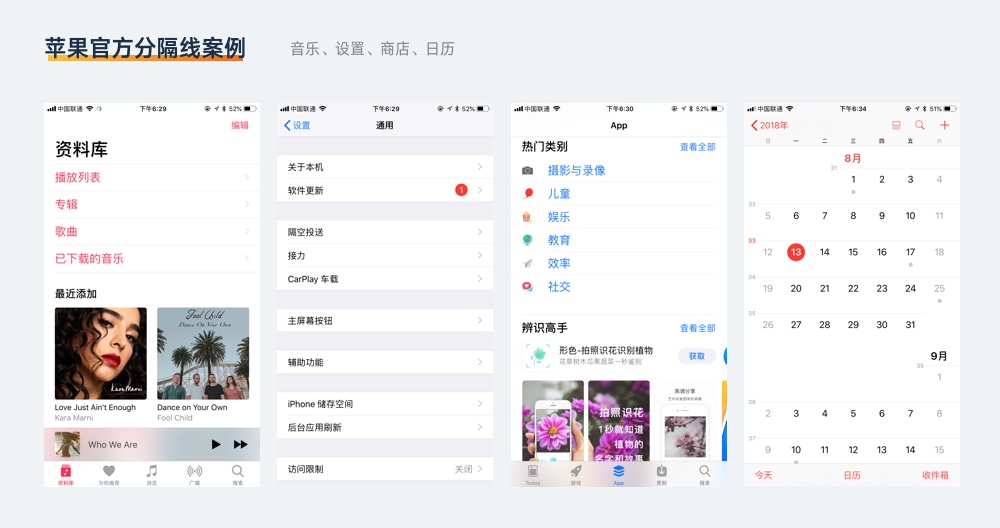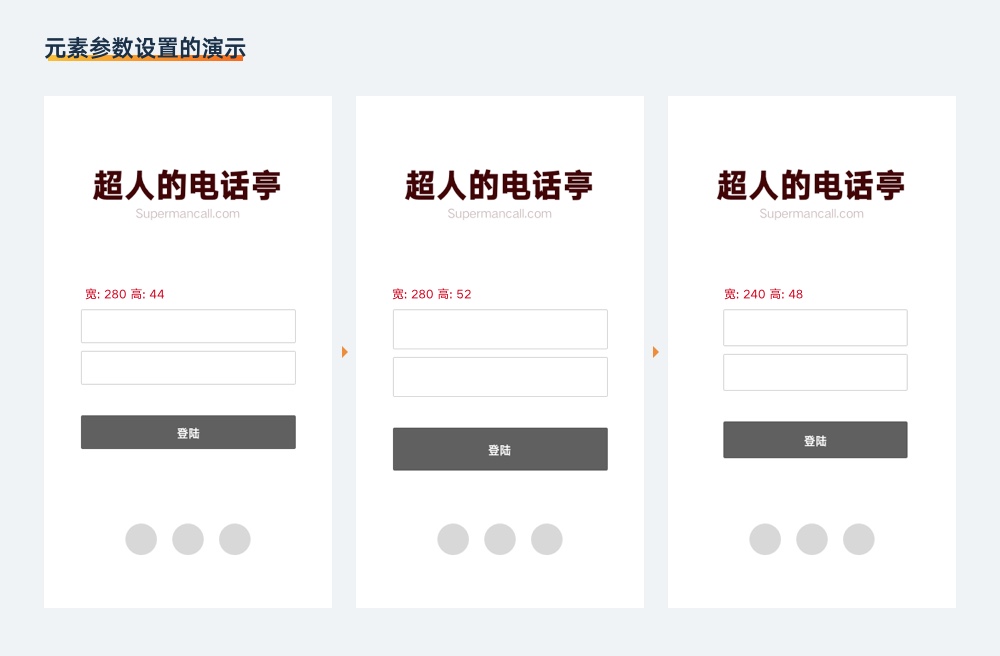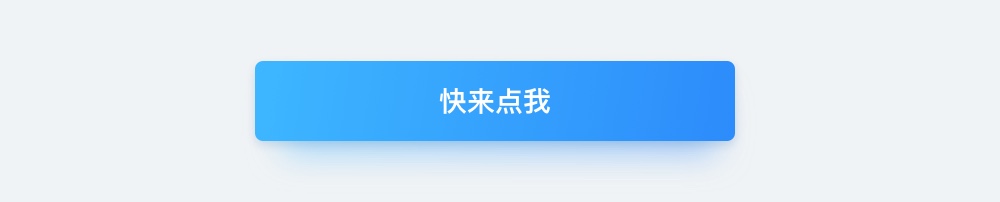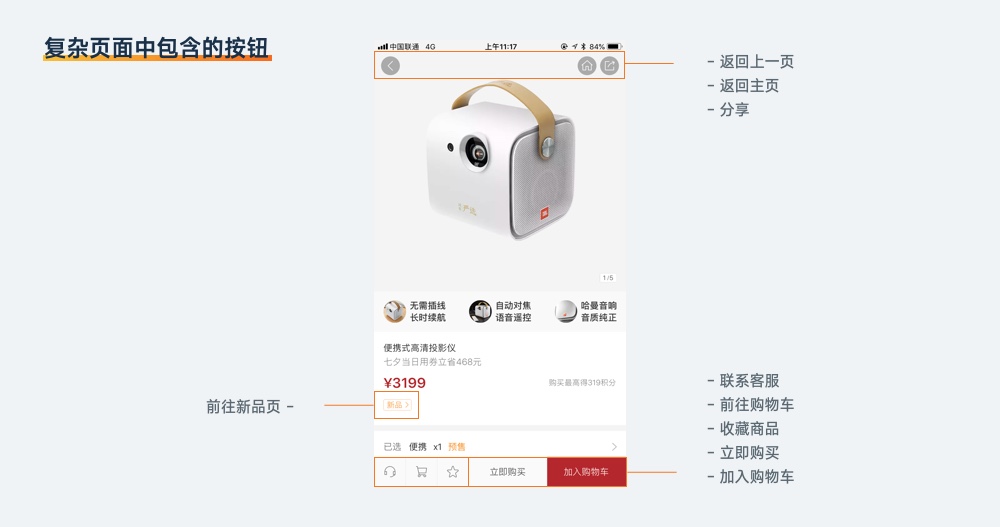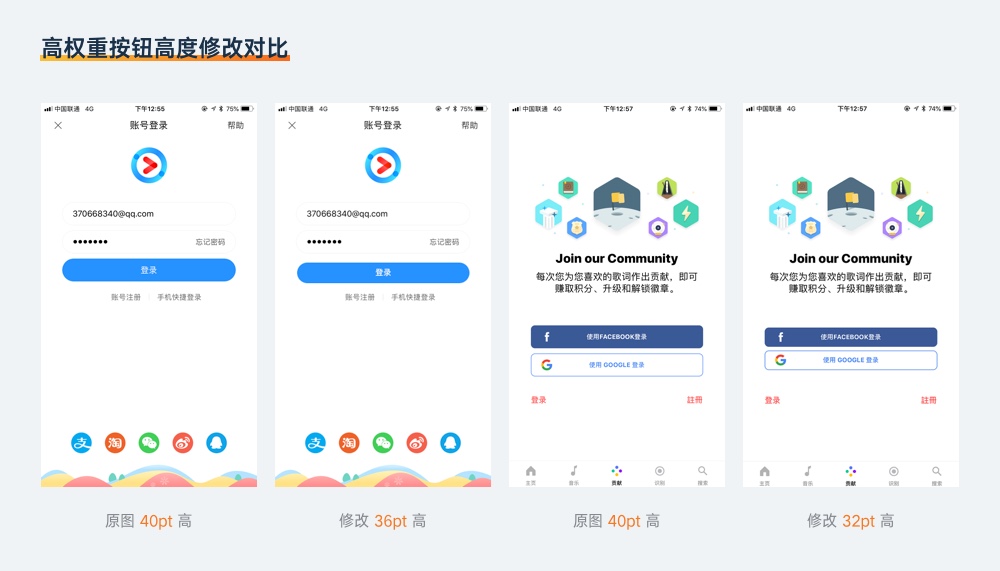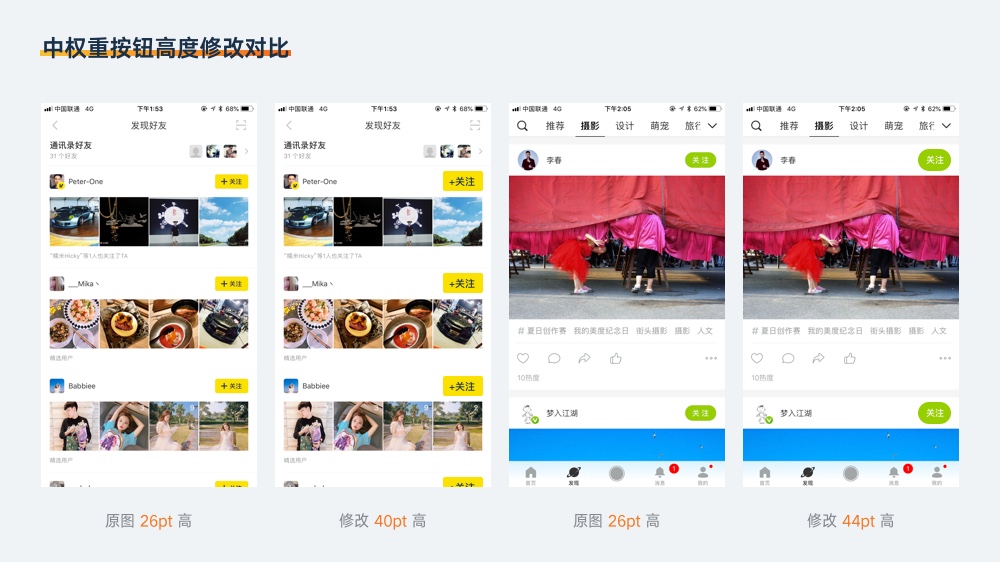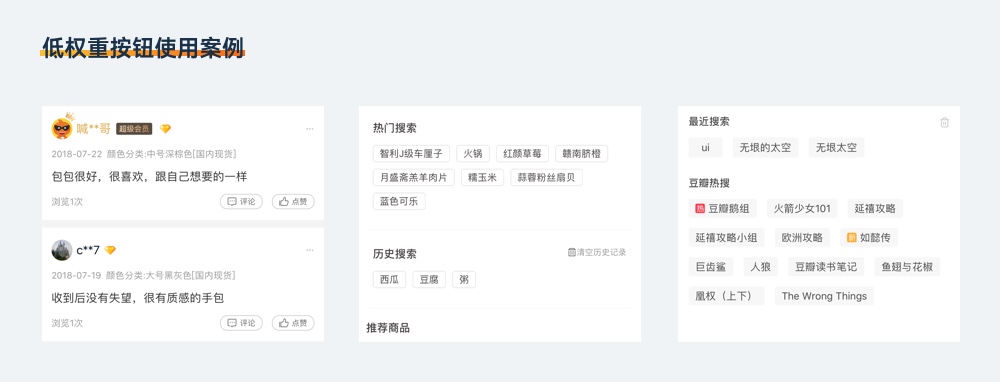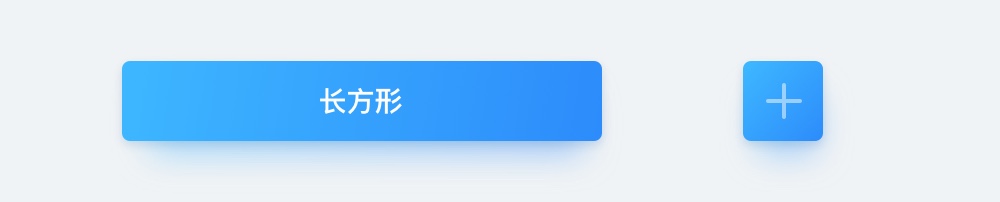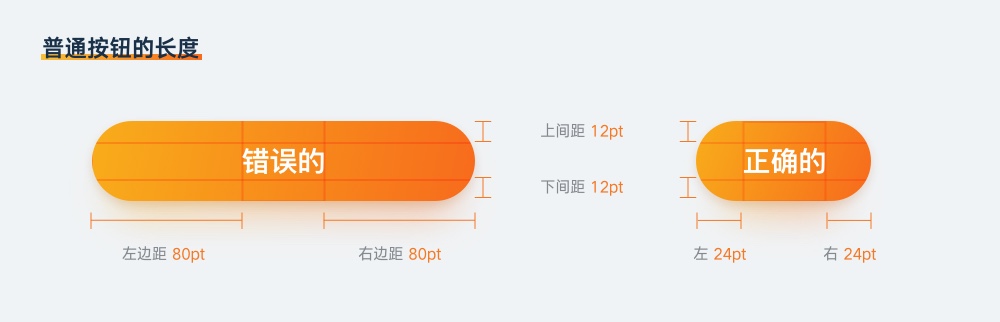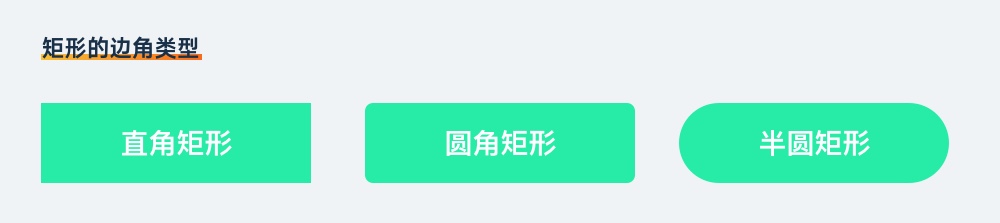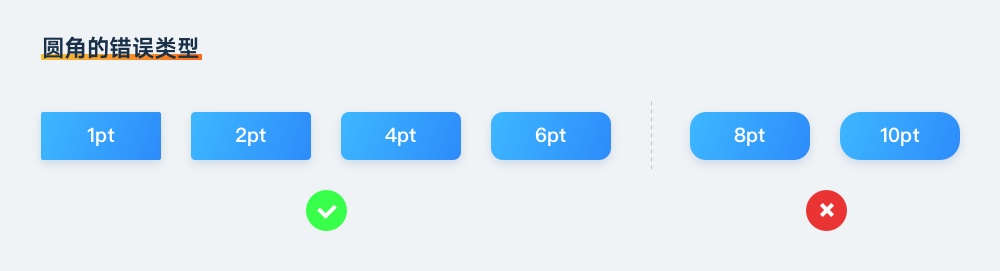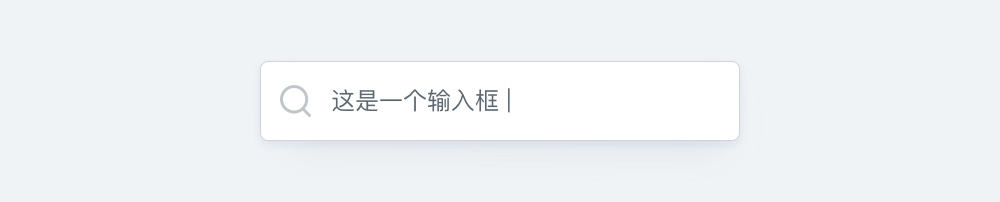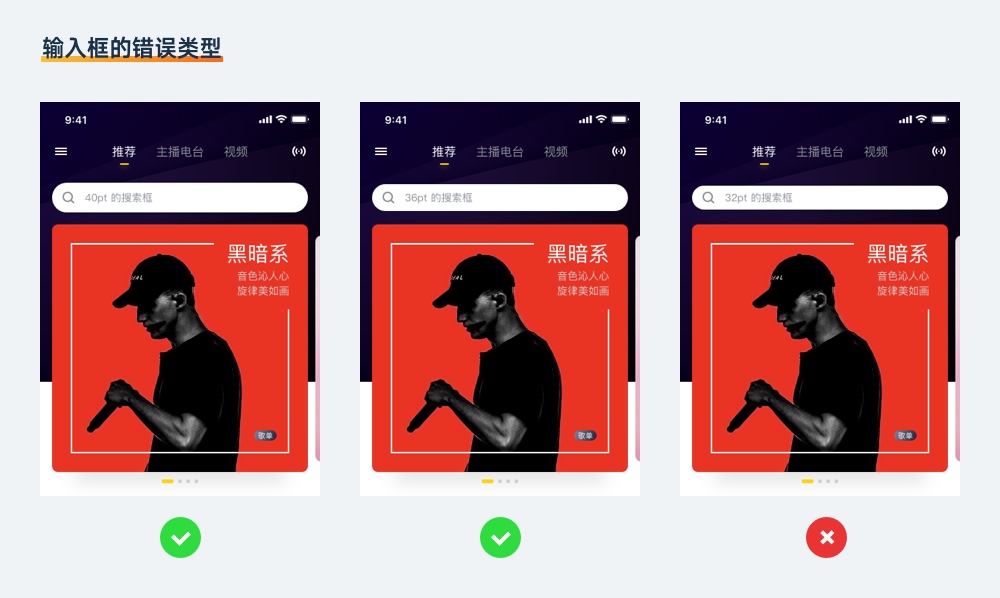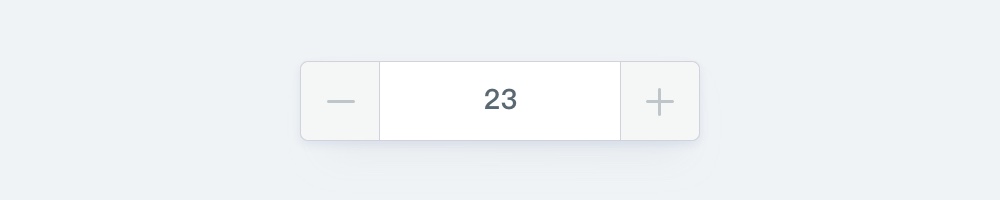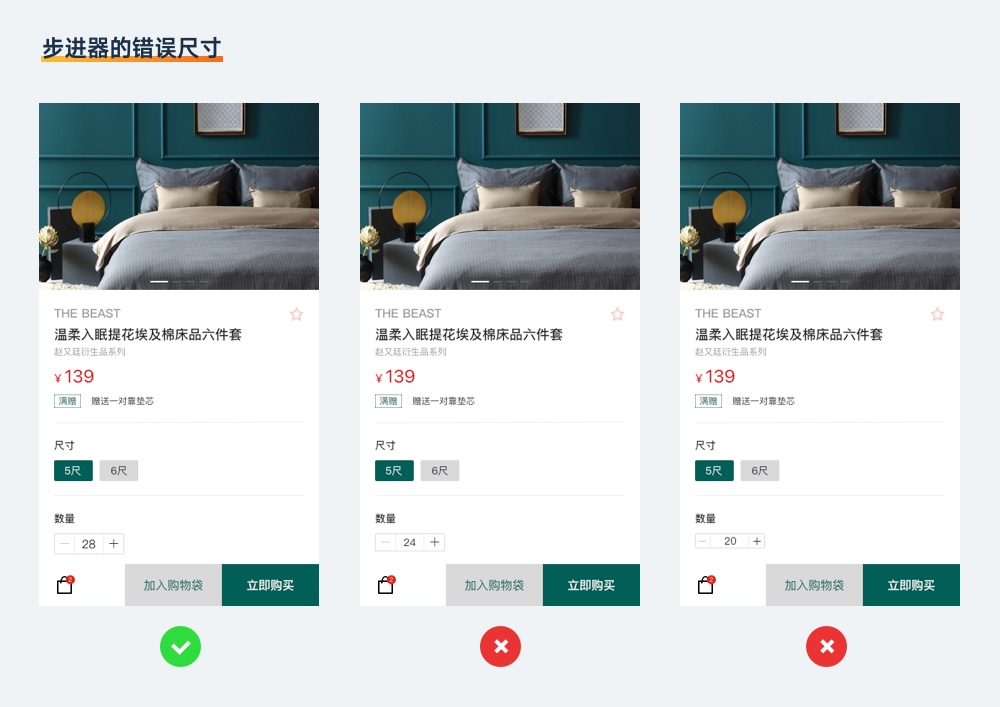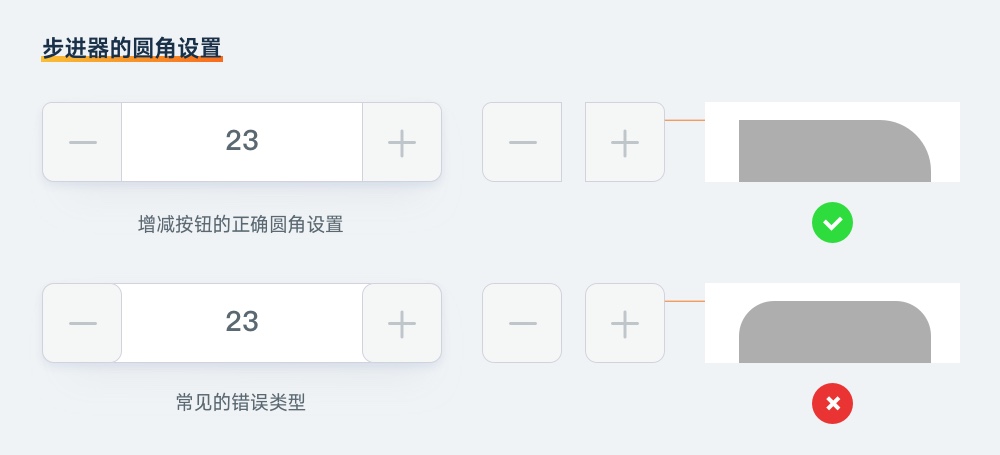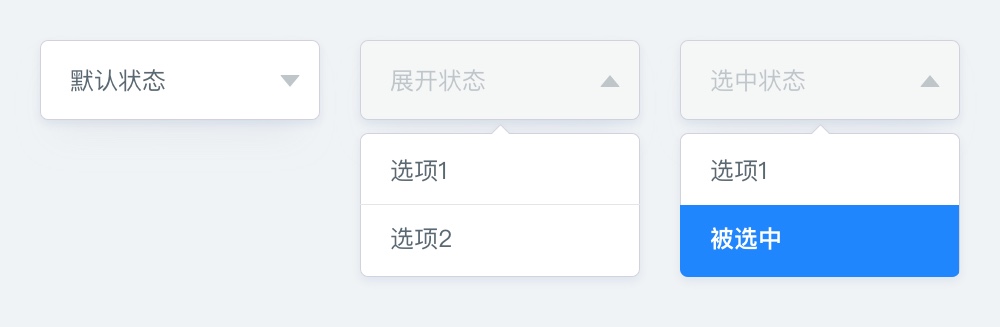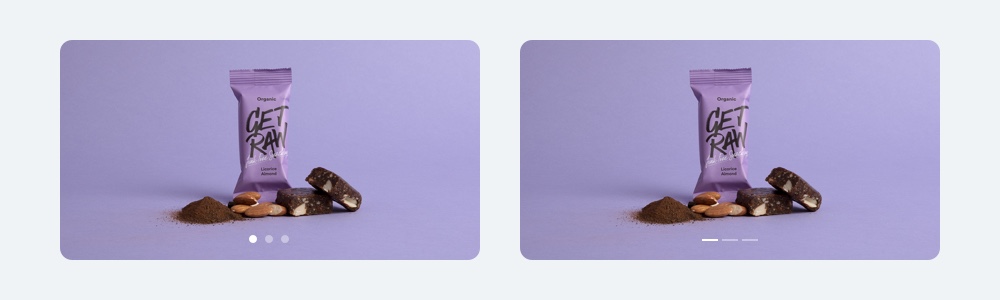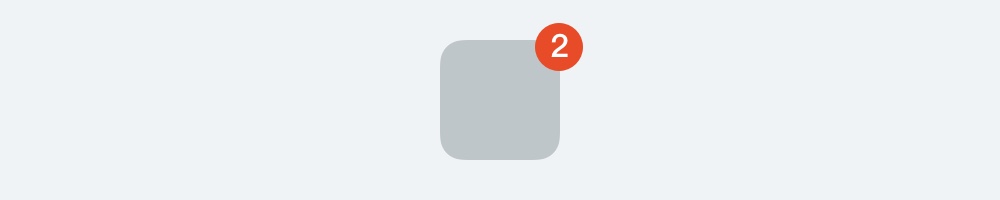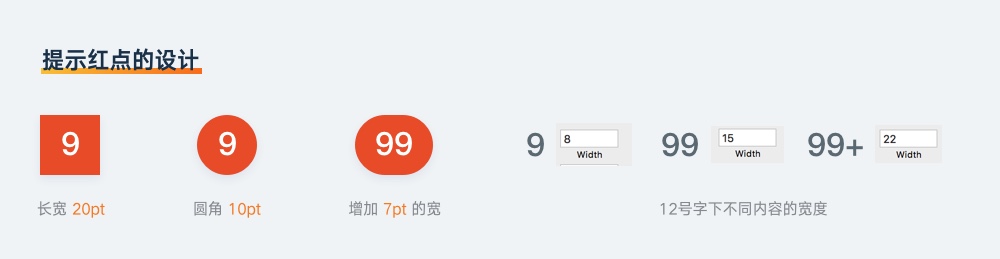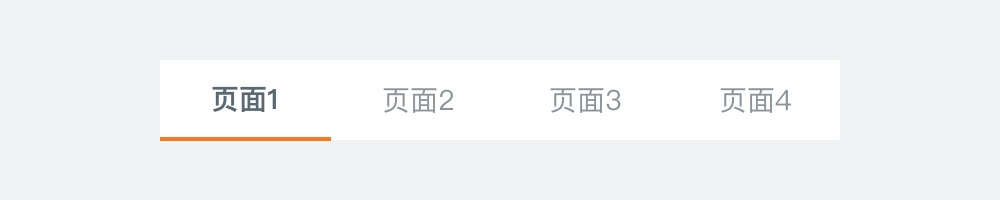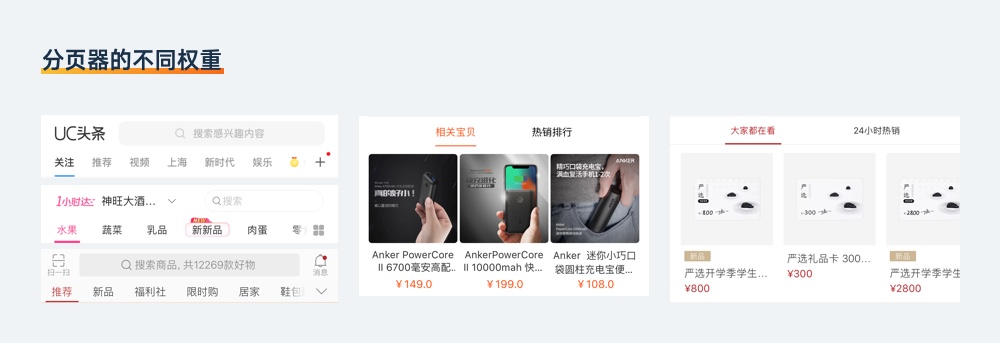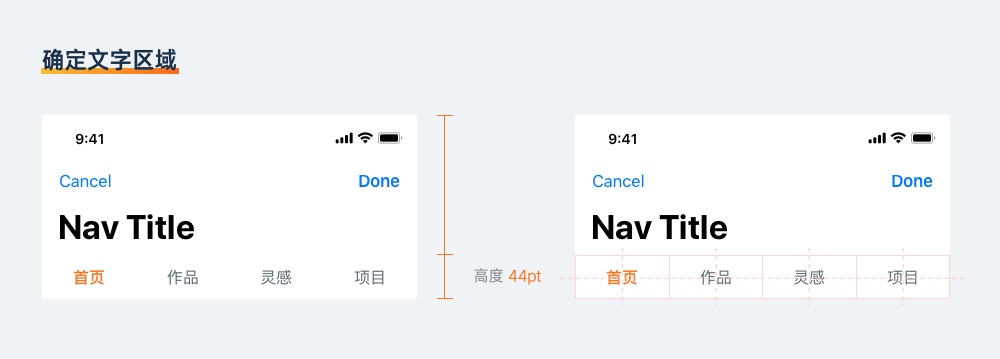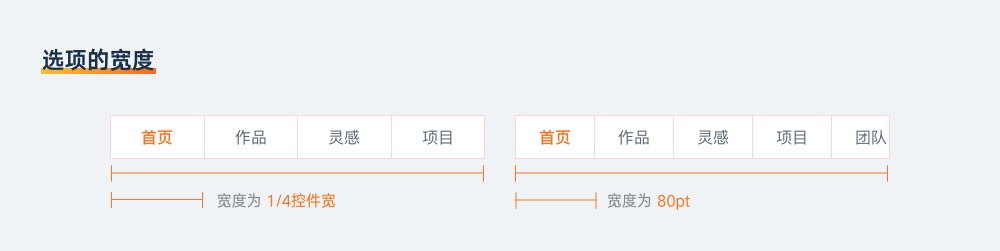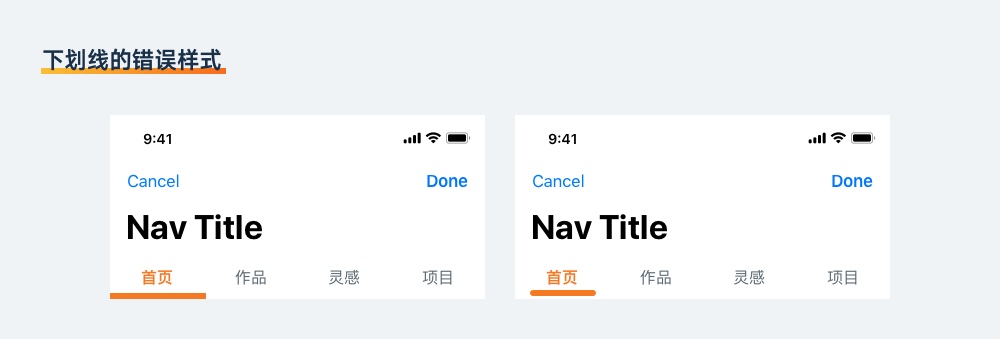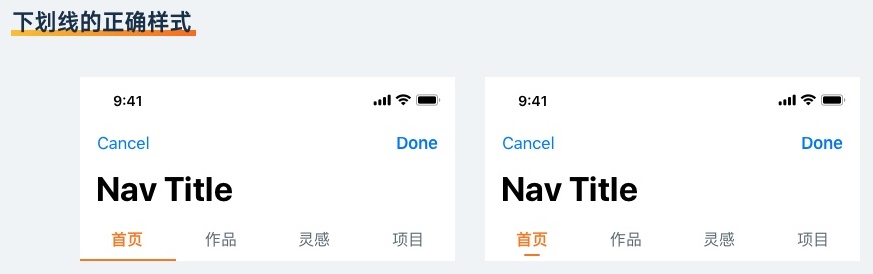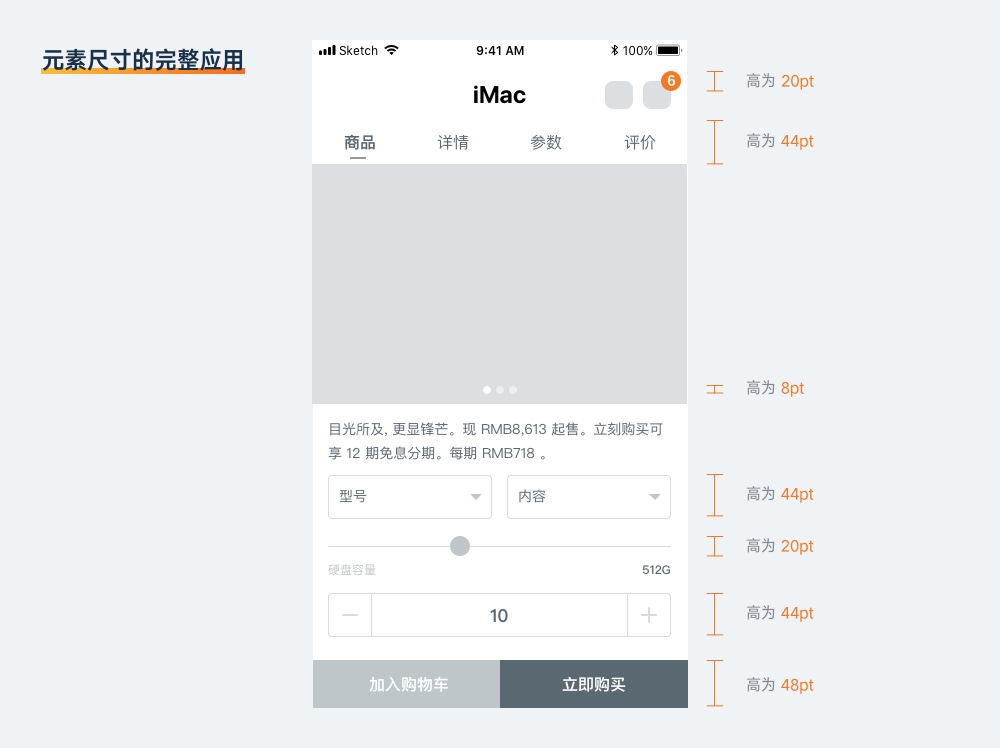基础科普!超全面的 UI 元素尺寸设置指南(上)

扫一扫 
扫一扫 
扫一扫 
扫一扫
在开始着手设计手机界面时,困扰着新人的除了不知道应该在界面中放什么以外,最突出的就是不知道元素应该使用的长宽数值,也是学生问得最多的问题,所以着手整理2篇文章做扫盲,一次性搞明白,在手机的界面中如何设置元素的尺寸。 下篇:《基础科普!超全面的 UI 元素尺寸设置指南(下)》 一、基础规则1. 官方规范对于刚开始思考 UI 元素尺寸的新人,通常第一反应都是去看官方规范,新人都以为官方设计规范的作用就是告诉你们元素的大小和怎么设置,只要看完了就能懂得如何设计 iOS 或 Android 应用。而实际上,这些规范并不能帮助你们解决这个问题,因为设计规范涵盖的内容远远比这些复杂。 我们想要搞清楚 iOS 和 Android 官方元素的具体尺寸,最好的方法就是去下载它们的官方 UI-Kits,如下图的安卓组件库所示。
官方不会提供一个列表,逐一罗列每个元素的长宽和其它参数,所以想弄明白,要自己在这两套素材库中选中元素查看。如下图这个按钮,我们就能看见它的参数值。 免费获取 → iOS 11设计规范发布了,来下载官方源文件!
在初期,我们想要设计出严格符合官方规范的设计,就可以严格照搬官方的元素设置。但是,即使官方的源文件包含的元素字体已经非常多了,在实际设计过程中,还是会出现它们无法覆盖的设计类型,需要依靠我们自己设置。 还有如字体的应用,官方源文件使用的语言是英文,光是官方应用的两种 SF 字体,就包含了十几种字重,所以我们可以看见文字应用面板中密密麻麻的字体类型。在真实的中文设计场景下,我们是不可能照搬这种规范的。
新人要明白,官方的规范,只是一种建议,我们可以选择遵守也可以选择不遵守。如果一味的照搬这些内容,我们是无法设计出有趣个性化的设计的,比如下面这几款已经看不到 「 iOS 设计 」的应用。
官方的参数决定我们设计的下限,当你不知道该怎么做,或者设计的目标就是以系统原生的体验和视觉为准,那么照搬就行了。后面的文章要说的,就是脱离开这些束缚,正确自定义 UI 元素的尺寸。 2. 尺寸设置原则UI 和平面不一样的地方,就是极其关注元素属性的具体数值。平面的排版无论是海报或画册,使用百分比、目测的形式就足以让我们做出很多优秀的作品,无需紧盯着其中出现的每个元素的长宽高数值。而 UI 的设计中,无论字体、图标还是按钮,都需要我们严谨地定义它们的长宽高,如下图设计一个按钮的操作。
这么做的原因是因为在电子屏幕中,图像的呈现是由屏幕中的像素点来完成的,像素点是最小的显示单位,一个点只能显示一个颜色,所以如果设置了带有小数点的数值,那么这个元素的边缘就会虚化。所以为了避免这种事情出现,我们就得用整数来定义元素的长和宽。
这当中还涉及到不少比较复杂的屏幕显示原理问题,尤其是和像素倍率相关的基础知识,我会在另外的文章里分享,后面文章所有的长度单位默认以 PT 为准,即 XD 和 Sketch 默认画布的单位,PS 中设计需要在这个基础上乘以2。 只有分隔线,是唯一可以不使用整数的例外,因为 1pt 的分隔线看起来会非常粗,一点也不精致,感兴趣的同学可以自己在 Sketch 或 XD 中画个列表然后用 1pt 的线条做分隔,再导出到手机里观看效果。即使是官方应用,也主要使用 0.5pt 的线条做分隔。
无论在 iOS 或 Android 的规范中,也都提到过使用 8 x 8 的网格做辅助,这导致网上有很多片面的文章会反复强调对元素的尺寸使用 8 的倍数。
实际上,我们在真实的设计环境中,建议大家使用 4 的倍数作为一般元素的尺寸倍率即可,如 8、12、16、20、24等,它的好处我会在后面的文章中做说明。如果发现 4 的倍数无法满足某些特定的需要,如多 4pt 太大,少 4pt 太小,那么我们就可以使用一般的偶数如18、22、26等。 以上就是我们一开始要建立的元素尺寸原则,精简完即:
有了这样的原则,并养成习惯,我们就能在每次设计前对元素尺寸有个大致判断,然后再根据需要按 4 的倍数调整,如下面设计注册登录页面的输入框作为案例。
开始我使用 280 宽,44 高的尺寸,但是觉得有点僵硬,太正式了。这时候反思认为应该是输入框太矮导致的,所以高度上改成 44+(4x2)=52 。这时候又觉得太高了,实际输入内容也没那么宽,于是再对高减 4,宽减 40,获取最终结果。 所以,因为这样的操作原则,决定了 UI 元素的尺寸不是凭感觉用鼠标拖拽出来的(拖动效率太低),而是在元素的属性栏中填入它们的数值。UI 的设计过程就是一个不停键入参数和调整参数的过程。 3. 总结以上就是对与 UI 元素尺寸定义的第一部分,因为要讲清楚需要花的篇幅太长,所以我会将后面具体的案例讲解拆成 4 部分,分别由控件、文字、图标、组件部分组成。 二、控件尺寸定义这里要声明,在我的语系中,控件指的是在界面中最基本的交互单位,如按钮、滑块、开关、分页器等,更复杂的如动态卡片,功能快速入口等,就归入组件中,便于我们理解。 下面,会根据前面定义的规范,分别讲解控件应该使用的尺寸范围: 1. 按钮
按钮是界面交互操作中使用最频繁的元素了,当然按钮呈现的形式也多种多样,比如可以是文字、图片、图标、卡通形象等等。在这里,我们只聚焦于矩形的基础按钮。 在进入具体参数的讲解前,要先理解按钮实际上是所有控件中最复杂的一个,并不是因为在设计样式上的复杂,而是因为按钮承载了最多的产品诉求,权重差异极大,例如看下面的案例。
在上图中,可以点击的东西不少,我们就说外观是标准样式的按钮,就有 9 个。而这里面,权重最高的必然是 「加入购物车」。权重最低的,应该是前往新品页。 定义按钮尺寸,我们首先要知道的是,按钮在界面或整个应用中的权重,尺寸和权重是成正比关系的。当然,颜色也是对重要性表现的关键因素,不过不在这里展开。 按钮高度 当我们设计按钮时,优先要从高度入手,再去定义宽。为了便于新手理解,我首先从高度上来匹配权重,分成高、中、低三类:
高权重的按钮,类似登录页的注册、登录,购物详情页的购买,流程页中的下一步,它的最小高度应该从 40pt 开始递增,低于这个大小,那么这个按钮就很难在这个页面起到视觉支撑,因为感觉太细了。
中权重的按钮,类似个人主页的关注、点赞、评论按钮等。这个层级的按钮依旧有比较高频的交互次数,我们必须得保证它易于点击。24pt 是在我经验中便于点击最小的尺寸了。这种按钮通常是组件的一部分,不像层级最高的按钮常常是处于一个孤立的空间,所以高度如果超出 40pt,就会对当前模块产生直观的破坏。
低权重的按钮,就类似查看更多、标签、详情等类型,相对于按钮的交互属性,这类按钮具备更多的提示属性,只要让用户能看见,又不需要太显眼。尺寸不大于 24pt,能容纳内部文字或图形元素即可。
使用上面这种方法,在页面中根据权重定尺寸就可以了。还需要注意的是,不同尺寸的按钮之间,高度的差距不要小于 4 ,否则差异太小不仅拉不开层次,还容易使视觉感受变差。 按钮宽度 主流的按钮都是横向的长方形,正方形也有,但是不能变成纵向的矩形。
按钮的宽度主要和内容挂钩,内容数量越多,按钮自然也就越宽。唯一的例外,只有高权重的按钮,可以无视内容的数量。因为它们需要更多的区域,往往都是撑满屏幕内容区域或全屏的,可以特殊处理。 普通按钮,左右间距距离内容过多,就会让按钮看起来非常的不协调。所以我们要根据内容来设置按钮左右的宽,最大宽度应该小于内容距离上下的 2 倍。
按钮圆角 按钮尺寸还有最后一个属性,就是按钮的圆角设置了。矩形的边角有三种类型,即直角矩形、圆角矩形、半圆矩形。
为矩形设置圆角,是为了让按钮看起来有一定的圆润感不会显得太尖锐,这种圆角的数值赋予要适当,只要超出了一定的范畴,就会对视觉的和谐产生影响,我习惯称呼为——半圆不圆,如下图右侧的错误案例。
所以,我们在设计圆角的过程中,一定要仔细感受圆角在画面中的和谐性。而圆角的设置范围,不大于高度的 1/4。例如,一个24pt的圆角矩形,圆角的尺寸就应该不大于 6pt,如上图的效果。 以上就是按钮相关尺寸定义的说明,当然,在真实的设计需求中可能遇到很多无法满足的情况,这就需要大家多做尝试了。 2. 输入框
输入框也是我们比较常用的元素之一,它和按钮有非常接近的外形。最常见的就是登录页账号密码输入框,以及首页上方的搜索栏了。 输入框的使用高度尺寸,常规在 36-56pt 之间。低于 36pt 时则输入框看起来会非常拥挤,比如我用下面学生的案例做个演示。
3. 步进器
常见的步进器,就是输入框和按钮的结合。左右有两个用来增加数量的按钮,中间是允许我们直接键入数字的输入框。在尺寸上,它也介于两者之间,高度在 28 - 40 之间。下面我再用学员的作业做次演示,当低于 28 以后,就会发现在屏幕中的占比实在太小了。
步进器中常见的错误,是在我们设置圆角外框时,绘制左右两个按钮,并没有合理的减去内侧的圆角,这是绝对不应该忽略的细节。
4. 下拉菜单
下拉菜单要注意包含多种状态,默认、展开和选中。默认状态与输入框类似,主流的高度也使用 36-56pt。但是,当菜单展开后,下方多出来的选项菜单,就值得注意了。 菜单的宽度正常情况下与默认状态相同,而高度根据里面包含的选项数量决定。单行选项,高度是不大于默认的选项框的。新手很容易在弹出菜单中设定过小的高度,使整个控件看起来会非常的别扭。 5. 开关
开关也是按钮的一种形式,通常出现在设置页的列表中,上方就是它主流的几种样式。在设计开关的时候,要先确定一个矩形区域,高度使用 24-32pt,宽度则用 1:2 的比例。如高度使用 28pt,那么宽大致可以使用 56pt。之后再将细节填入。 6. 滑块
滑块形式接近开关,通常在中间有一个操作节点,下面有一个用来表示区间的线条。实际上我们该做的就是分别决定它们的尺寸。 节点如果做的太小,不仅会显得难看,而且会让人觉得很难操作。它的直径应该在 16-28pt 之间。而下面的横线,宽度由所在内容区域的宽决定,高度一般在1-4pt 之间。 7. 指示器
指示器用来展示元素序列,虽然在 APP 中没有太重要的作用,但既然我们加进去,就要让它看起来和谐。大多数人在定义指示器时,不是太大,就是太小,可以只从后面提供的尺寸中选择,就能保证指示器的尺寸不会出错。 指示器主要是圆形和矩形两种形式:
8. 提示红点
提示红点也是大多数应用会使用的一个控件,它的大小应该在 24-32pt 之间。作为一个圆形,这个控件设计起来很容易,但设计师往往忽略一件事,那就是如果中间的数值超过 10 变成 2 位以后,要怎么处理。 在设计这样的元素时,我们要用一个矩形元素来表现,即画一个正方形,然后将圆角设成最大,那它看上去就是一个圆形。那么每增加一位字符,我们就需要为这个矩形增加该字符的宽度,可以用左右间距判断。 因为相同字号下,不同英文、数字的宽度都是不一样的,我们要根据实际输入的内容所增加的宽度,去增加圆点的宽度。
9. 分页控件
最后一个控件,就是分页控件了,安卓中的 Tabs。这个元素在设计时也受到排版空间的影响,较为宽松的排版风格,高度就比较大,若拥挤则反之。 下面是高度:
分页控件主要应用在头部和页面中部的组件中,如下方的案例:
虽然很多时候分页器是没有背景色的,但是背景矩形是必须画出来的,即隐藏填充和描边,这样我们就可以通过垂直居中的方式,来确定中间文字的位置。
一个完整的分页控件,里面会包含两个或以上的选项,所以定义每个选项的宽也是必要的。通常,我们有两种定义方法,一种是选项少时,直接进行均分显示,另一种是选项较多,采取定宽模式,宽度最小建议在 64pt 以上,才不会显得过度拥挤。
分页控件选项处于选中状态时,有的设计是修改背景色,有的是修改文字属性,但今天最常见的就是加入下划线。这个元素如果定义得不好,会让整个控件看起来非常粗糙,它需要在样式中能起到画龙点睛的作用。
下划线分为两种,一种是贴在控件底部的,另一种是在文字下方悬浮的。两种方式线条应该使用的高度都应该不大于 2pt。宽度的定义,第一种和每个选项背景区域相等,第二种则可以在 8-16pt 间(小于文字总宽)。下面是正确设计效果:
10. 总结前面说到了不少元素的尺寸,那么真实应用的效果会如何呢?下面我就用原型的方式,不考虑样式与色彩将它们组合到完整的页面中去。
可以看到,模块大小很均衡,看上去不会觉得哪些地方太大或太小,只要稍加填充样式,那么就可以变成完整的设计稿了。 这些参数虽然不能覆盖所有特殊的状况和需求,但至少可以保证这些控件不会被设计得很奇怪。当你们没有对于特殊化风格设计的控制能力时,就先学会正确的使用上面的这些参数吧。 下篇:《基础科普!超全面的 UI 元素尺寸设置指南(下)》 欢迎关注作者的微信公众号:「超人的电话亭」
图片素材作者:Timo Kuilder 「如何持续输出优秀的设计作品」
手机扫一扫,阅读下载更方便˃ʍ˂ |
@版权声明
1、本网站文章、帖子等仅代表作者本人的观点,与本站立场无关。
2、转载或引用本网版权所有之内容须注明“转自(或引自)网”字样,并标明本网网址。
3、本站所有图片和资源来源于用户上传和网络,仅用作展示,如有侵权请联系站长!QQ: 13671295。
最新评论