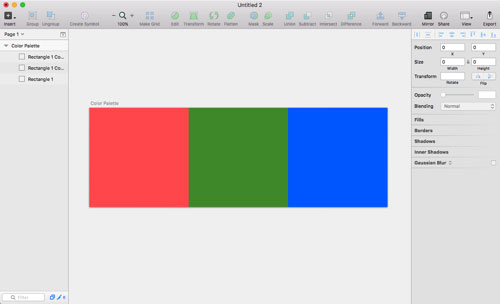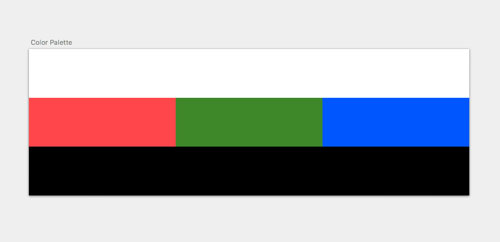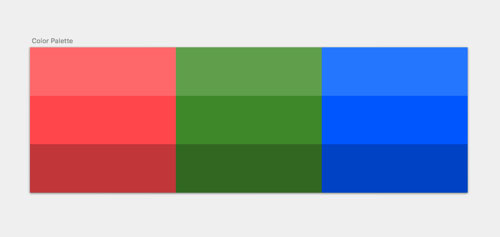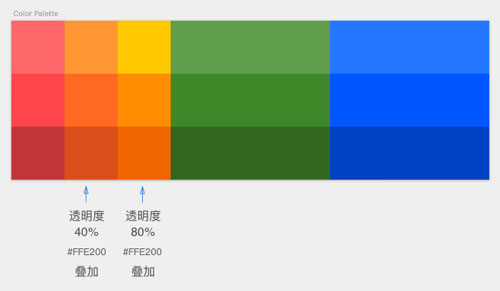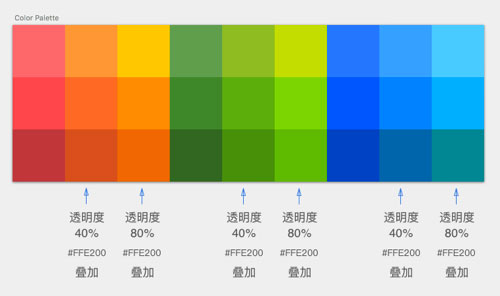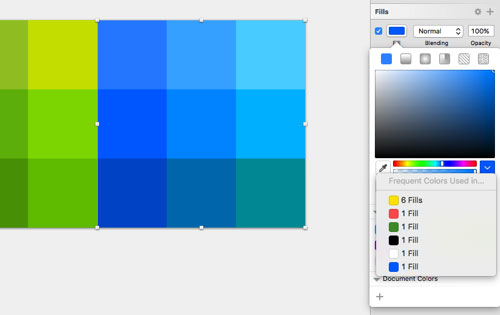Sketch 快速创建调色板技巧(PS 同样适用)

扫一扫 
扫一扫 
扫一扫 
扫一扫 这期分享来自 Marko Vuletič 写的配色板技巧文章,主要用 Sketch 来操作,但 Photoshop 上也是同样道理的,对于配色不熟悉的设计师们可以试试这个方法来创建调色板,简单快捷! Photoshop 用户推荐尝试「免费好用的调色剂 PSD源文件格式」 首先我们先创建三个正方形,它们是可以被三整除。在我们的例子中,我们将先创建一个240pt高和240pt宽的正方形。 我们将重命名这些图层为红色、绿色和蓝色。让我们将红色图层的填充改为 选中这3个图层,然后按“A”快捷键来选择画板工具。我们现在从右边的检查器上选择的“Around Selection”(周围选定)。让我们来重命名画板为“Color Palette”(画板与调色板)。
现在我们要给这些矩形添加阴影,将它们划分成三个垂直相等的部分。在画板顶部的正方形上创建两个相同宽度的的矩形。高度应该是正方形的高度除以三-在我们案例中高度为80pt。 对齐矩形到画板的顶部并且改变填充色为白色。对齐另外一个矩形到画板的底部并且改变填充色为黑色。
现在改变透明度为20%-这样做我们就可以从我们的红色、绿色和蓝色中分别得到3组不同的形状。让我们来重命名这两个图层,稍后我们就知道它们是做什么的。
我们要再次划分这些正方形-这次是水平方向的。创建一个和正方形高度一样的矩形。这个宽度是正方形的基础宽度除以三。水平对齐矩形到红色正方形的中心,现在让我们来重复的这个矩形并右对齐到红色正方形。 现在到有趣的部分,用些充满活力的东西来更改这两个图层的填充色。我们会用黄色(#FFE200)修改中间一层的透明度为40%,右边的为80%.最后改变这两个图层的混合模式为叠加(overlay)。
重复上面的步骤,把2个矩形分别复制到绿色和蓝色的正文形里,这样他们就分成了9个相等的矩形,完成调色板!
如何在Sketch中用这些颜色Sketch有一个隐藏的功能-我们可以在文件中检查使用频繁的色彩。当我们选择填充颜色的时候,就可以在检查器面板找到它。它位于透明度值的右上方。当你点击了那个颜色面板扩展,你就会看到常用的颜色。
在Sketch中置入颜色是很简单的。一旦选中一个颜色,你可以在检查器中找到两个面板—全局颜色、和文档颜色。全局颜色是哪些可以固定在所有文档中(所有文档都可以使用全局颜色)。而文档颜色只会出现在你当前处理的文件中(当前从文档中导入的颜色,只能在当前的文件中使用)。 要保存颜色只要点击插件,在全局颜色或文档颜色面板中任选一个。用这个方式你就可以将当前选中的颜色置入到面板中。想要把颜色从面板中删除,只需要拖动颜色到面板外面即可。 小技巧:想要快速的选中颜色,只需要在键盘上按“Control+C”,然后去点击你想要的色彩。这是吸取色值(拾色器)的快捷方式。 Sketch 调色板插件当你在做一个有许多文件的大型项目时候,手动的创建文档颜色会是一个繁杂多余的过程。 在这里 Sketch Palettes(调色板)插件就派上用场了,这样做你就可以把调色板保存成文件,然后导入到不同的文档中。用这种方式你就可以快速的给一个新建的文件添加品牌色。 要保存你的调色板 前往 Plugins (插件)》Sketch Palettes(Sketch 调色板)然后保存你的全局或者文档调色板。这个选项就是用来加载和清除调色板。 附上本文源文件下载:http://pan.baidu.com/s/1jHBqSPC 译者:OneZero (注:本文图像与文字与原文有所修改) 手机扫一扫,阅读下载更方便˃ʍ˂ |
@版权声明
1、本网站文章、帖子等仅代表作者本人的观点,与本站立场无关。
2、转载或引用本网版权所有之内容须注明“转自(或引自)网”字样,并标明本网网址。
3、本站所有图片和资源来源于用户上传和网络,仅用作展示,如有侵权请联系站长!QQ: 13671295。
最新评论