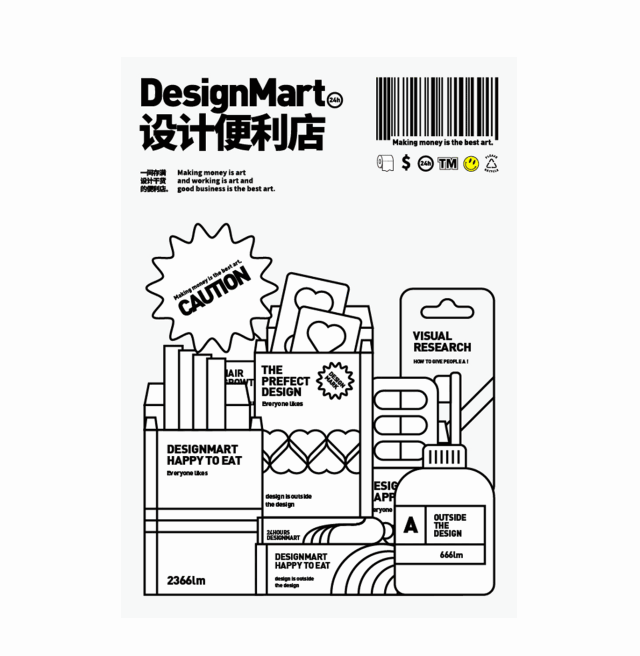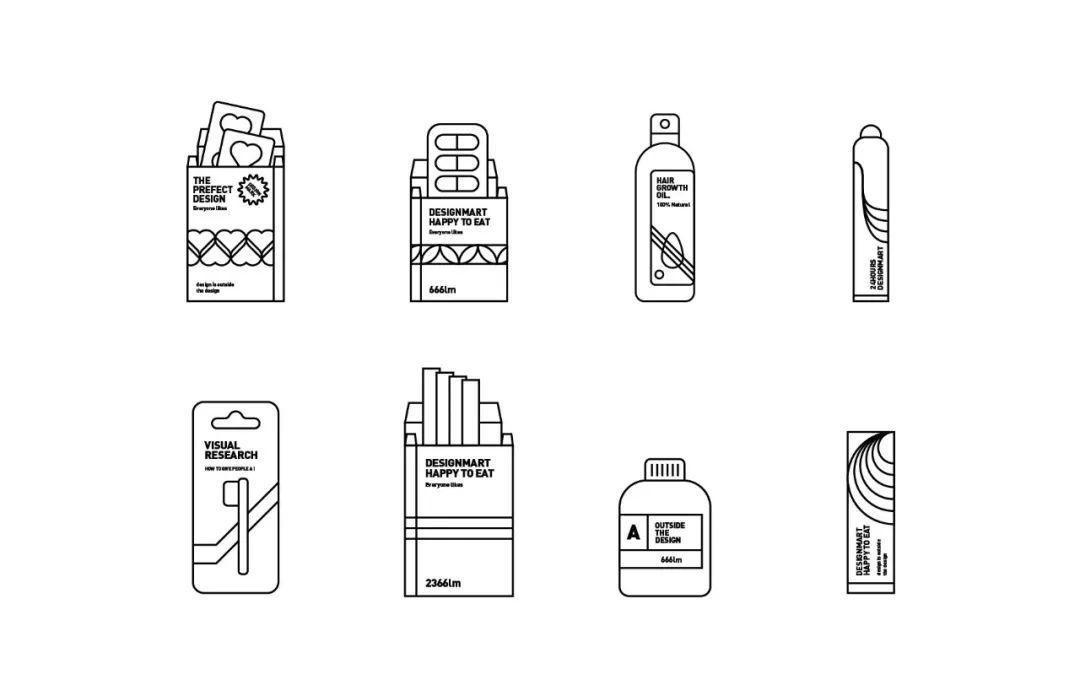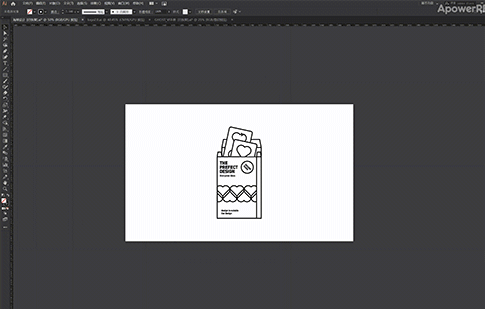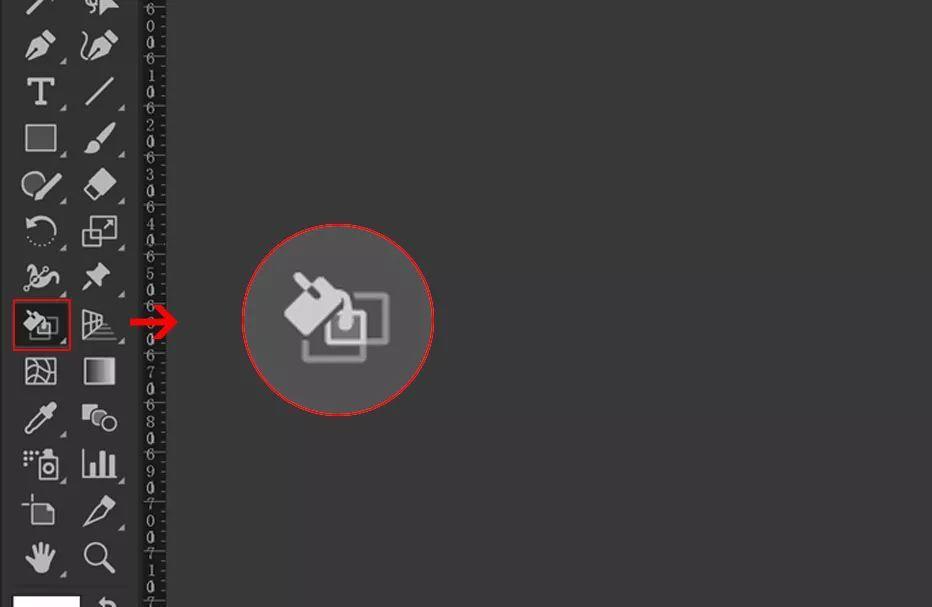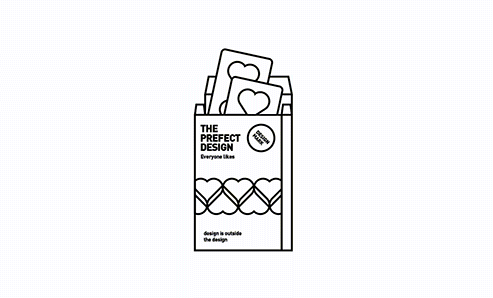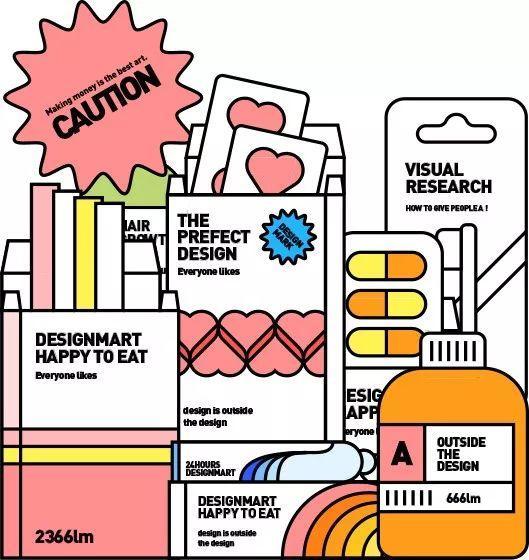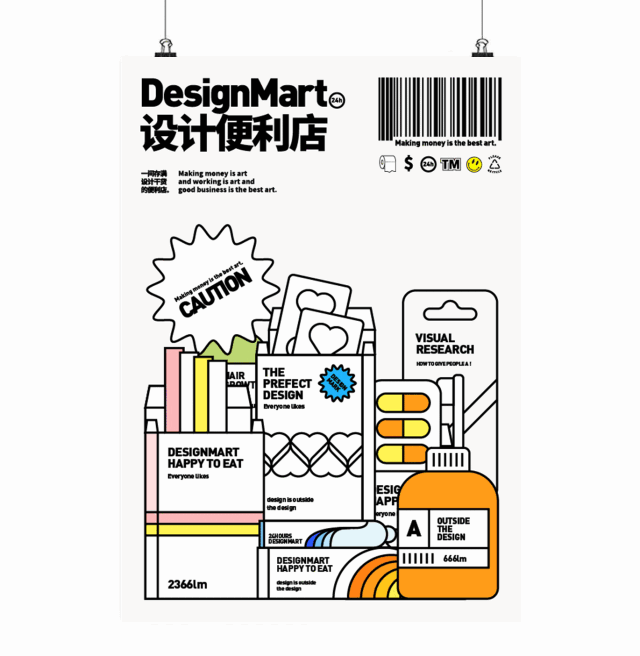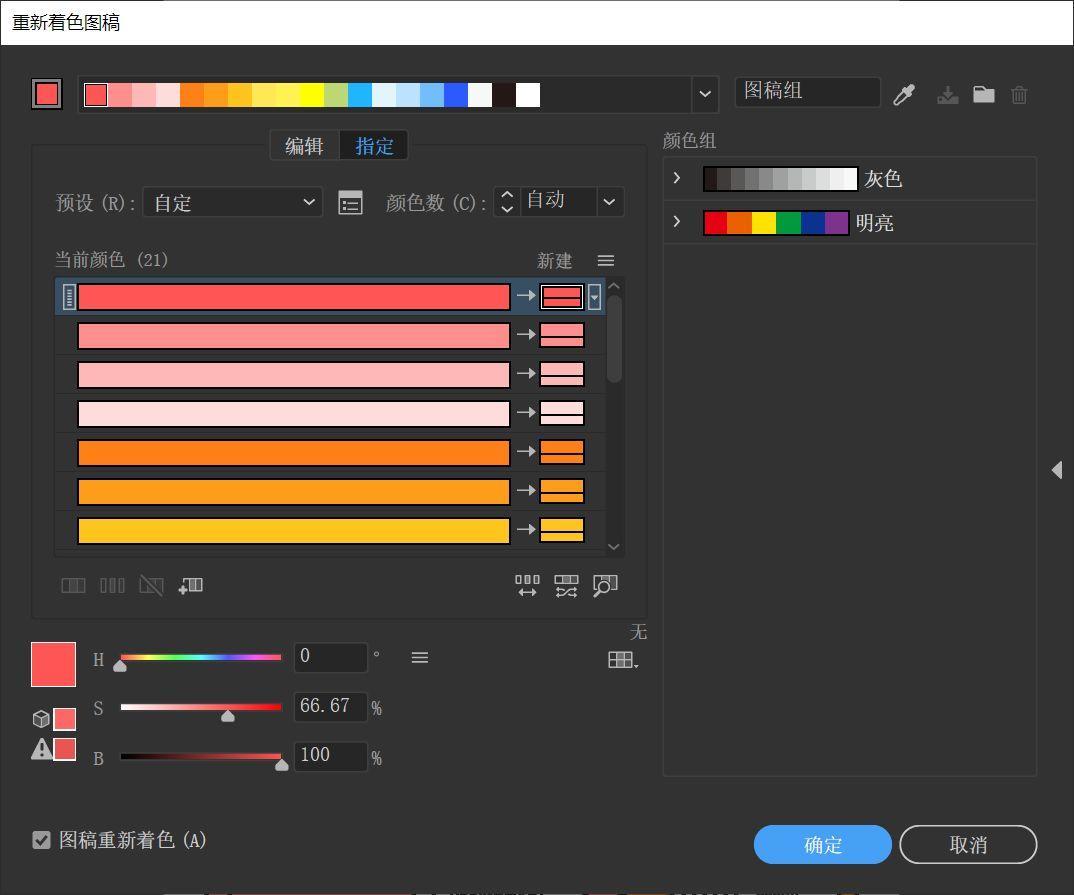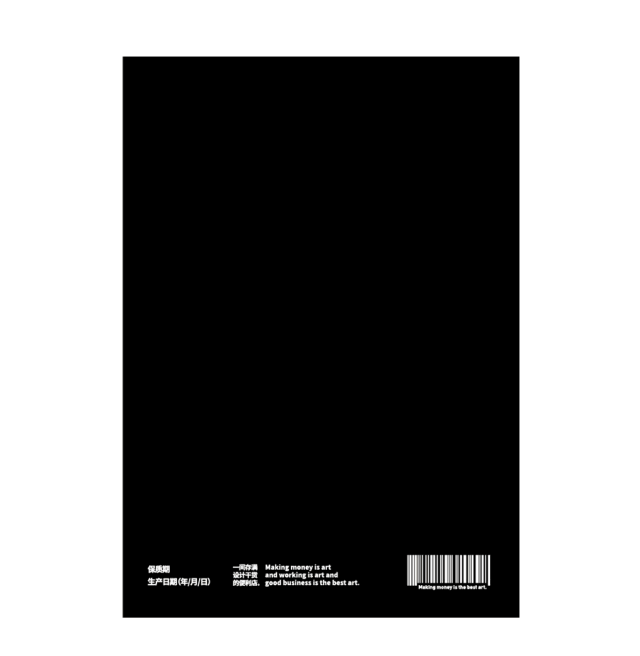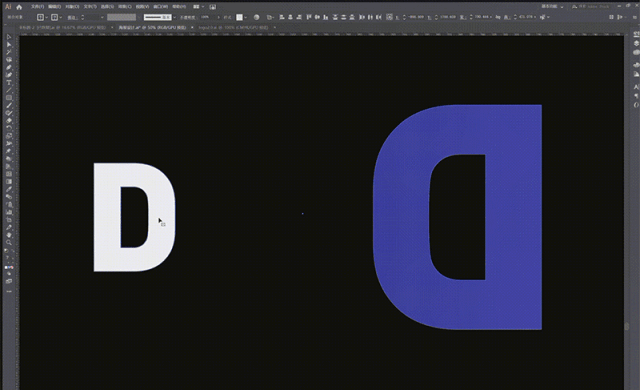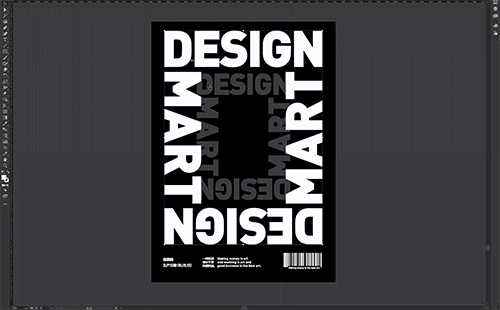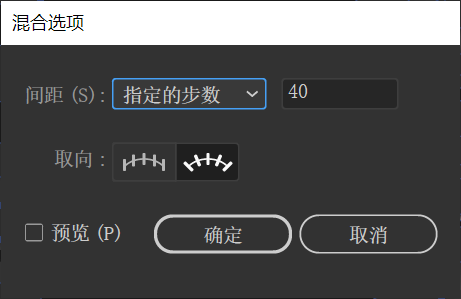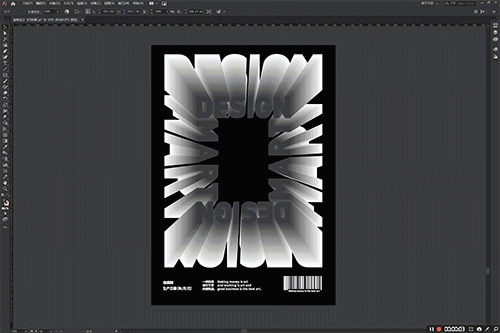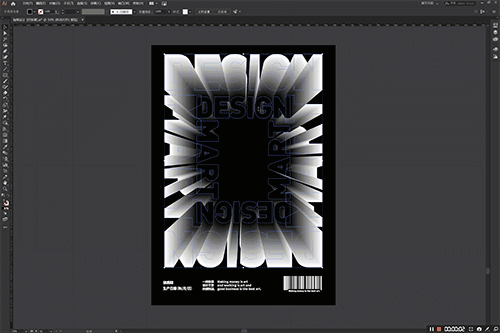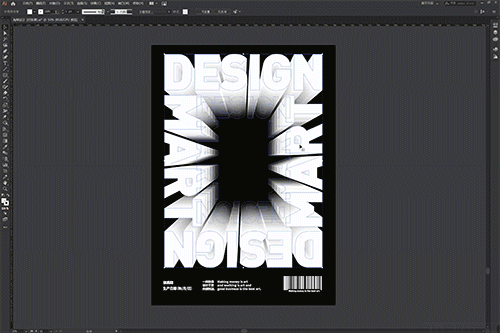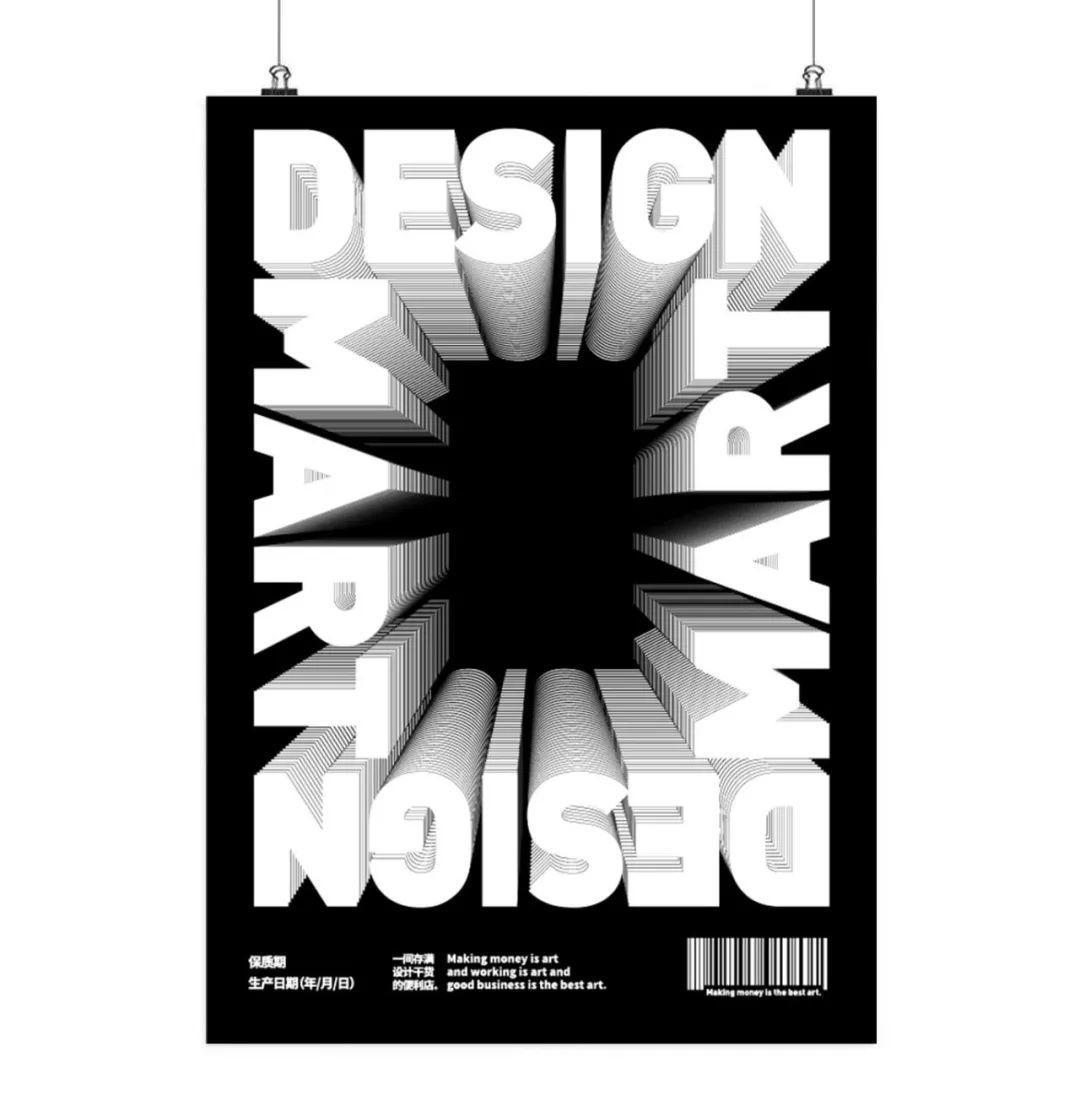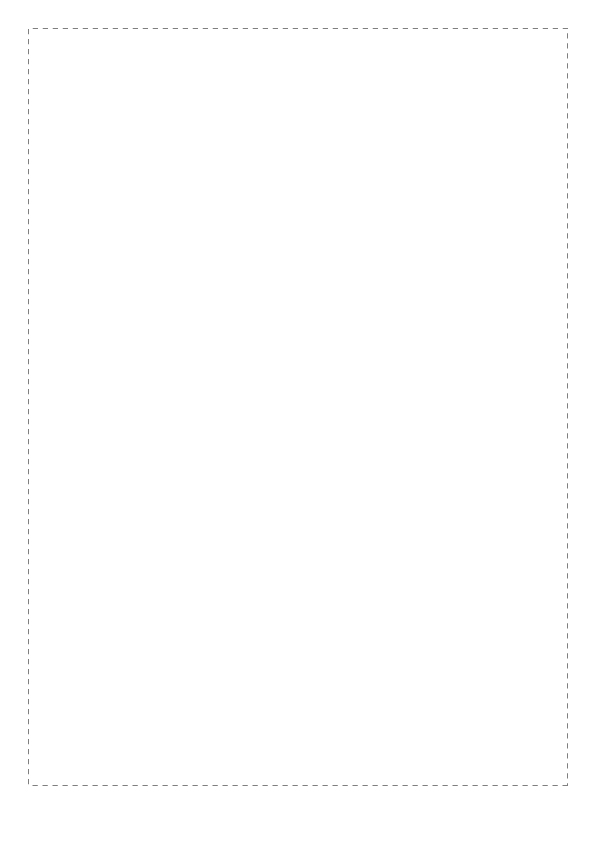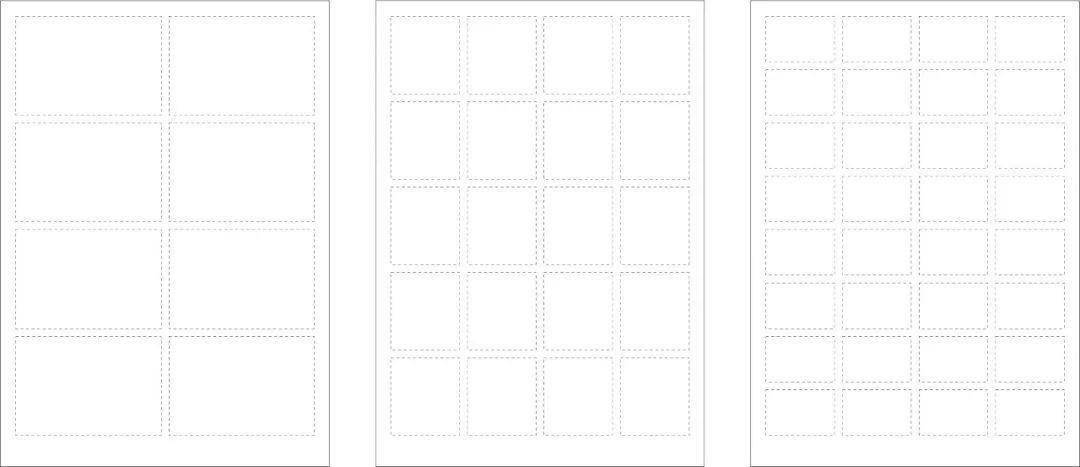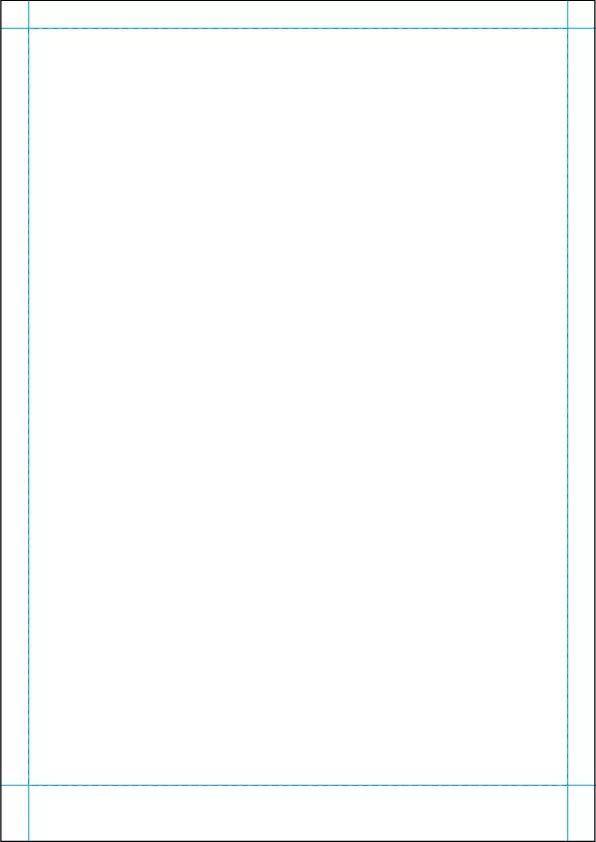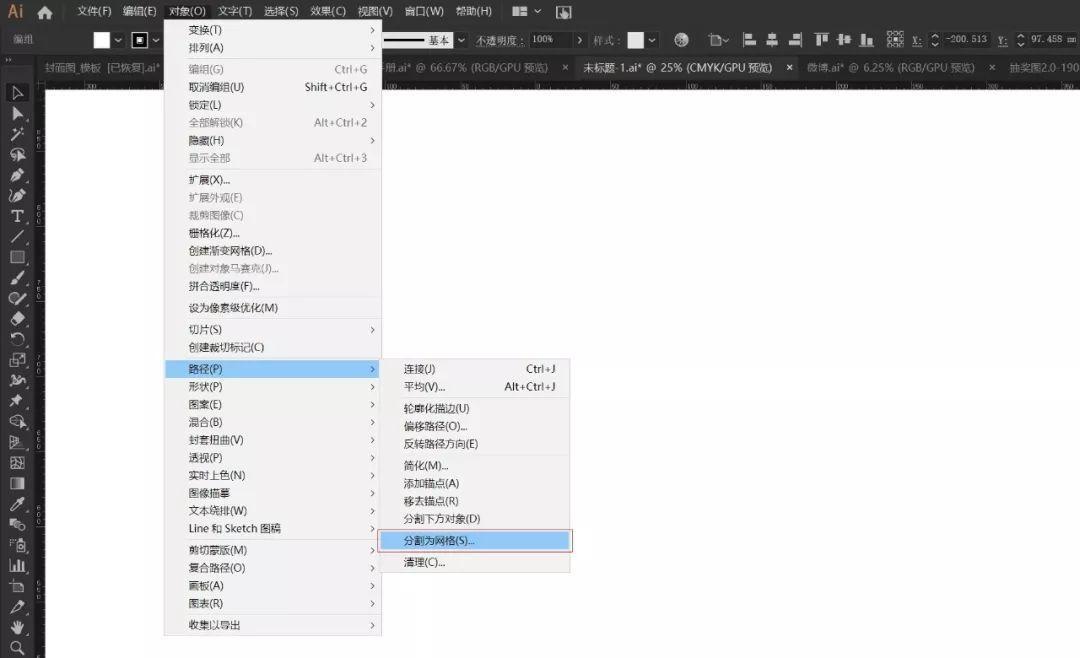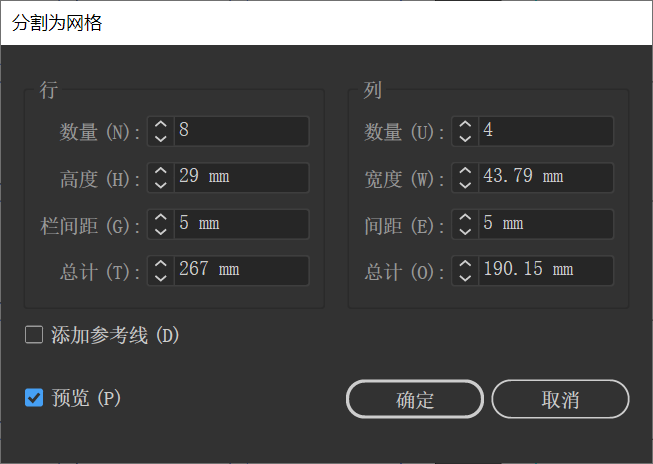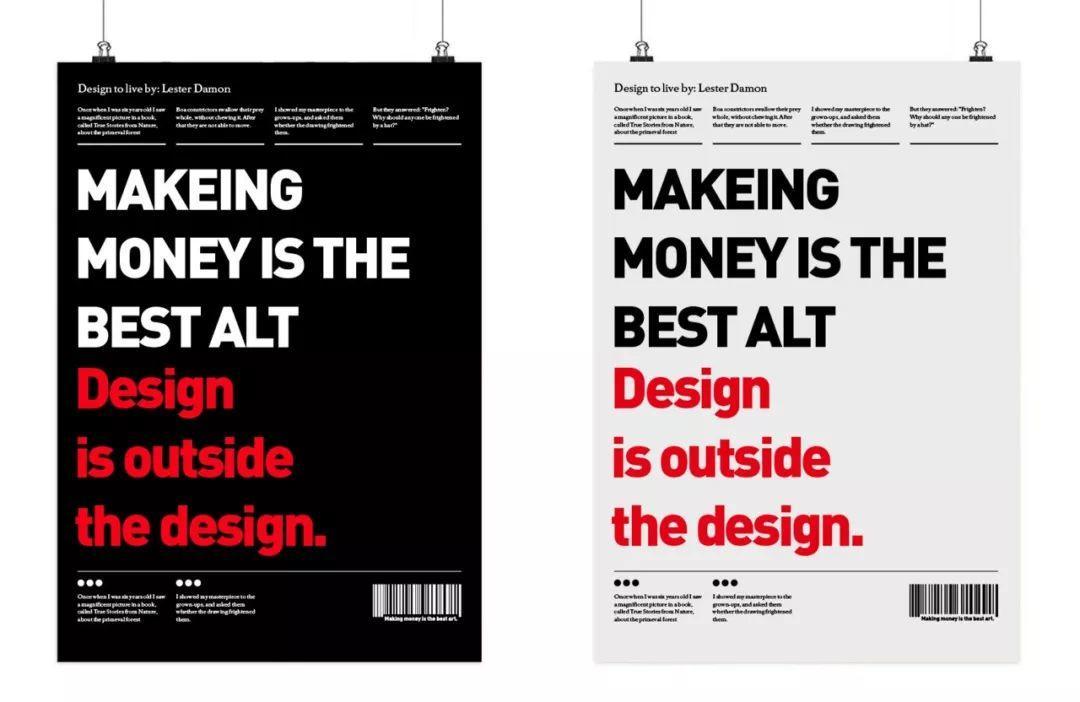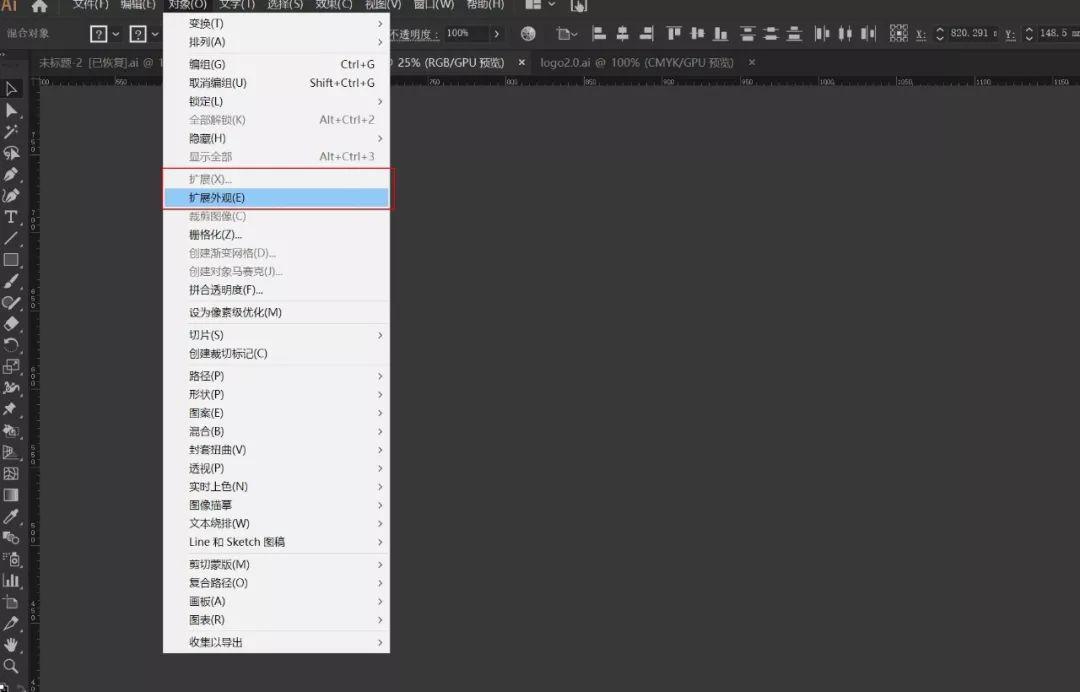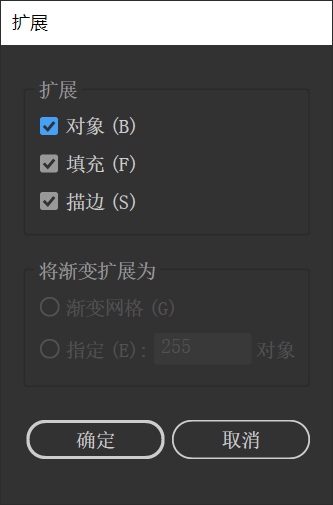这些AI设计秘技你会用了吗?

扫一扫 
扫一扫 
扫一扫 
扫一扫 作者:陈允信 AI作为设计师们日常必备的工具,很多设计师却没办法巧妙的使用其中的工具帮助自己减轻重复的工作,今天的AI教程为大家介绍的几个工具都可以极大减轻工作量,事半功倍!
一、实时上色,插画上色好助手实时上色这个功能简直就是插画设计师的救命恩人,在你画好线稿之后,它能帮你快速上色,并且效果非常高效!对于常年再填色中的设计师们,这绝对是事半功倍大杀器!
将要填色的插画准备好后,独立的插画可以单独出来,以免全混一起把自己给弄晕了!
选中要填色的插画,我们将要填色的图形选中(注意不要选中文字哦),点击-对象-实时上色-建立
这时,插画已经可以实时填色了,再点击右边工具栏上的实时填色工具
这个工具会自动识别被群组的插画中需要填色的空白处,并且填入颜色。
最后把填色完成的插画排版就大功告成了!
二、重新着色,快速批量调色很多插画师都会用到这个工具调整整体颜色,它可以将画面中所有颜色集成在一起,调整一个色值之后,画面中所有相同色值都会做出调整,方便又快捷。
我们只需要把需要调整颜色的画面选中,并点击顶部工具栏中的“重新着色”工具 选中需要调整的颜色,下方的设置中拉动,就可以实时调整颜色!
这个工具可以用来修改颜色,也可以用来校对颜色,如果画面中有黑色并没同意,也可以一目了然!
三、混合工具,设计感利器AI中有很多强悍的功能可以制作非常炫酷的视觉效果,混合工具就是其中之一,我们见到的很多视觉感极强的3D效果的海报,都是混合工具的功劳,而且这个工具不仅效果卓越,还简单易用!
混合工具其实是将两个形状平滑的进行过度,看起来就好像渲染的效果一样!
通过这个工具我们可以快速制作出上面的海报,只需要先创建好两个过度的元素 点击混合工具-点击第一个图形-点击第二个图形,融合两个形状
TIPS:最好是点击两个图形相同位置上的锚点,不然可能出现图形错误! 这时,双击混合工具会弹出一个参数设置,一般我们都会使用指定步数,步数越多,代表过度越平滑!
另外,再次调整初始图形的颜色,效果也会跟着改变。
调整两个形状的排列顺序同样也会有不同的效果
调整边框
大功告成!各位也可以通过这个方法设计各种各样酷炫的效果哦!
四、分割为风格,快速搭建风格网格在排版中是非常有利的辅助工具,网格也有很多不同的用法,例如:8格网格、20格网格、32格网格,很多设计师在排版时都或多或少的会使用!然而或少的那些,大概就是觉得画一个网格太费事了吧!
贴心的AI连这么细枝末节的工具都帮我们考虑到了,转换为网格工具可以帮我们迅速搭建网格,并且具有极高的自由度!
首先可以拉一组参考线,再沿着版心拉出一个矩形
选择:对象-路径-分割为网格
弹窗中我们主要设置网格的行列和栏间距即可,比如一个32格网格我们便可以按照上面的参数设置
之后我们就可以在这个网格上面肆意创作啦!网格工具在很大程度上可以帮我们提高版式修为,虽然不是一劳永逸的方法,但是快速搭建一个网格能帮助我们很好的编排内容!
五、扩展外观和扩展,最高效的一键转曲辛辛苦苦完成设计之后,转曲是多少设计师心中的痛,其实在AI中,有一个快捷简单的方法可以帮助大家一键转曲! 首先把要转曲的所有文件全选,再点击-对象-扩展外观 随后在点击一次扩展
点击扩展外观会让程序吧整个设计稿取消群组,并且打散成独立的板块,再点击扩展就可以转曲了,如果扩展外观为灰色,则只需要点击扩展。
通常在我们只需要转曲文字的情况下,选择对象即可,填充和描边勾选之后会同时把形状和线条全部打散成面!
最后学会灵活运用工具,举一反三才是最高效,感谢阅读。 手机扫一扫,阅读下载更方便˃ʍ˂ |
@版权声明
1、本网站文章、帖子等仅代表作者本人的观点,与本站立场无关。
2、转载或引用本网版权所有之内容须注明“转自(或引自)网”字样,并标明本网网址。
3、本站所有图片和资源来源于用户上传和网络,仅用作展示,如有侵权请联系站长!QQ: 13671295。
最新评论