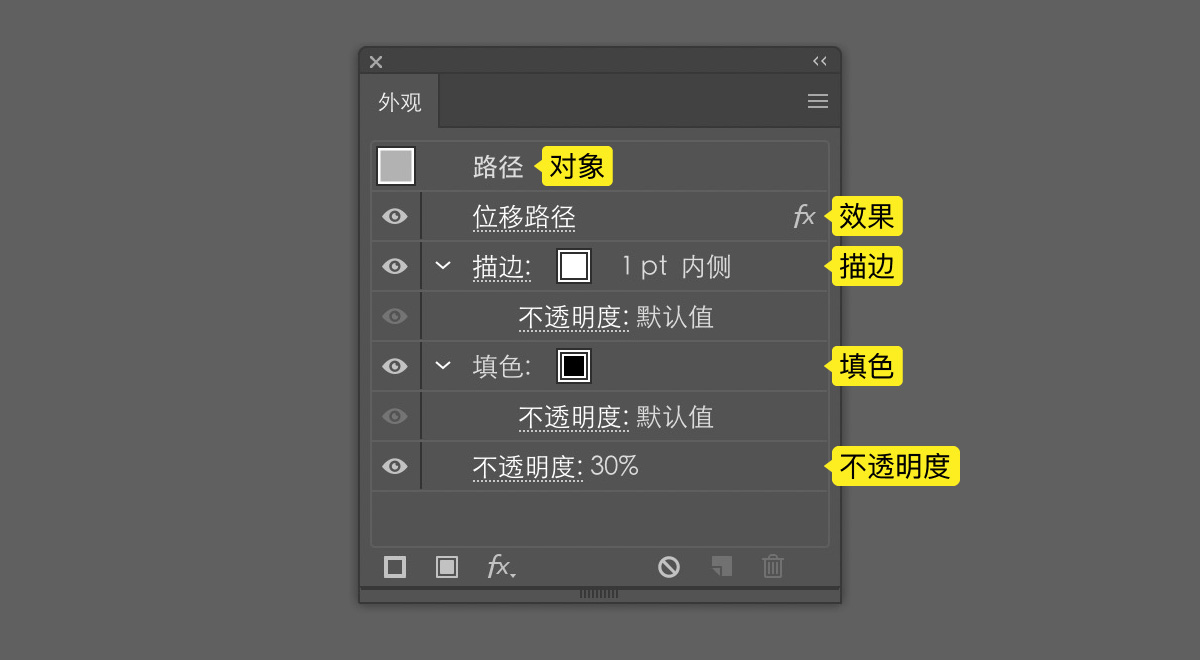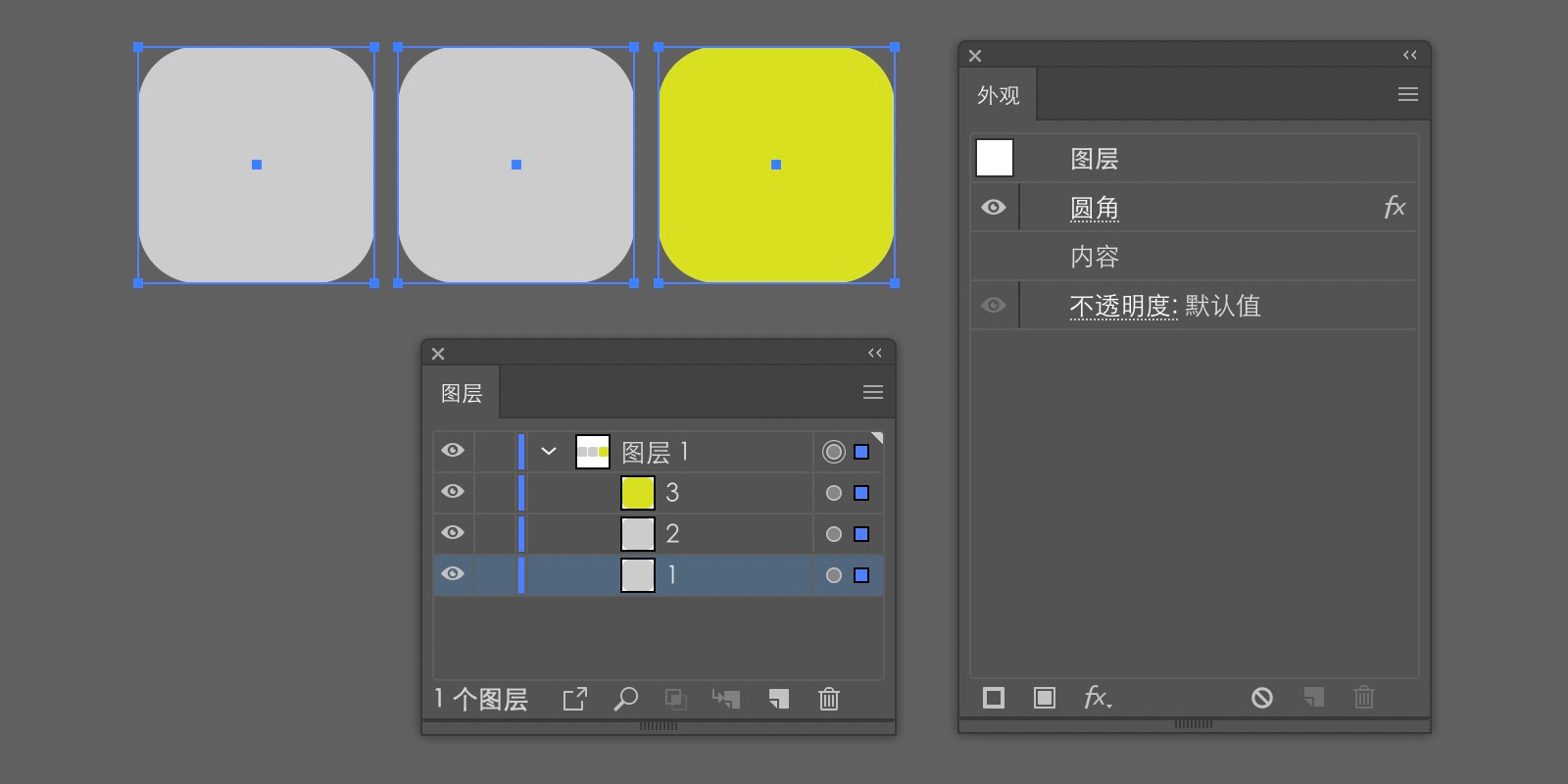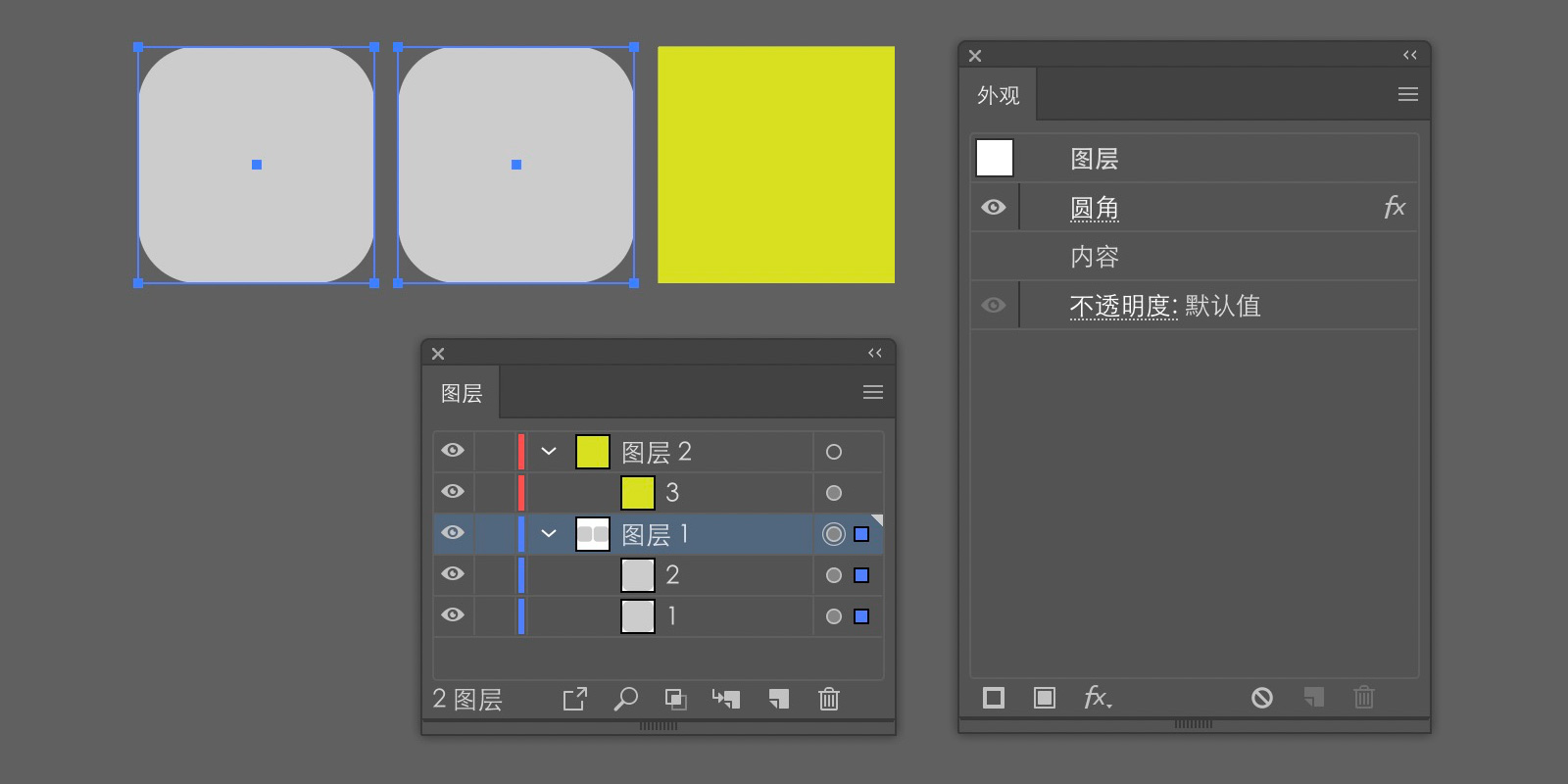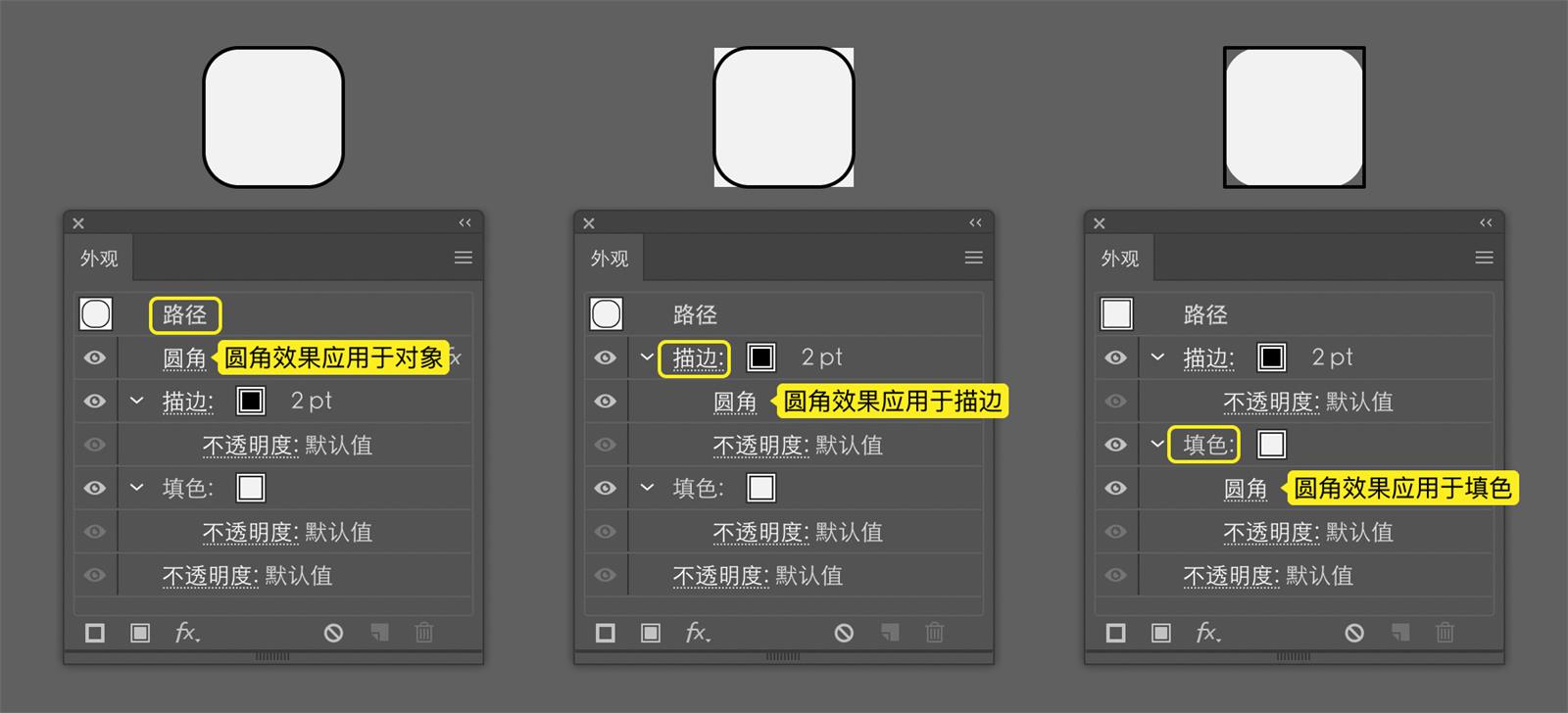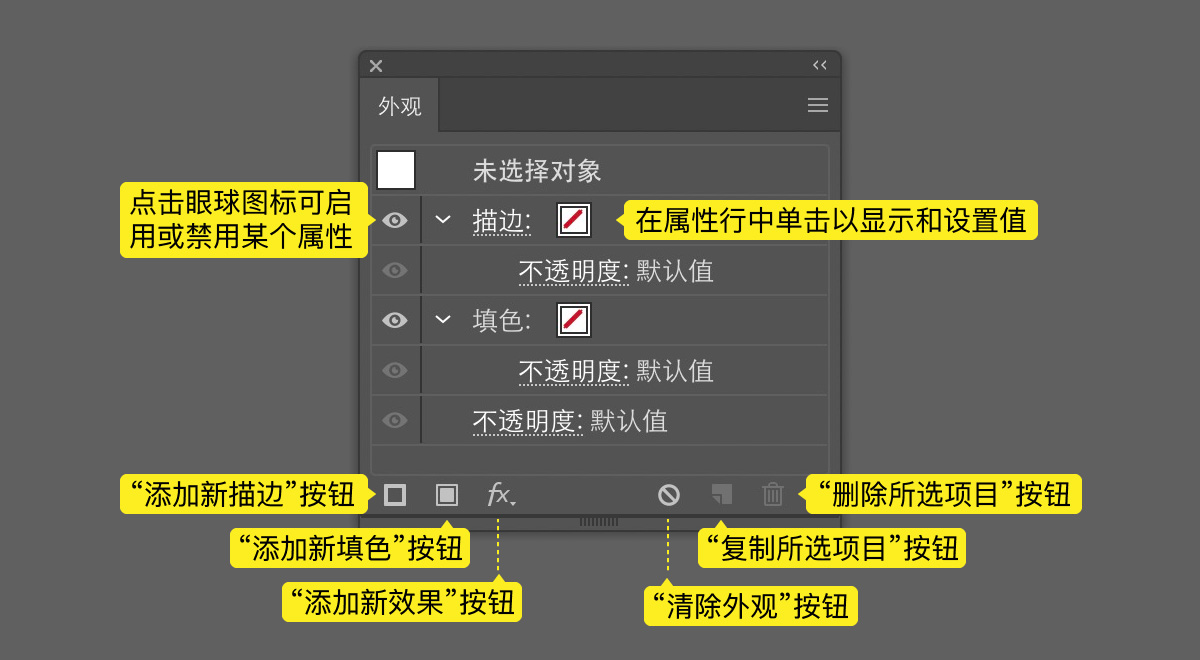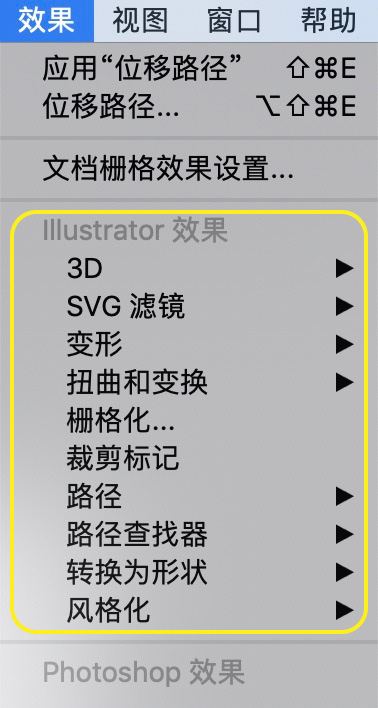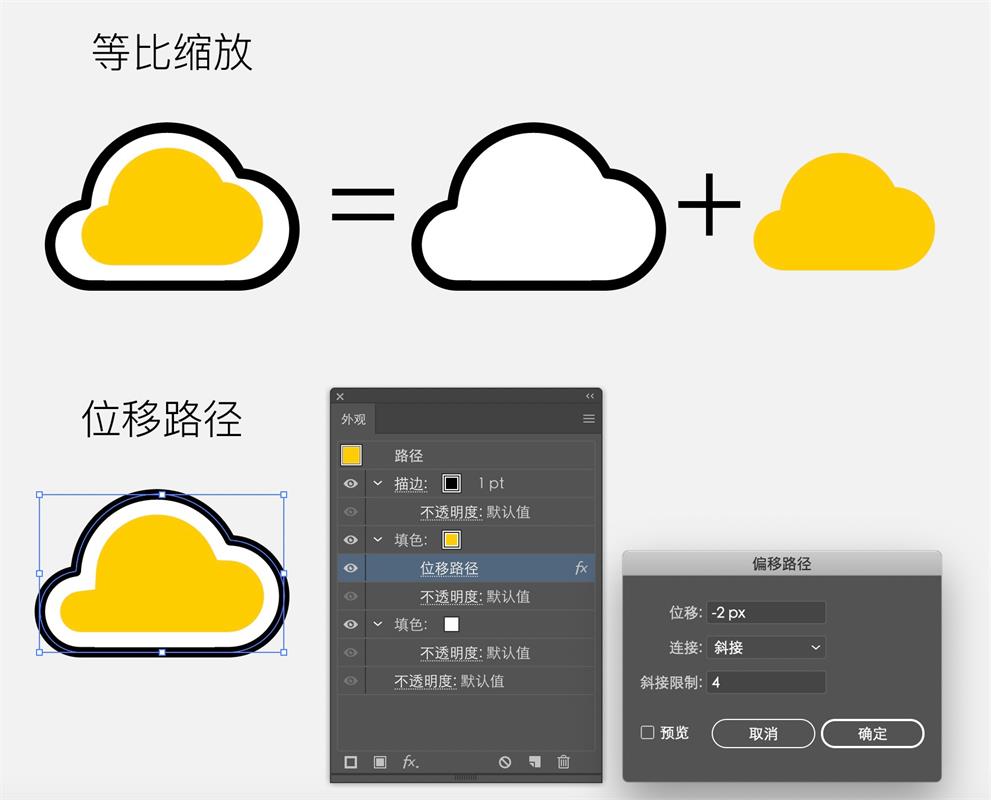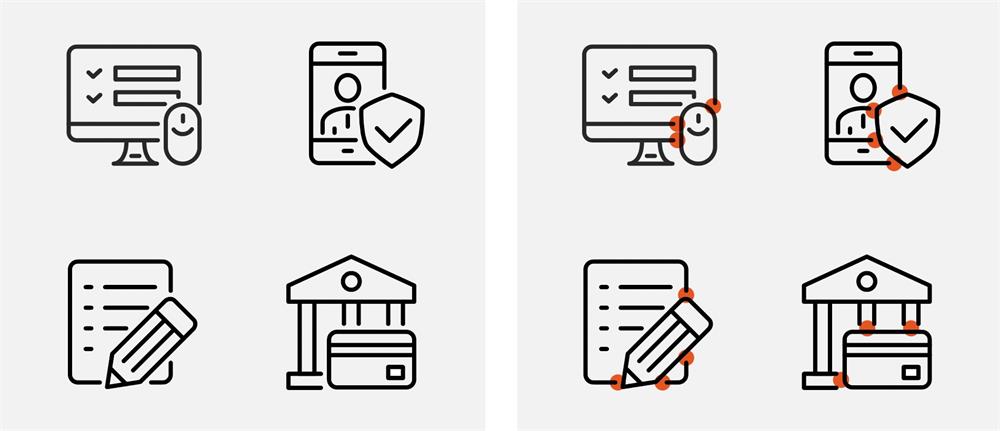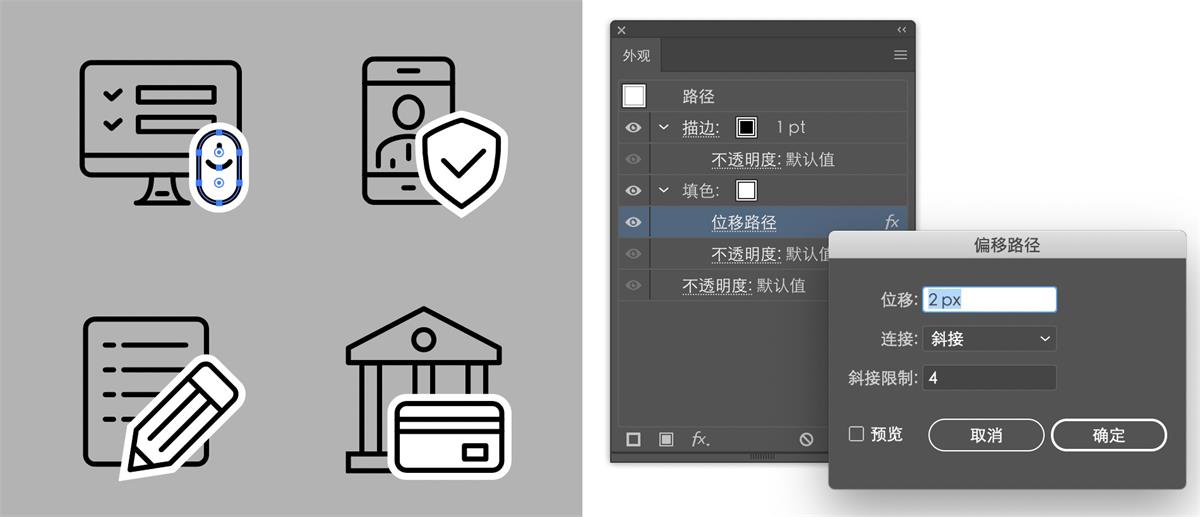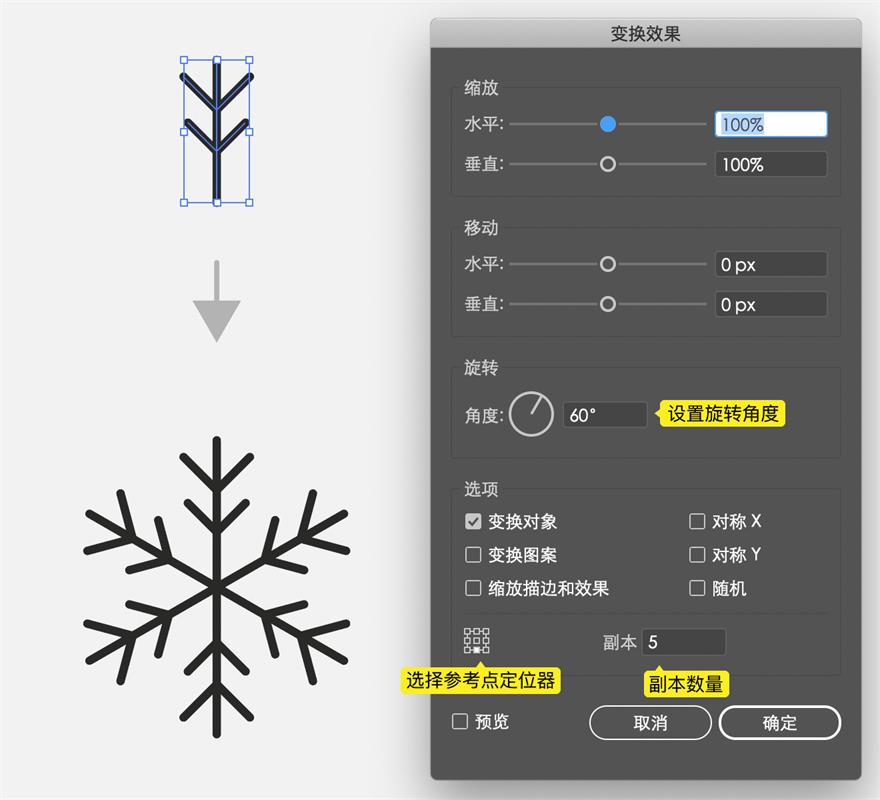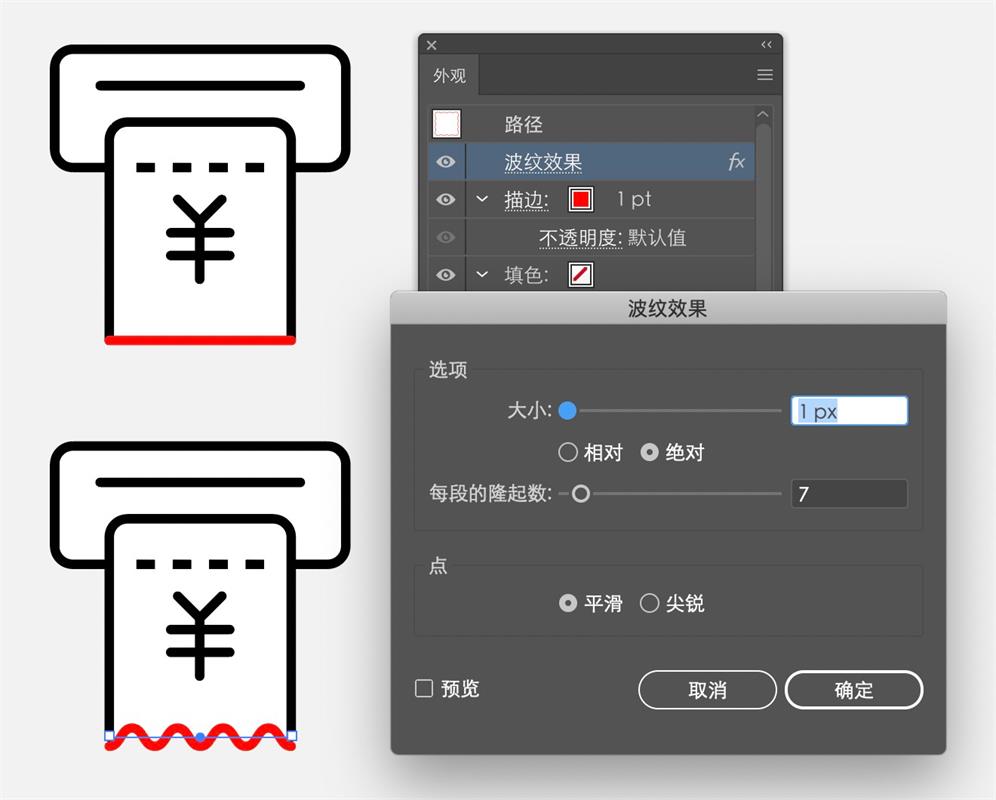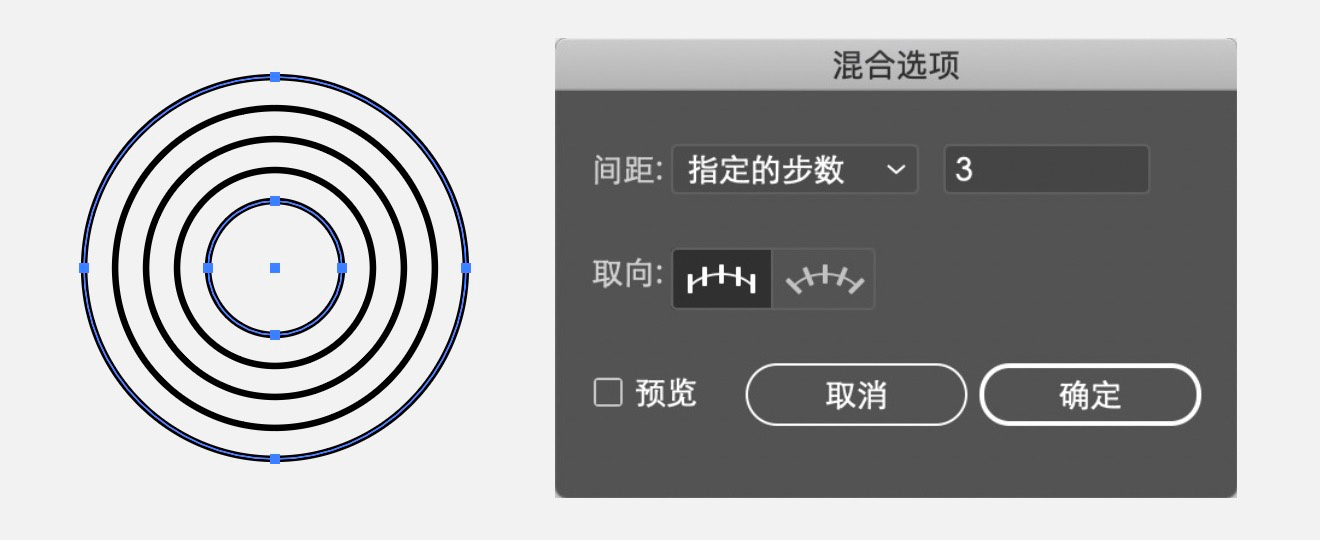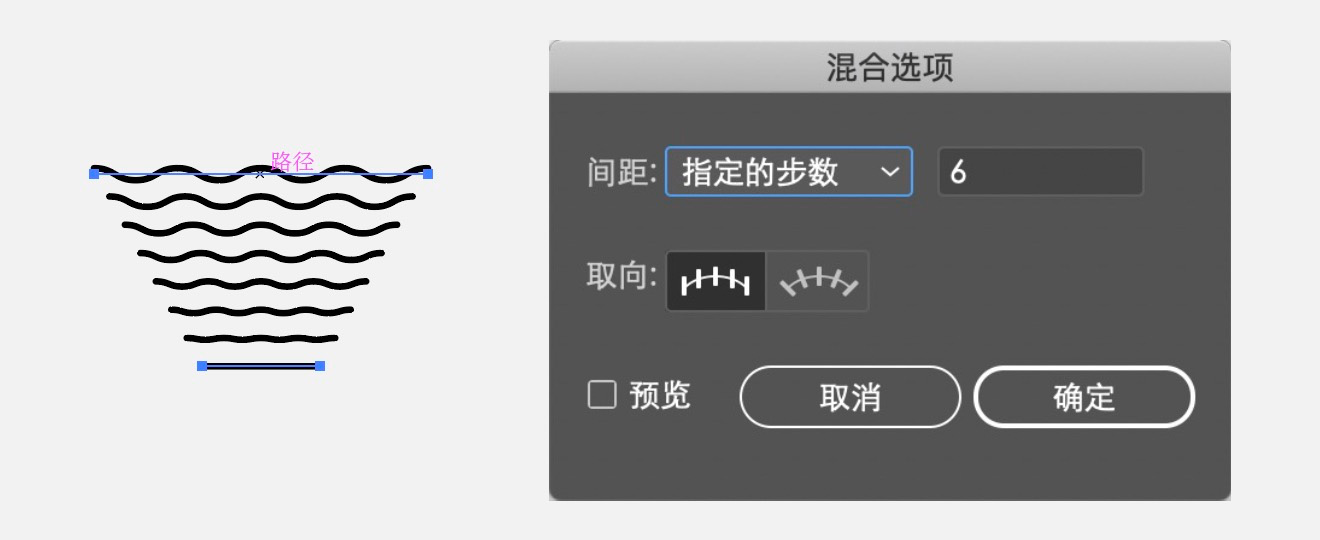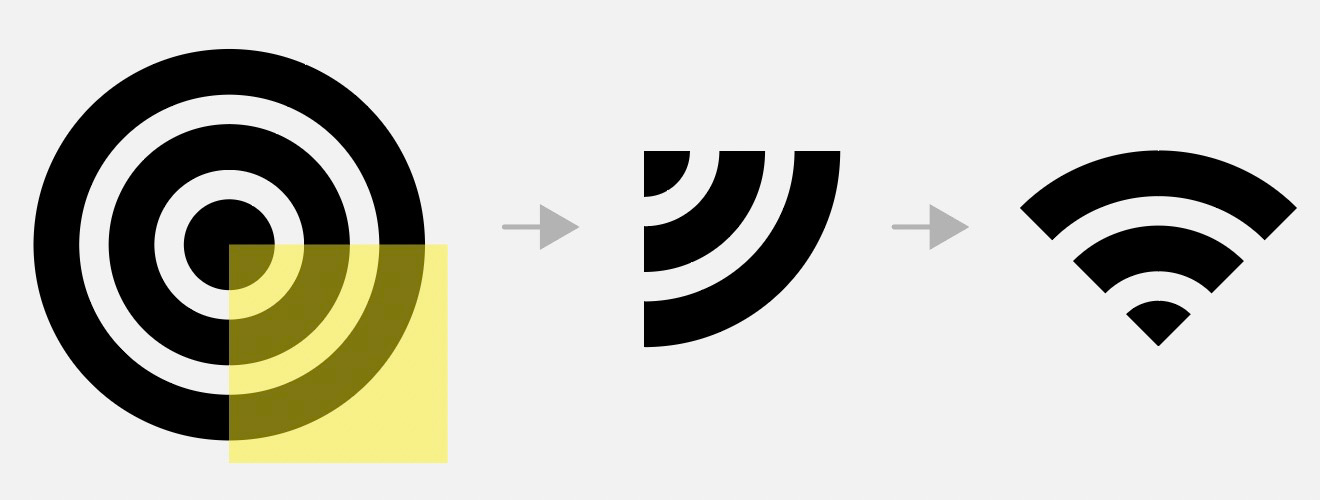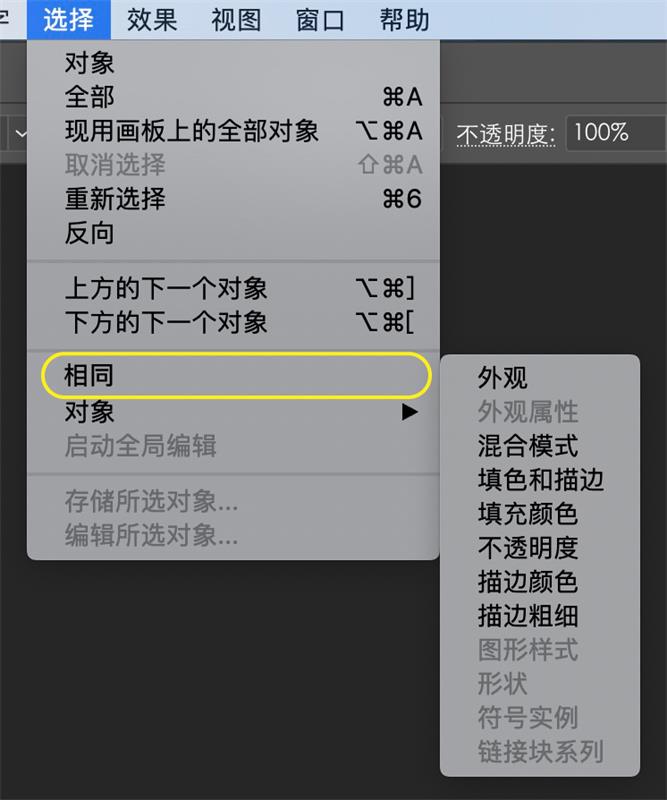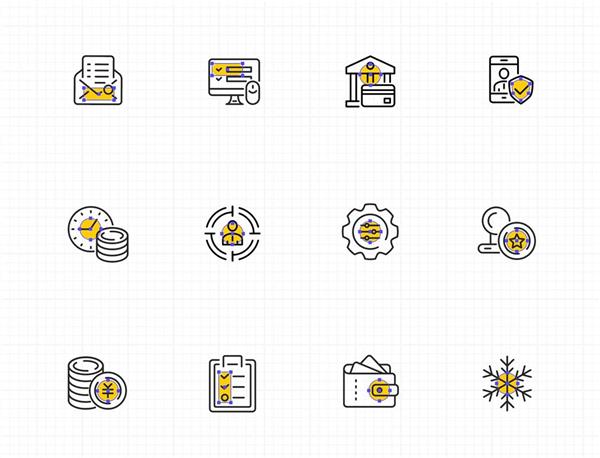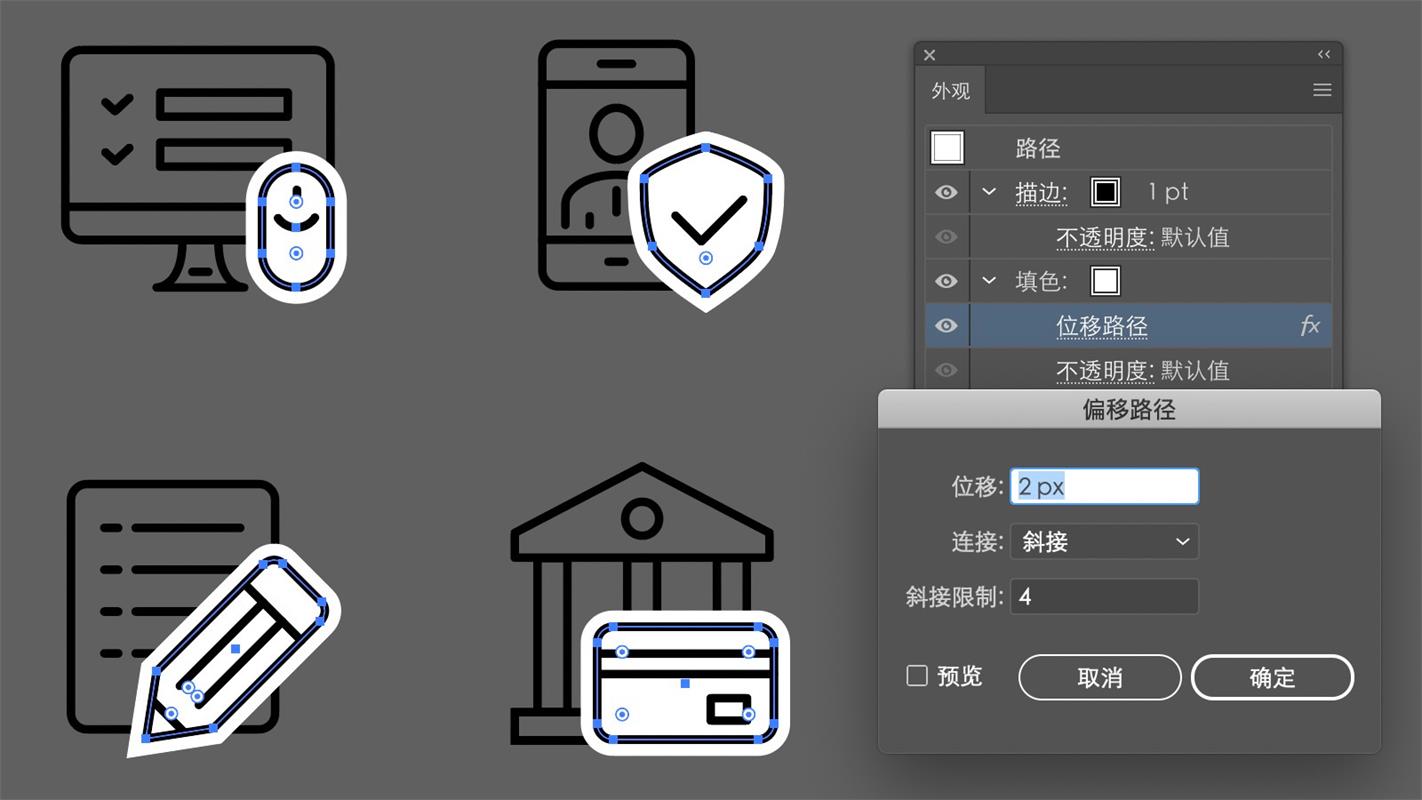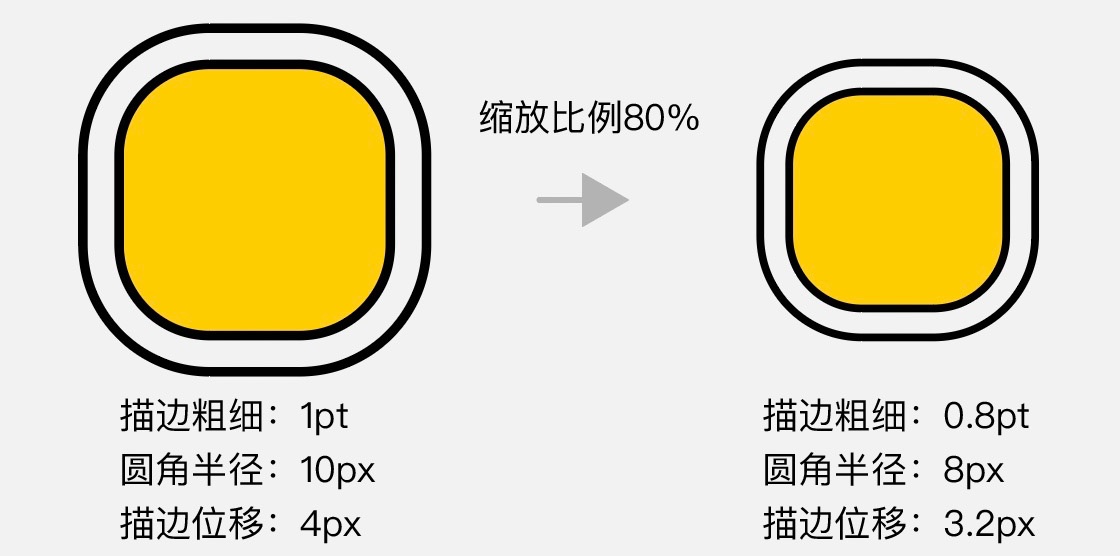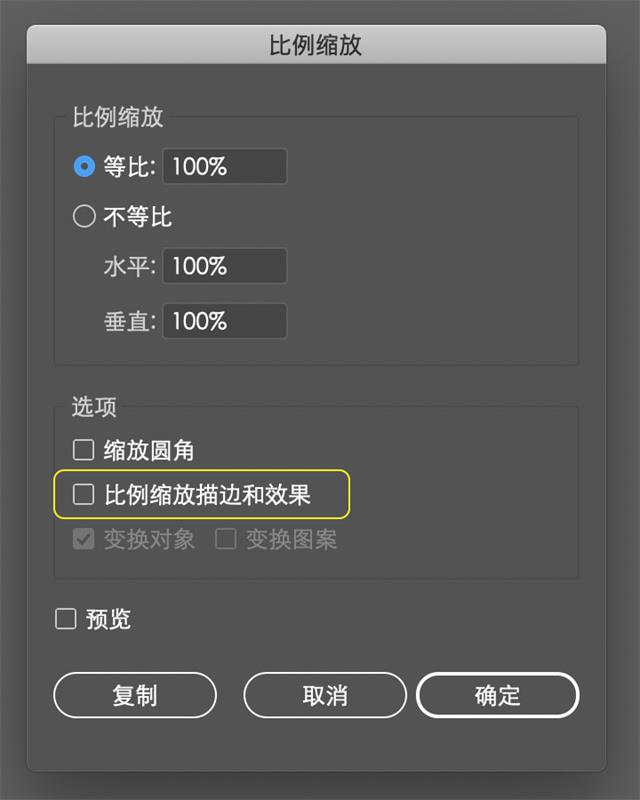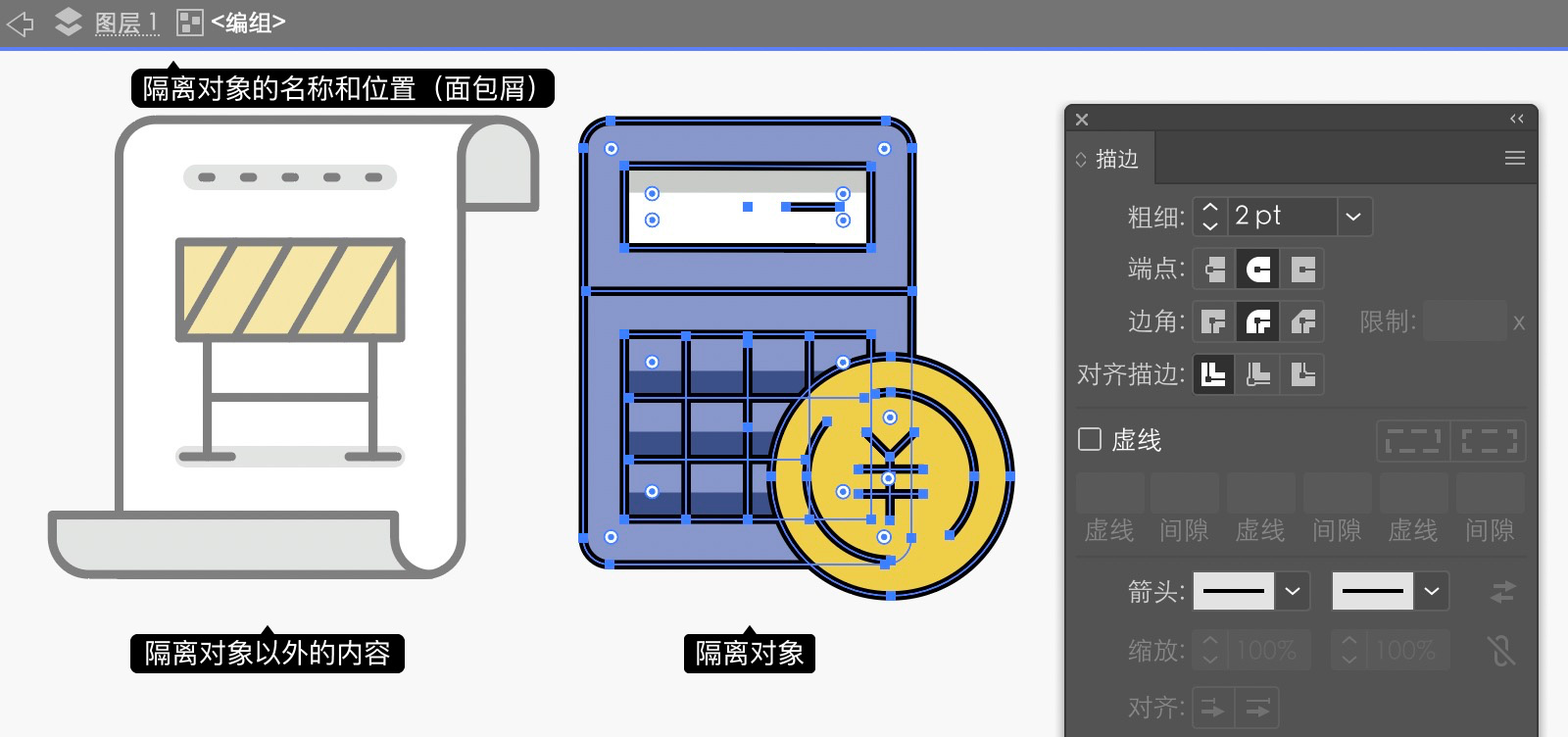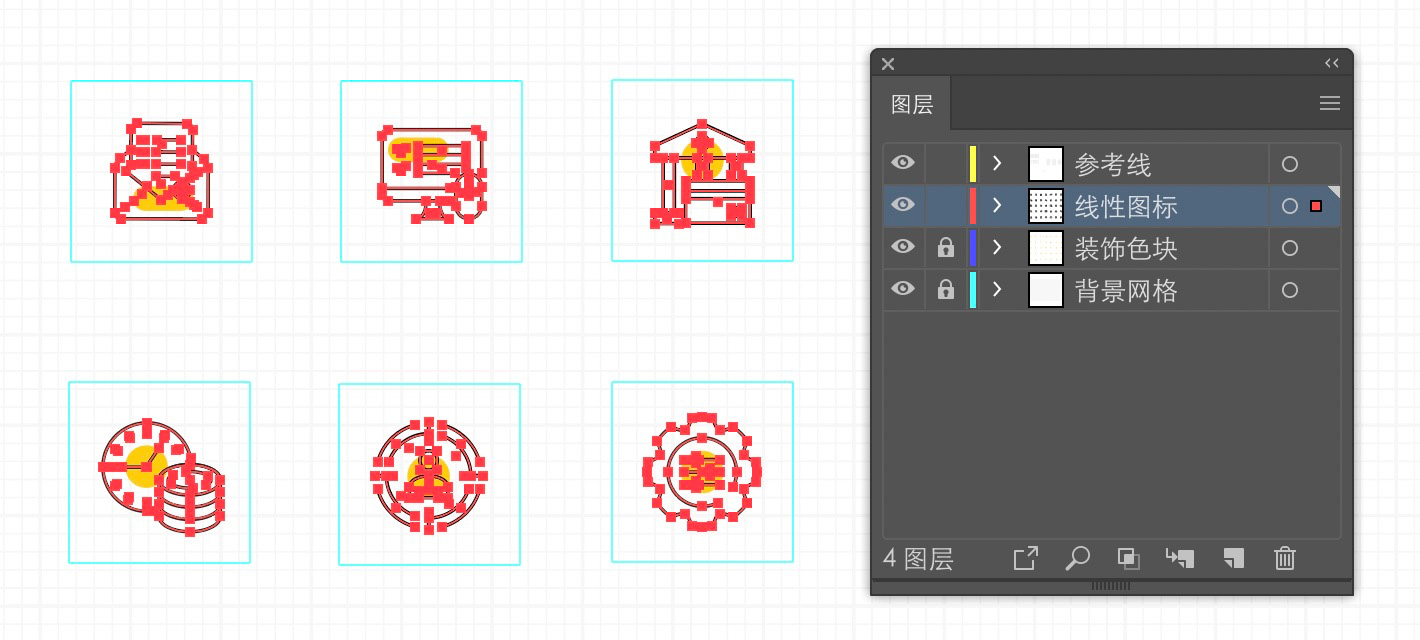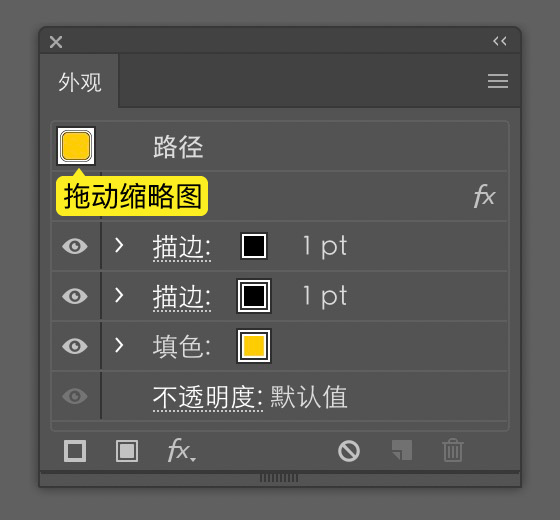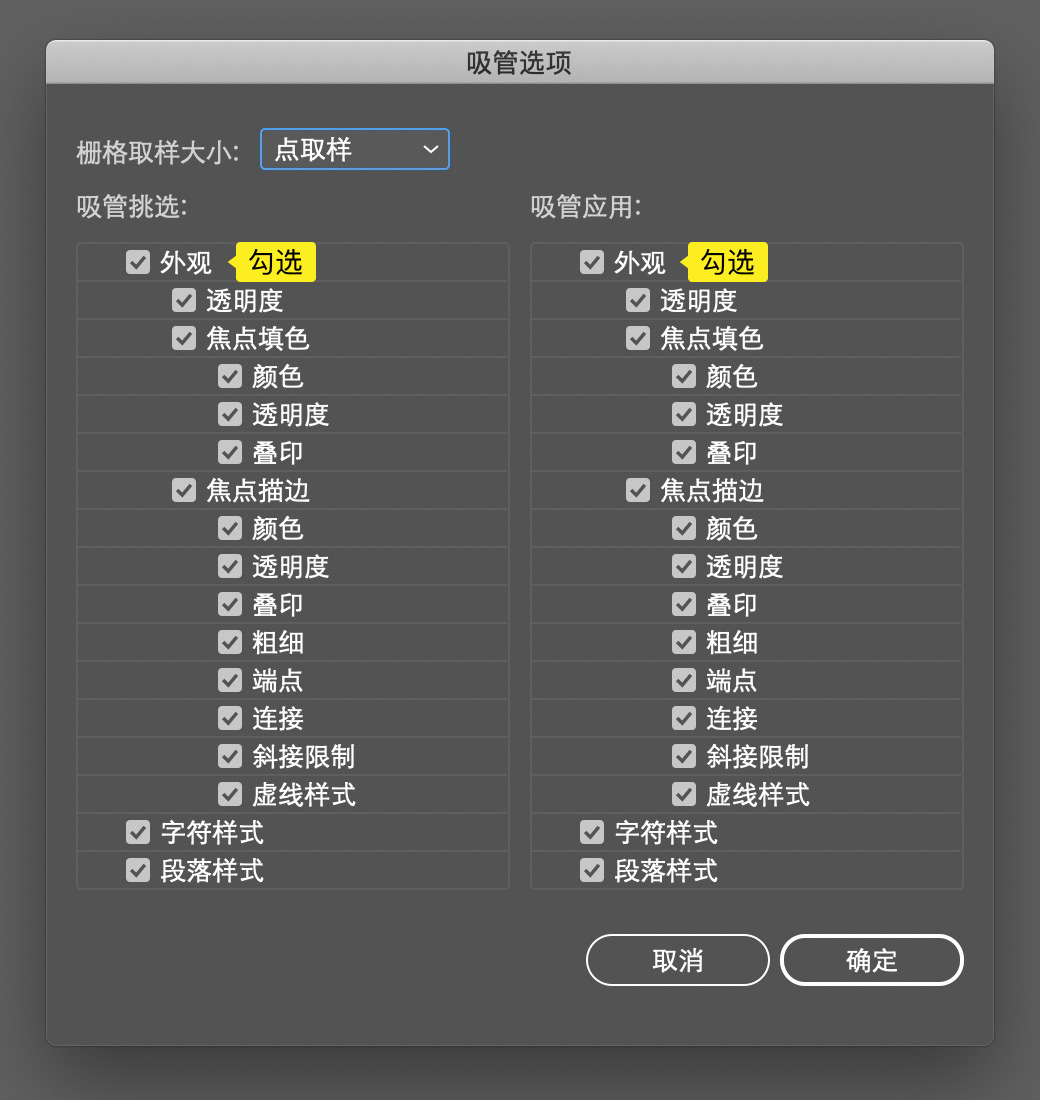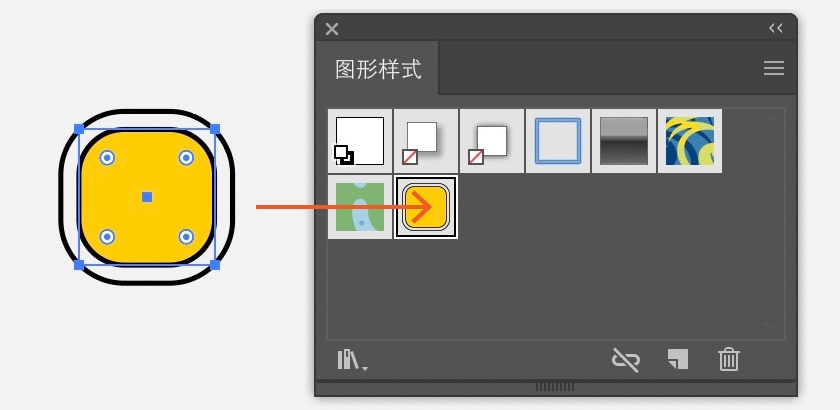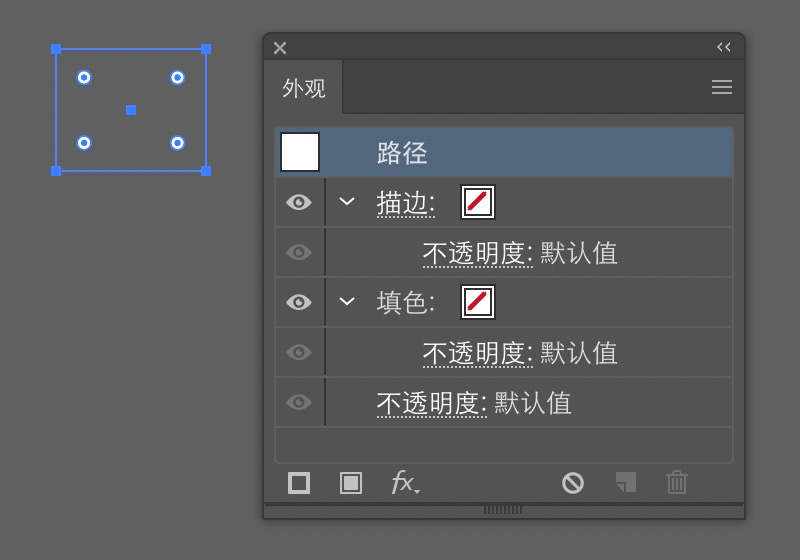从零开始学!B 端产品图标绘制指南(软件篇)

扫一扫 
扫一扫 
扫一扫 
扫一扫
今天给大家介绍几个 Illustrator 杀手级功能,分享一下如何让图档尽量小,可反复修改且不会破坏对象的作图小技巧,再配合一通行云流水的快捷键操作,你就是高手中的高手啦。 往期回顾:
知识点今天重点介绍外观属性和几个相关的知识点。为什么外观属性很重要?有以下三点原因:
1. 外观属性和外观面板 首先了解下什么是外观属性,以及如何在外观面板中查看外观属性:
△ 图1.1-1 使用外观面板查看外观属性内容。
△ 图1.1-2 点击图层右侧圆点可查看图层外观面板,「圆角」效果应用于图层一。
△ 图1.1-3 路径3(黄色)从图层1挪至图层2之后,不再具有「圆角」效果。
△ 图1.1-4 面板顺序和效果呈现。
△ 图1.1-5 一个对象可添加多重描边、多重填色、多重效果。 2. 偏移路径 VS 位移路径 偏移路径:选择对象执行「对象」>「路径」>「偏移路径」,根据位移值的正负,会外扩或内缩出一条新的路径,本质上是复制。 位移路径:选择对象执行「效果」>「路径」>「位移路径」,根据位移值的正负,原路径外扩或内缩,只是外观产生变化,没有产生新的路径,之后还可以在外观面板里修改属性参数。 3. 扩展 VS 扩展外观 两者的区别在于是否应用了外观属性。
无损画图技巧1. 矢量效果(即Illustrator效果)矢量效果可以往宏观说可以用在对象、编组、图层上,往微观说可以用在矢量图形的描边或填色上,例如图1.1-2中「圆角」效果用在图层上、图1.1-4中「圆角」效果用在描边或填色上。通过「外观」面板编辑、移动、复制、删除该效果,还可将效果存储为图形样式的一部分(更多内容请查看章节4.2 图形样式)。
△ 图2.1-1 矢量效果菜单。 位移路径(「效果」>「路径」>「位移路径」) 不规则的矢量图形等比缩放后,路径间距宽窄不均。使用位移路径,可以确保边距宽窄一致。如果对路径形状进行调整,位移路径的形状也会自动随之变化,无需手动调整。
△ 图2.1-2 使用位移路径制作填色内缩效果。
△ 图2.1-3 根据设计规范,图标的前景和背景间距须保持一致,如图红点标记位置。
△ 图2.1-4 统一将前景的填色使用位移路径效果。然后对前景「对象」>「扩展外观」,将白色填色独立出来,作为背景对象裁剪路径的基准(裁剪时,剪刀工具会自动捕捉到路径)。 变换效果(「效果」>「扭曲和变换」>「变换」) 变换效果可以说是宝藏效果,大家尝试随便画一个点,一条线,通过调试面板参数来感受下魔术般神奇的效果。
△ 图2.1-5 使用变换的旋转设置来绘制雪花图标。 波纹效果(「效果」>「扭曲和变换」>「波纹效果」) 使用波纹效果制作波浪线,基本对象依旧是直线,扩展外观之前都可以反复调整波浪起伏大小和波浪数。
△ 图2.1-6 制作纸张波浪线裁切效果。 2. 混合工具混合工具的优势是,对象混合后,混合选项可继续编辑,被混合的对象也可单独调整。 将混合后的对象「对象」>「扩展」,中间过渡的矢量图形就被路径化了,可被选中并编辑。
△ 图2.2-1 使用混合工具制作同心圆。
△ 图2.2-2 使用混合工具制作渐变波浪线,上面的线条包含「波纹」效果。 3. 剪切蒙版「对象」>「剪切蒙版」>「建立」,快捷键ctrl+7/cmd+7。下面的案例利用剪切蒙版绘制WiFi图标:
△ 图2.3-1 利用剪切蒙版绘制WiFi图标。 注:此时WiFi图标的各部分没有被路径化。若想将其彻底路径化,需要先扩展同心圆,再使用路径查找器,利用剪切蒙版对扩展后的同心圆进行分隔。 快速选择目标1. 按特征选择对象
△ 图3.1-1 可选特征类型。
△ 图3.1-2 选中一个黄色对象,「选择」>「相同」>「填充颜色」,即可选中所有黄色对象。
△ 图3.1-3 选中具有相同外观属性的对象(即位移路径2px)。 注意:如果将工具栏的「比例缩放工具」面板中「比例缩放描边和效果」勾选,单个对象在缩放过程中描边粗细和效果参数(如圆角半径、路径位移距离、模糊大小等)也等比缩放,那么按照特征批量选择时,「选择相同描边」或「选择相同外观」就无法将其选中。
△ 图3.1-4 描边粗细和效果参数等比缩放。
△ 图3.1-5 建议取消勾选「比例缩放描边和效果」,避免微调过程中对象特征不统一,无法批量选择。 2. 编组和隔离对象
将需要批量操作的对象编组,进入隔离模式后(使用选择工具双击路径或组,按 Esc 键退出)编辑对象,隔离部分以外的内容不会被选中。
△ 图3.2-1 隔离对象后,选择相同描边粗细或描边颜色,隔离部分以外的内容不会被选中。 3. 巧用图层 创作者要在作图一开始就对图层内容有所规划,避免将所有内容都放在一个图层内,否则到后面选择目标时会一团乱麻。
△ 图3.3-1把图标的描边和填色分置两个图层,便于单独调整。 批量修改外观1. 复制外观 在对象间复制外观属性有两种方法: 拖动:将对象A的「外观」面板缩略图拖动到对象B,即可将对象A外观复制到对象B。
△ 图4.1-1 拖动外观面板缩略图,复制外观。 使用吸管工具:选中对象B,用「吸管」工具点击对象A,即可将对象A外观复制到对象B。
△ 图4.1-2 使用「吸管」工具复制外观记得要勾选「外观」选项。 2. 图形样式 可以将某对象的外观属性创建为图形样式,再把图形样式应用其他对象上,即可复制成功。
△ 图4.2-1 创建图形样式,把对象拖进图形样式面板就可以了。
△ 图4.2-2 应用图形样式,可以选中对象后点击图形样式,或者直接将图形样式拖到对象上。 3. 符号实例 Illustrator中的「符号」和Sketch中的「组件」如出一辙,可以显著降低图档大小,提高修改效率。假如有天领导想让你把设计图里几百个按钮的颜色换一换,圆角调一调啥的,如果你把所有按钮都应用了「符号实例」,那这个功能就派上大用场了。
「符号实例」和「图形样式」有点类似,差异点在于,对符号的外观属性进行修改,那么所有关联的符号实例的外观属性一起改变,关联不断开;而对应用了图形样式的对象的外观属性进行修改,不影响此图形样式,对象和图形样式的关联断开。 Last But Not Least1. 少用钢笔,多使用路径查找器使用路径查找器考验的是设计师对图形特征进行提取和运算的能力,深思熟虑后往往能找到的最快作图方案,如果一开始就盲目使用钢笔,有可能应了那句话:
2. 检查图档内有没有以下内容游离点。 「选择」>「对象」>「游离点」,选中后删除。 多余锚点。 就是那种看起来是一个锚点,放大发现是两个锚点离得很近,或者是重叠起来的两个锚点,需要将多余锚点删除。这种多余锚点的产生经常是在几个对象未对齐的情况下使用路径查找器导致的。所以不要凭感觉对齐,而是使用对齐工具或者开启智能参考线(便于捕捉路径)。 描边和填色都为空的路径。 在预览模式下这种路径是看不见的,我的办法是,画一个描边和填色都为空的路径,「选择」>「相同」>「外观」,选中所有这样的路径后删除。这种路径产生的原因往往是忘记清除已经释放的剪切蒙版。
△ 图5.2-1 利用「选择相同外观」选中不可见的路径。 未闭合的路径。 导出SVG格式图标需要路径完全封闭,否则可导致填色溢出。 注:以上操作需要解锁和显示所有对象。 3. 文字转曲、扩展、扩展外观之前先备份如果不备份,后面可能会哭吧。 欢迎关注作者的微信公众号:「能呆书房一整天」
手机扫一扫,阅读下载更方便˃ʍ˂ |
@版权声明
1、本网站文章、帖子等仅代表作者本人的观点,与本站立场无关。
2、转载或引用本网版权所有之内容须注明“转自(或引自)网”字样,并标明本网网址。
3、本站所有图片和资源来源于用户上传和网络,仅用作展示,如有侵权请联系站长!QQ: 13671295。
最新评论