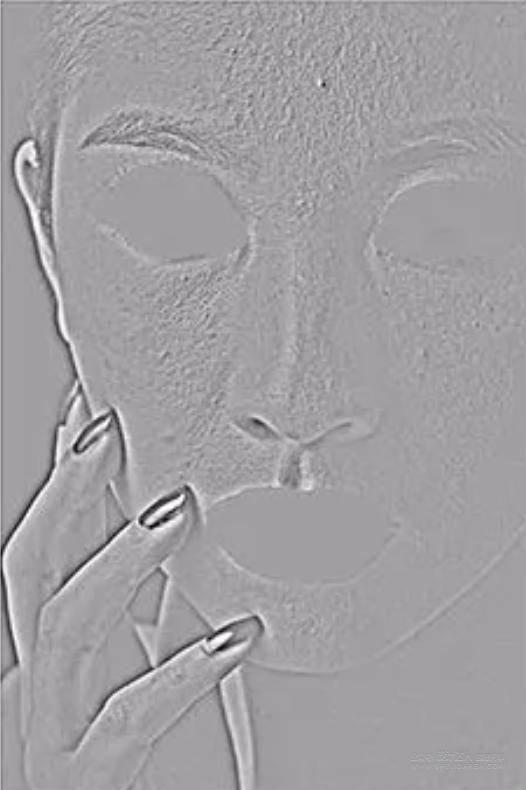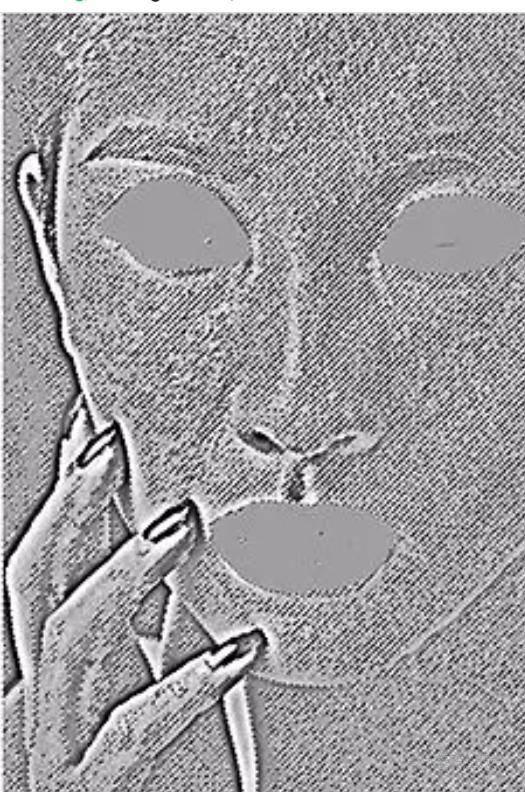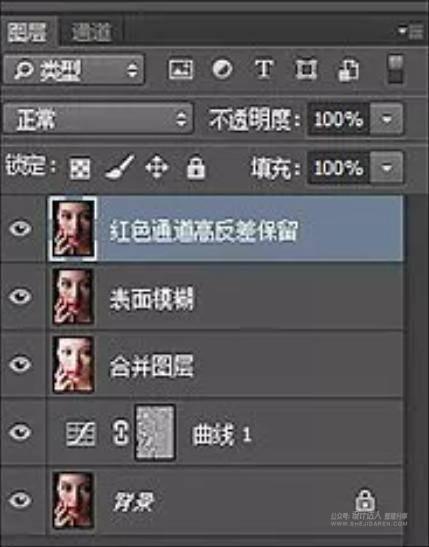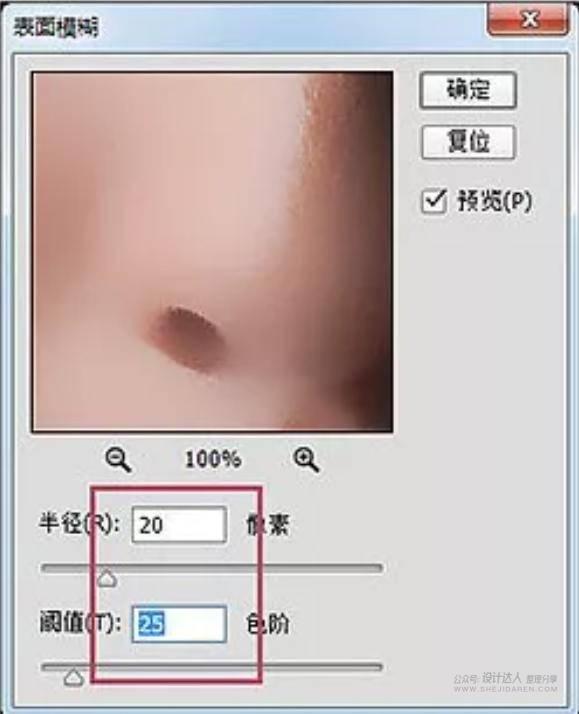手把手的人像质感磨皮教程

扫一扫 
扫一扫 
扫一扫 
扫一扫 前言:PS磨皮能使人物脸部更加光滑细腻,方法和工具也有很多种,比如我们之前介绍的《磨皮美白插件-Portraiture3》傻瓜式处理,但作为设计师应该要学会一点原理吧?今天这个可以说是手把手教学的教程,学会后你就懂得一些磨皮的原理和技巧啦。在开始之前我们先来看看下面的原图和对比图,教程也会以下图为例进行教学。
使用工具:Photoshop CC 教程/步骤 1、将原图放到ps中,点击通道,点击蓝色通道,复制蓝色通道。就得到蓝色通道副本。
2、选择滤镜—其他一高反差保留,半径设置为8像素。
3、使用颜色#9f9f9f、硬度100%,透明度100%,流量100%的画笔将眼睛,嘴巴涂抹好。画笔的大小调到最合适涂抹的大小即可。
4、选择图像一计算,混合模式改为强光,得到Alpha1 ;重复这个步骤两次,得到Alpha3。
5、按住ctrl和Alpha3的图层,这个时候选中的是模特身体上光滑的部分,然后按ctrl+shift+i反选。
6、反选后,进入图层区,为图层添加一个曲线。这个时候皮肤就会产生一些变化。
7、按住ctrl+alt+shift+e,得到一个合并图层,将背景图层复制两次,分别命名“表面模糊”,“红色通道高反差保留”放在合并图层上面。
8、对表面模糊图层进行操作:滤镜―模糊一表面模糊,数值如图。这个图层的透明度设置为65%。
9、对红色通道高反差保留图层进行操作:图像一应用图像;通道选择红色,混合模式选择正常。
10、还是对“红色通道高反差保留”操作:滤镜―其他高反差保留,半径0.8;图层的混合模式设置成线性光。
11、将除去背景层的其他图层建一个组,选择alt+“添加图层蒙版”按钮,建立一个黑色的剪切蒙版;用白色笔对痘痘和肤质不好的地方进行擦除就行了。画笔选择白色,透明度80%,硬度为0;如果还有痕迹就用修复工具继续修复就行了。
12.按住ctrl+alt+shift+e,得到一个合并图层。再添加-个中度灰图层。选择:图层—新建,颜色选择灰色,模式选择柔光。勾上填充柔光中性色。
13、然后画笔选择眼影的颜色去涂眼影部分,选择嘴唇的颜色去涂嘴唇,眼眉、头友也可以用这种方式涂抹。注意:画笔透明度35%,硬度0;大小自由调节。
14、接下来可以根据自己喜欢的画风用色彩平衡来调整。
最终效果图
最后的效果看起来是不是很棒,教程中的参数根据不同的人像特点设置是不同的,所以也可以用别的素材多做练习,掌握不同的人像特点。 作者 | Leeyue 手机扫一扫,阅读下载更方便˃ʍ˂ |
@版权声明
1、本网站文章、帖子等仅代表作者本人的观点,与本站立场无关。
2、转载或引用本网版权所有之内容须注明“转自(或引自)网”字样,并标明本网网址。
3、本站所有图片和资源来源于用户上传和网络,仅用作展示,如有侵权请联系站长!QQ: 13671295。
最新评论