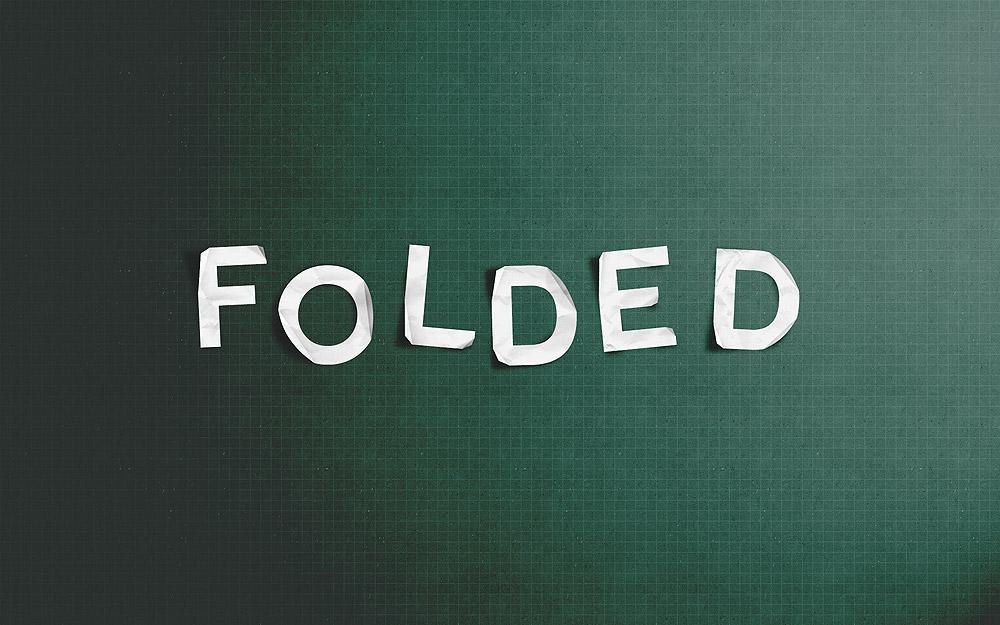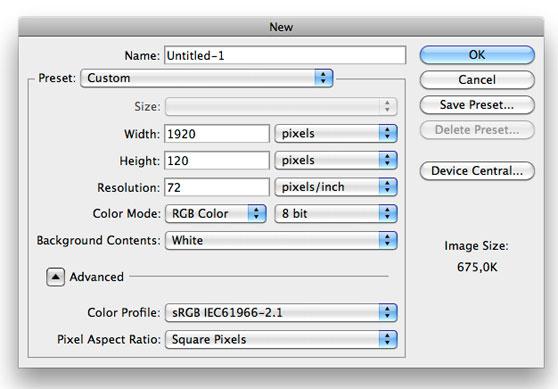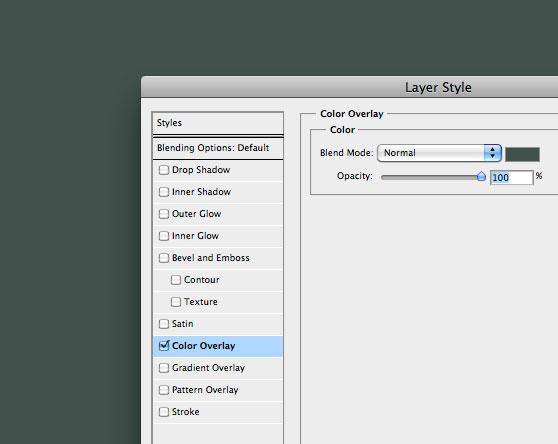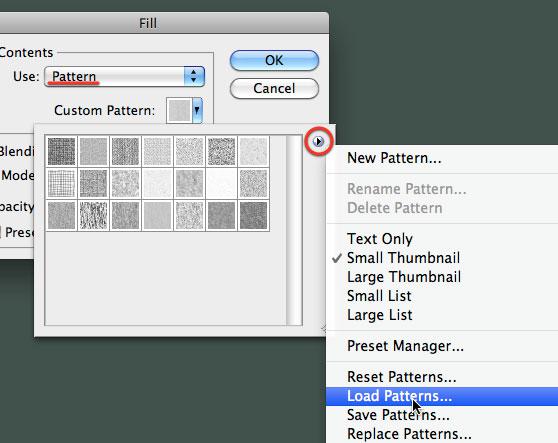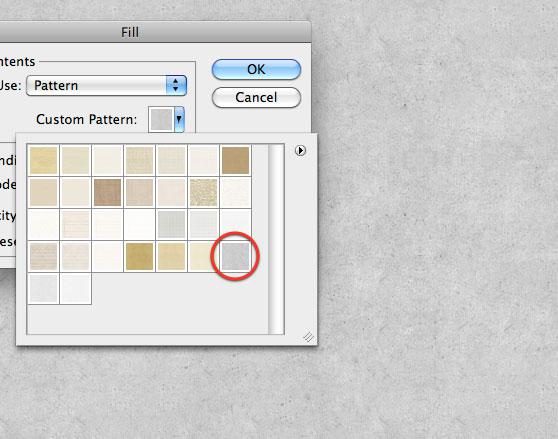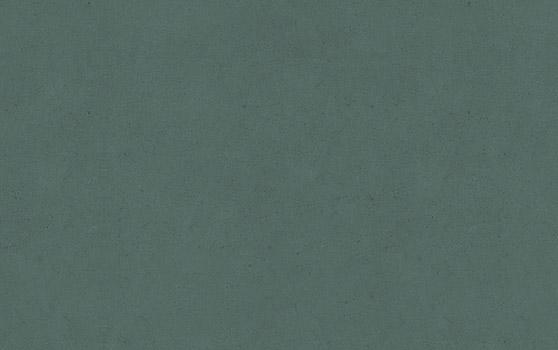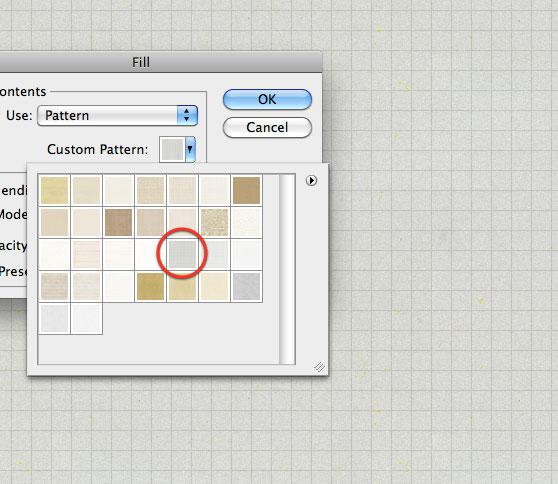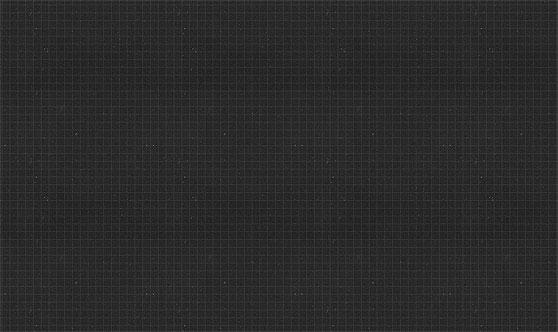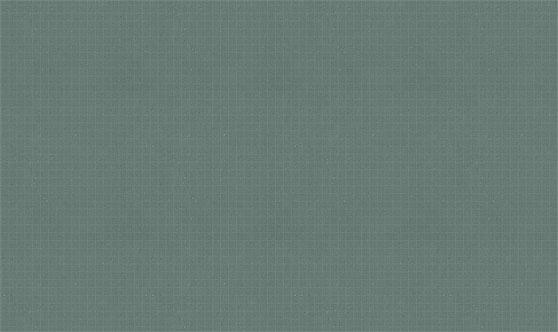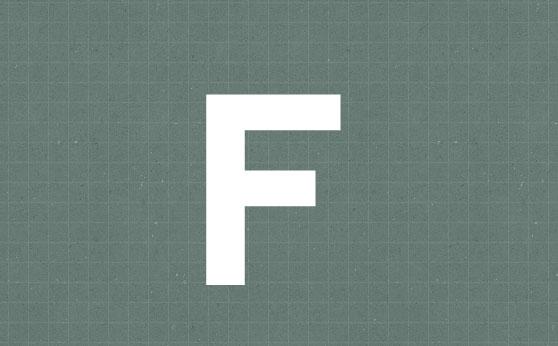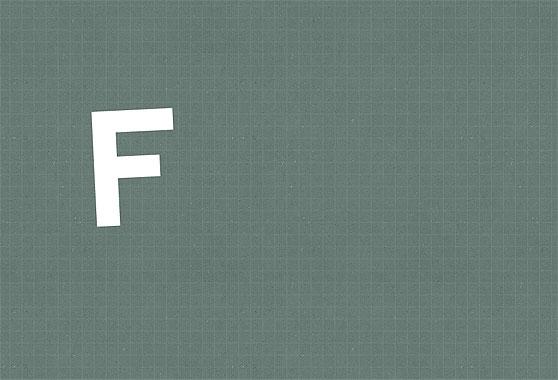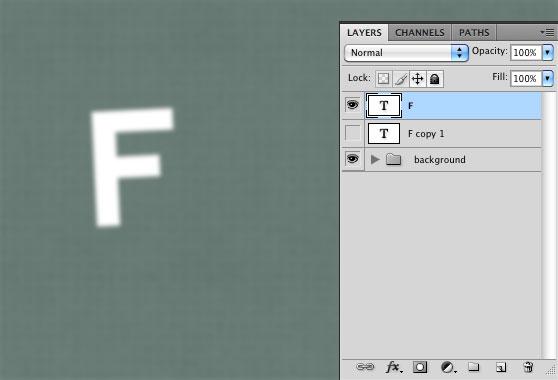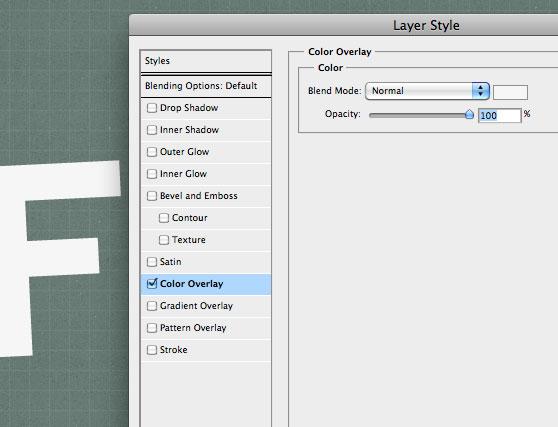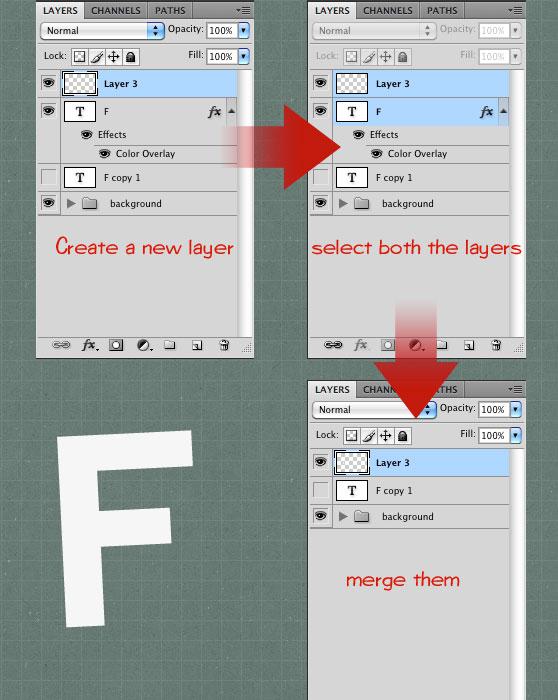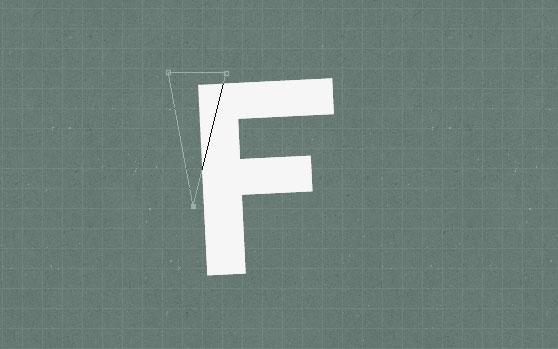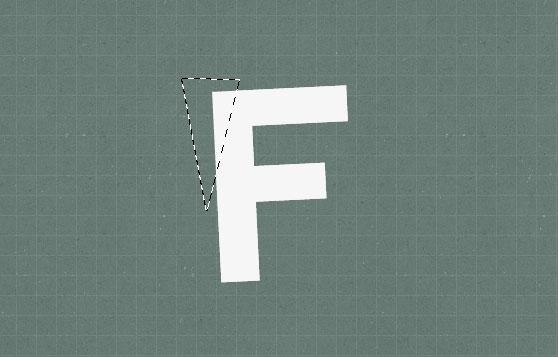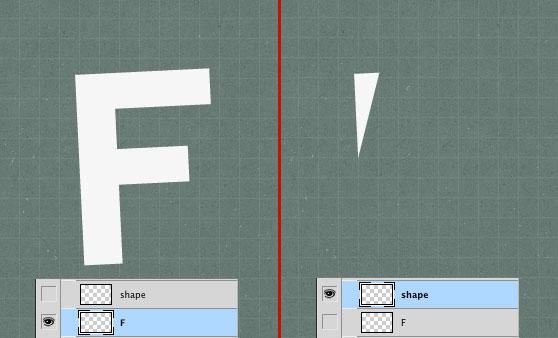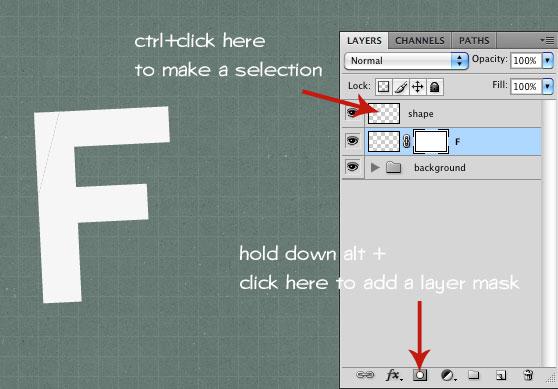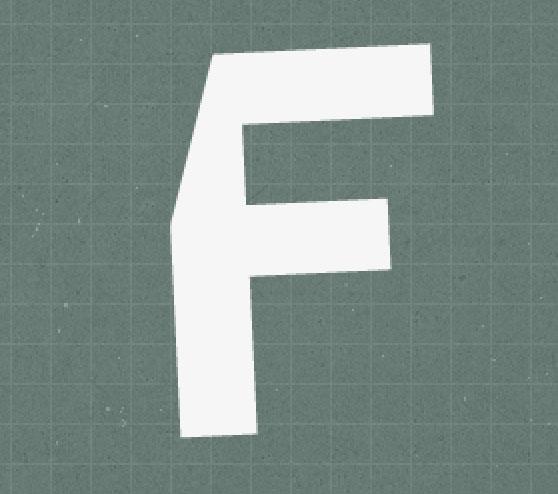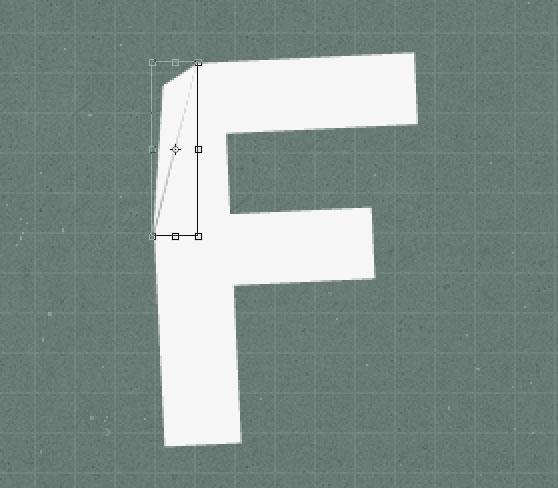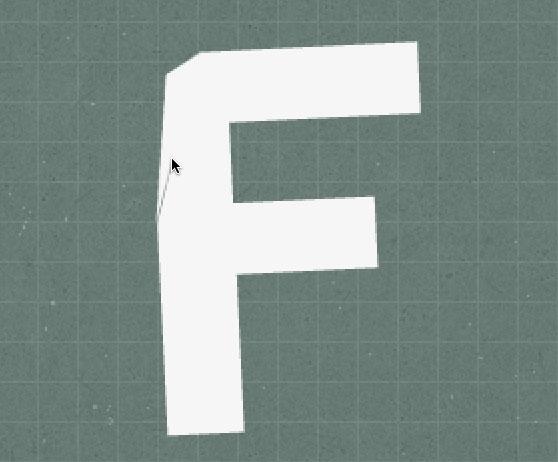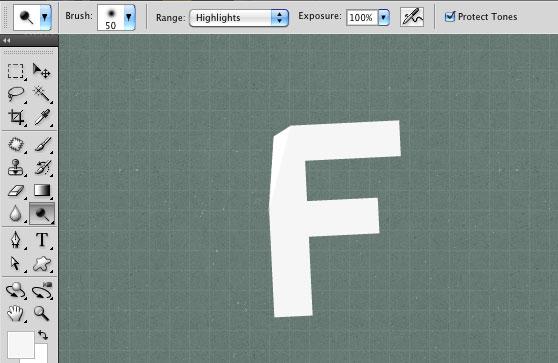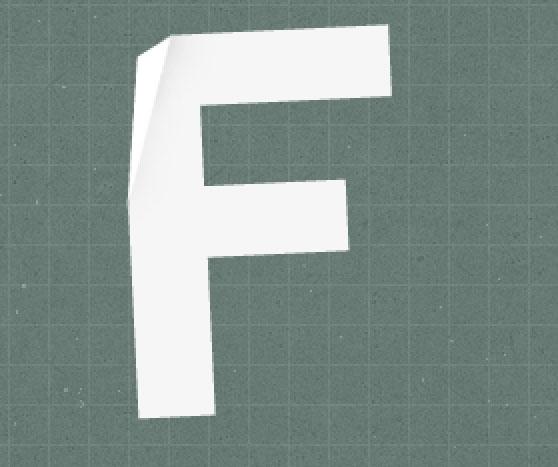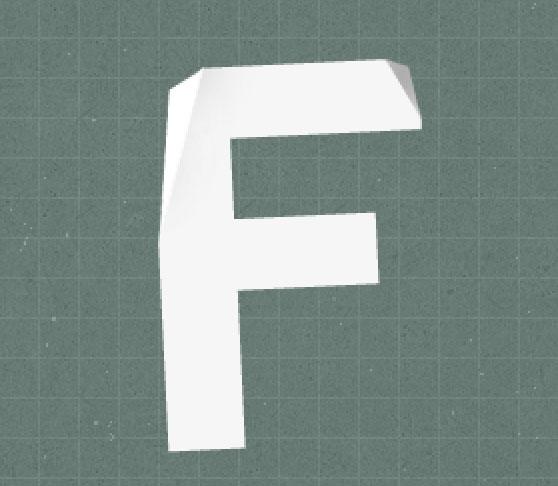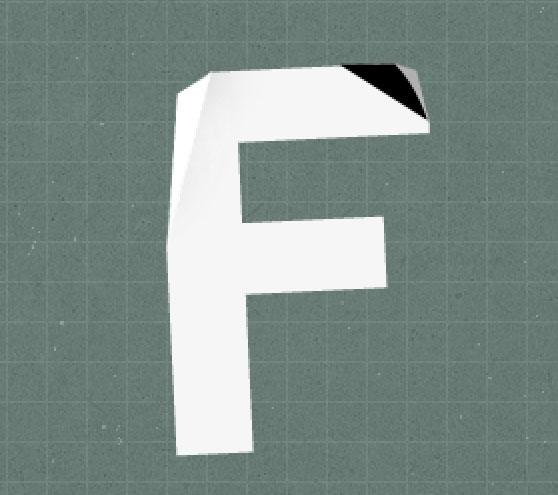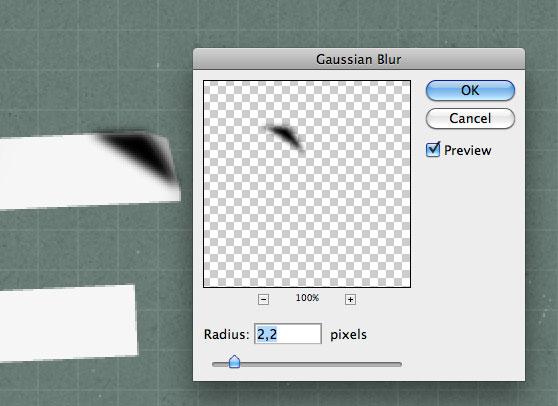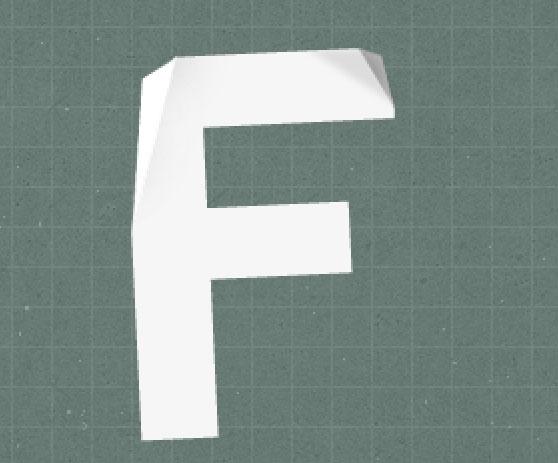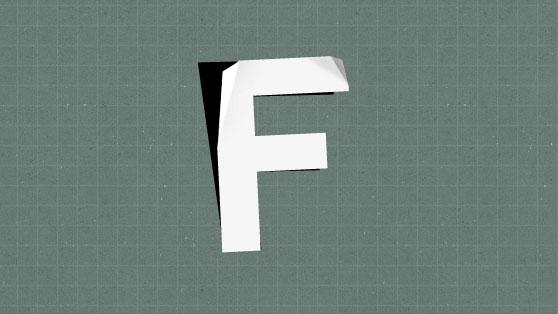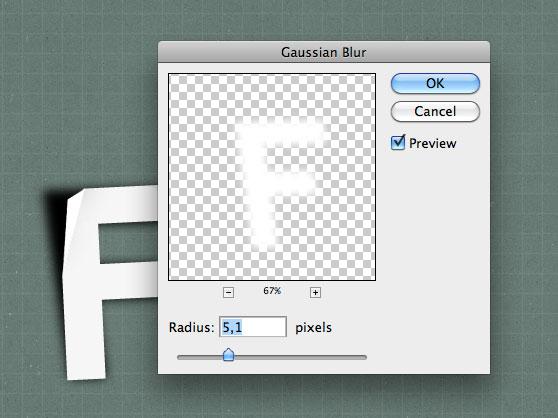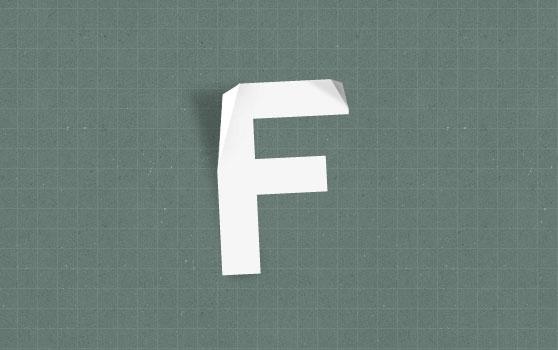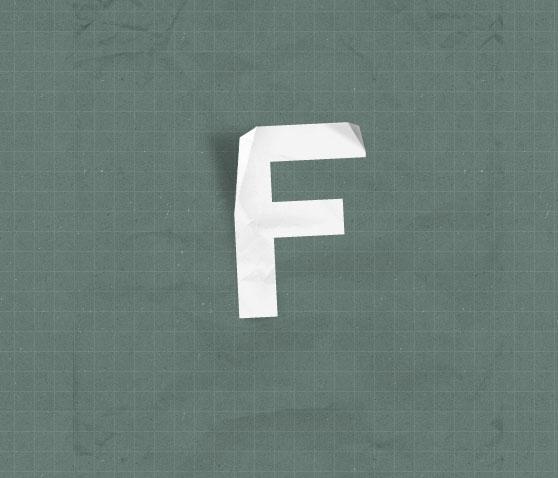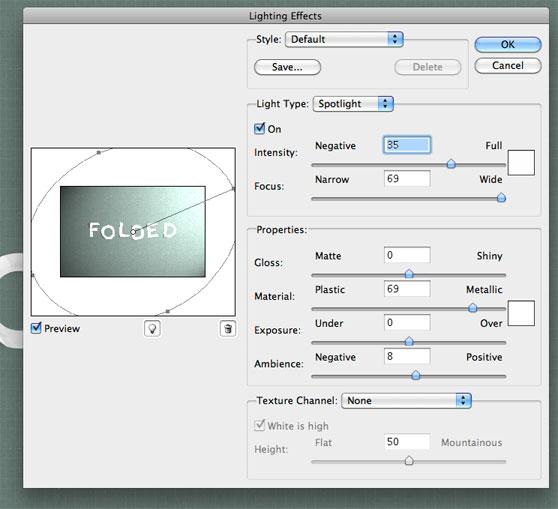用Photoshop创建真实的折叠纸字体

扫一扫 
扫一扫 
扫一扫 
扫一扫 @阿随向前冲 今天我们学习如何用Photoshop制作带刮痕的折纸字体效果。首先,我们用纹理创建背景,再使用钢笔工具、图层蒙版,以及使用加深、减淡和变换工具的实用技巧对字体进行处理。下面这个教程非常简单,所以我建议大家都去尝试一下。
步骤一 打开Photoshop,新建文档,宽高像素分别是1920*1200,因为这个作品会被拿来做壁纸,所以分辨率设置成72像素/英寸就好。 *提醒苹果用户:ctrl=cmd,alt=option
步骤二: 填充深绿色背景。选择图层-图层样式-颜色叠加,选择深绿色(#41514c)(译者注:无法选择图层样式时,先在图层面板双击背景新建图层。Ps:直接设置前景色为#41514c,在填充颜色也即可。)
步骤三 我用了Piervincenzo制作的“soft grunge”(微盘下载)纹理中的两种来给背景填充纹理。新建图层,选择编辑-填充,打开纹理库,点击对话框右上侧的小箭头。然后,点击“载入图案”,选择刚刚下载的“soft grunge”图案。如果你不是会员,可以尝试用“soft grunge”纹理来实现相同的效果。
选择“pattern2_380,确定以填充背景。”(译者注:不是该网站会员的,可以使用花岗岩纹理 )
最后,将图层类型设置为叠加,不透明度设置成50%。
步骤四 再次新建图层,这次使用“pattern_9_380_hard”填充。(译者注:练习时,可以使用“艺术表面-纱布纹理”。)
按住ctrl+I,反转图层颜色;再按住shift+ctrl+u,去色。
图层混合模式设置成“滤色”,调成70%不透明度。
步骤五 至此背景就搞定了,我们可以开始设计字母了。每一个字母的处理方法都是如出一辙,所以我仅演示如果创建第一个字母,然后,大家可以用同样的方法来处理其他字母。 你需要一个粗体无衬线字体。我用的是Nevis(译者注:已经帮小伙伴们download下来转存到微盘了哦微盘下载,这是非常棒的一个免费字体。选择横排文字工具,写下第一个字,在我的案例中是F。字体大小设置成260pt,当然具体多大取决于你的画布大小。
按住ctrl+T,使用自由变化工具,旋转字母。通过对字母的不同角度的旋转,我们最终得到一个更为真实的效果。
按ctrl+J,复制字母图层,并将它移动到源图层的下边,隐藏它的可见性。我们稍后用它创造阴影效果。
步骤六 右键点击“F”字母图层,选择混合选项的颜色叠加,颜色选择浅灰色(#f6f6f6)
接下来,为了使用加深和减淡工具,我们需要删除样式,因为样式存在的情况下,这俩工具不可用。因此,我们需要的是一个不带任何样式的灰色字母F形状的图层。这有一个窍门来实现这个效果。很简单,新建空白图层,然后选择它和”F”图层,按CTRL+E合并图层。搞定!
步骤七 选用钢笔工具的路径模式,绘制一条如下截图所示的路径。
按CTRL+ENTER,把路径转换成选区。
按CTRL+J,把刚才的选区复制到一个新图层。现在,你既有了一个字母图层,又有了一个仅带刚才的选区的图层。
步骤八 我们必须从字母上删除这个小选区。以便拥有带这个小选区的图层(上一步得到的)和一个不带这个小选区的图层。如此来做,选择字母“F”图层,然后在小形状图层上按CTRL+click,选择它的像素。按住Alt同时点击“添加图层蒙版”按钮。最后按住CTRL+D,取消选区。
步骤九 如果你隐藏形状图层的可见性,就会看到有一条白色边框,我们需要删除它。
删除它,选择蒙版,使用一个黑色笔刷涂满它。
步骤十 选择形状图层并勾选可见性。然后,选择菜单编辑-变化-扭曲,将左上角的锚点一点点拖动到右下角。
你会注意到在字母和形状之间有一条缝。连接两个形状,选择字母的图层蒙版,用一把白色笔刷在这条缝上涂满。
步骤11 在制作折叠效果时,我们必须注意光的方向。我决定把光源设置在右上侧,这样我们已经创建的折叠部分就应该比字母部分更亮。在选中被选中且已经完成折叠的部分,选中减淡工具(设置成高光),然后涂满它。
现在选择主字母图层,选中加深工具,在折叠纸张的限定区域内涂满,这样就创建了一个柔和的阴影效果。
步骤12 用创建第一个折叠纸张效果的方法,在右上角创建第二个,这次在它上面使用加深工具。
步骤13 我们必须为这张纸创建阴影。使用基于形状模式的钢笔工具,创建一个如下截图所示的形状。
选择菜单滤镜-模糊-高斯模糊,设定2像素的半径。
不透明度降到10%以营造较为柔和的效果。
步骤14 选中目前为止创建的所有图层,合并它们。现在,你是否还记得我们在开始的时候(步骤5)复制的字母图层?恰如我写道的,我们这就用它创建阴影效果。因此,勾选它的可见性,给它添加一个黑色的颜色叠加。
选择菜单编辑>变化>扭曲,拉伸出如下截图所示的阴影。
选择菜单>滤镜>模糊>高斯模糊,设置半径为5像素。
最后,把不透明度降到30%,如果你想删除一部分阴影,可以使用橡皮擦工具或是蒙版。
步骤15 最后,我们用一个纹理来创建皱皱巴巴的纸张效果。为此,我使用了“paper textures”纹理中的“paper1.jpg”。在文档内粘贴这个纹理,按CTRL+T重设大小,按SHIFT+CTRL+U去色。然后,如果你将图层模式更改为正片叠底,你就能消除白色部分,看到这个纹理是如何影响字母的。
直到你满意后,CTRL+单击字母图层(所有图层合并在一起了)以建立选区,给纹理添加图层蒙版。当然如果你想要更强的效果,可以复制这个纹理图层。
这就是创建所有字母的方法,只需(调整)字母角度和阴影的不透明度来完成这个单词或者词组。下面就是我得到的结果:
步骤17 最后一步,选择所有图层,按shift+alt+ctrl+e,建立盖印可见图层,选择菜单滤镜>渲染>光照效果,设置一点来自右上角的光源。
设置颜色加深的图层模式,降低不透明度到60%。我们终于做完了!我希望这个教程给你带去愉悦。
手机扫一扫,阅读下载更方便˃ʍ˂ |
@版权声明
1、本网站文章、帖子等仅代表作者本人的观点,与本站立场无关。
2、转载或引用本网版权所有之内容须注明“转自(或引自)网”字样,并标明本网网址。
3、本站所有图片和资源来源于用户上传和网络,仅用作展示,如有侵权请联系站长!QQ: 13671295。
最新评论