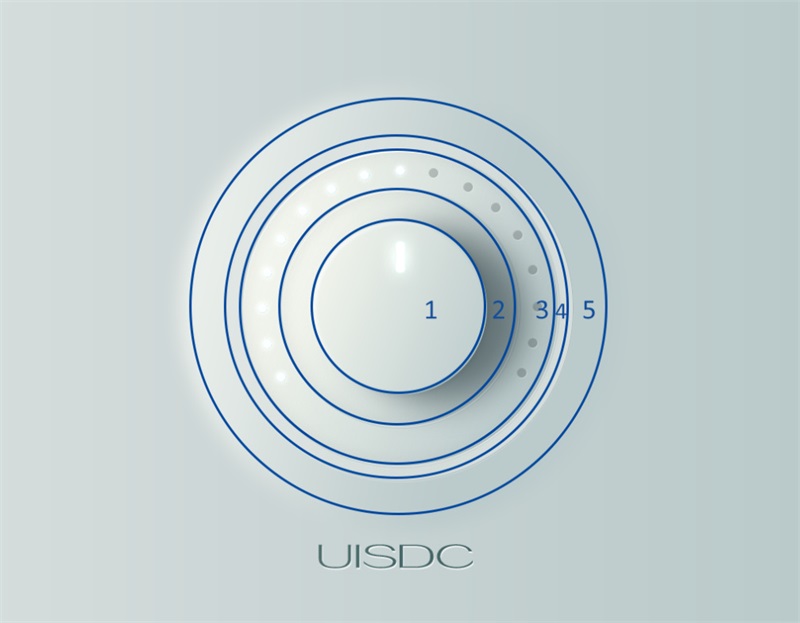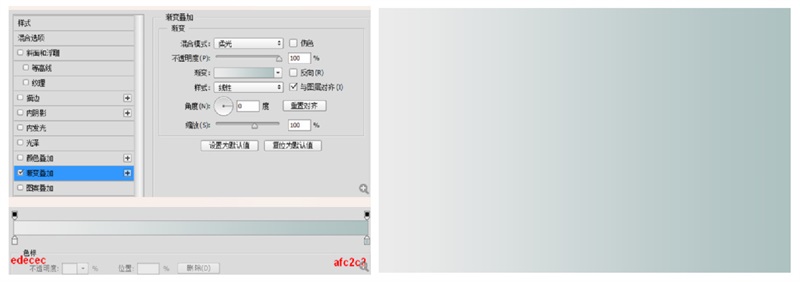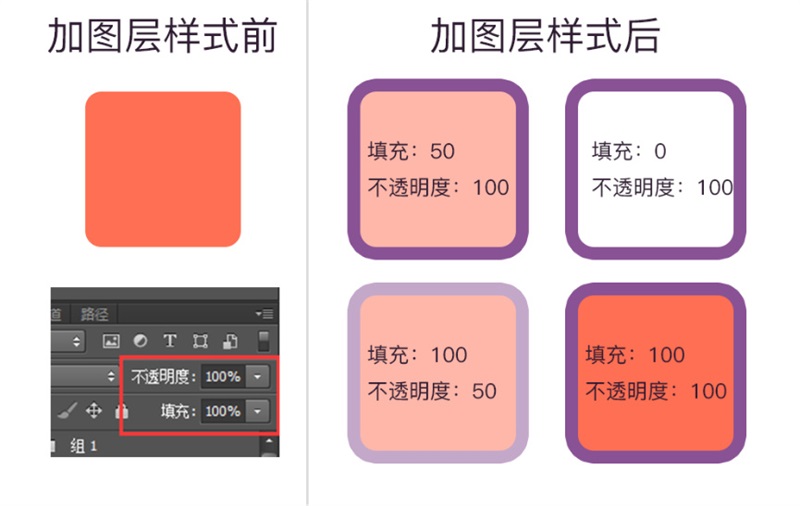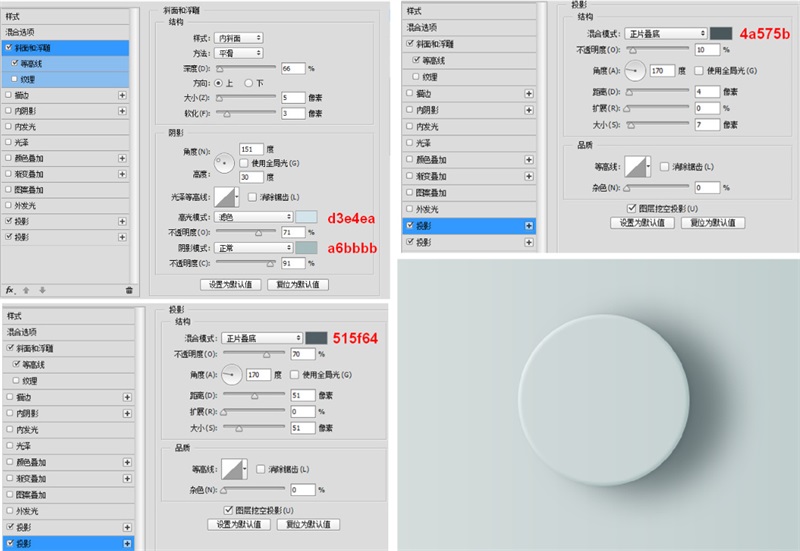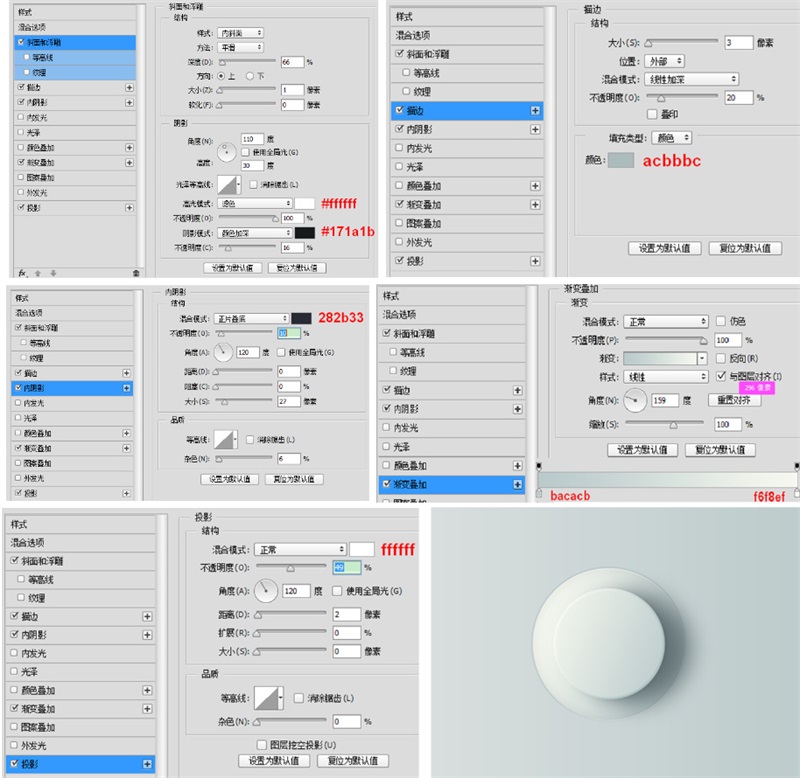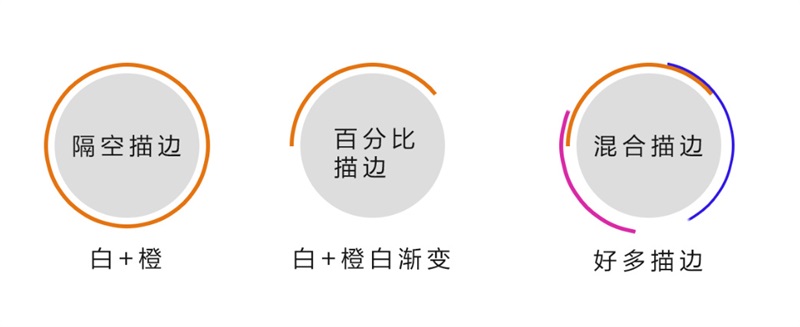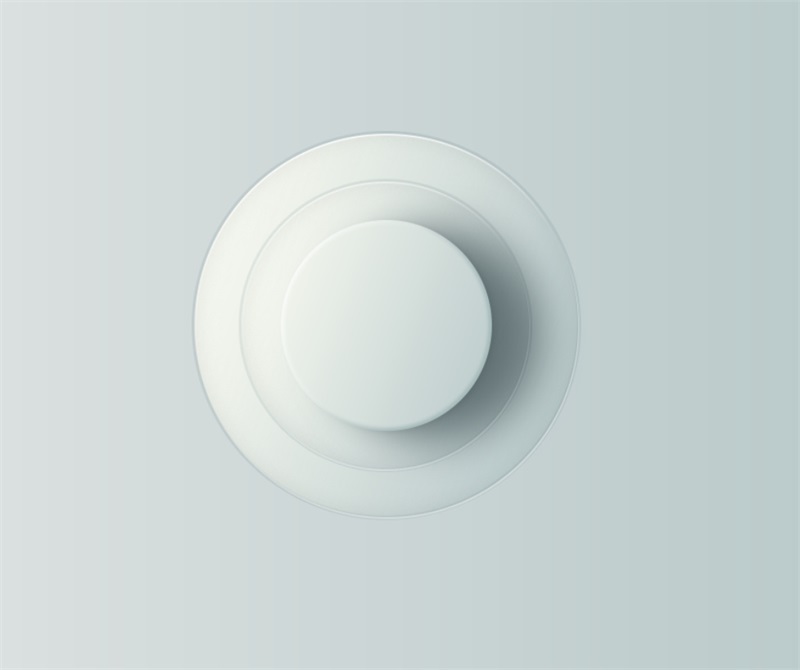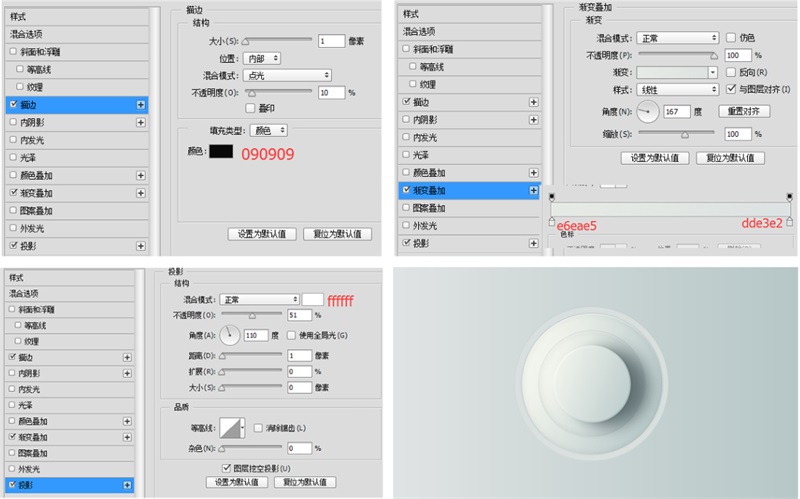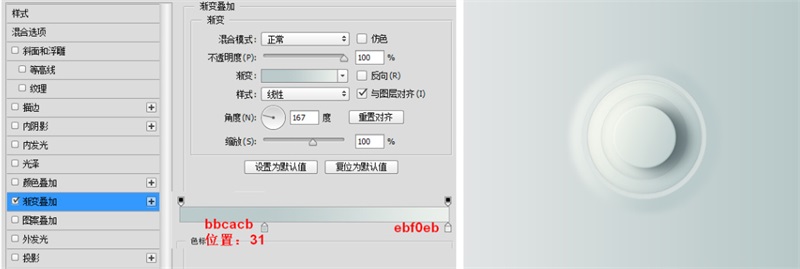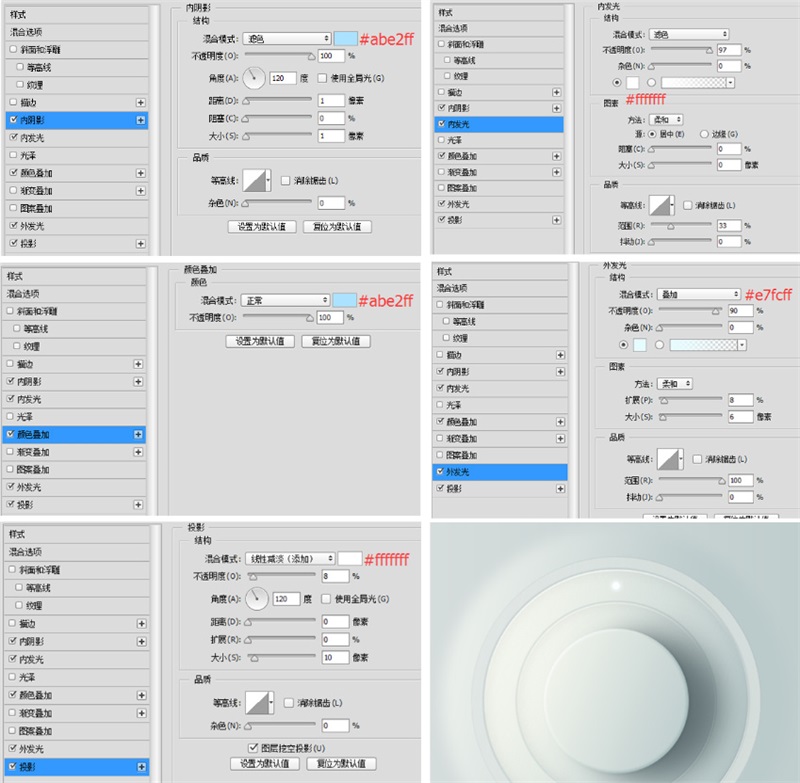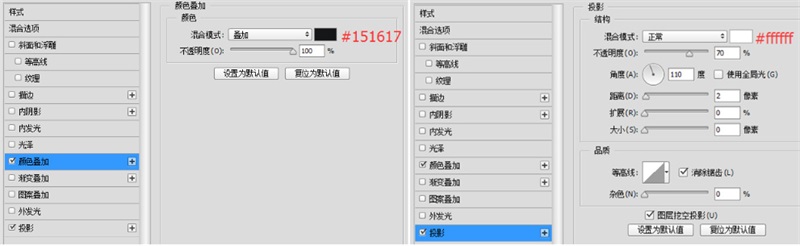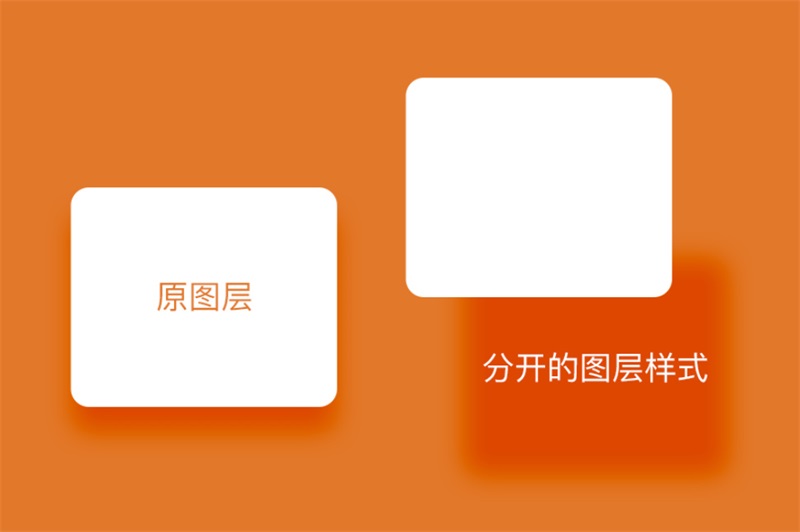做一个实战教程,让你学会图层样式9大技能

扫一扫 
扫一扫 
扫一扫 
扫一扫
很多同学一直学不好图层样式这个神器,@小胡舵主 用一个旋钮教程,帮你学会图层样式的9大技能。 效果图:
练习重点:通过练习,了解各种图层样式的用法和技巧。 我们先把这个案例做出来,对比参数变化所达到不同的效果,边做边了解图层样式。 开始之前先分析一下这个按钮的结构,总共分为6层,从里到外依次命名椭圆1~椭圆5。
步骤一:制作主体部分1. 打开你的adobe Photoshop,创建一个新文档
将背景图层填充数值调为0,调节图层样式。(本篇所有填充数值都为0)
【注意点1】: 混合模式此处不多介绍,详细教程戳→ 带你认识混合模式 【注意点2】:使用图层样式时,记得把图层面板上方的不透明度和填充参数设置好哦~ 不透明度:控制整个图层效果不透明度 填充:只影响图层原有内容,不影响图层样式 因此调节填充选项可以将图层原有内容调整为透明,但同时保留样式,如下图。
2. 新建椭圆1,尺寸220 * 220 px,并设置图层样式 图层样式:斜面和浮雕
图层样式 - 投影:
图层样式 - 投影
【注意点3】:点击图层样式右边+号可以复制多层,此功能仅PS 15CC及以上版本可使用,安装包私信@小胡舵主。 【注意点4】:灵活使用斜面与浮雕中高光模式与阴影模式的颜色。使其与环境颜色更融合。
3. 新建椭圆2,尺寸300 * 300PX。调节图层样式 图层样式 - 斜面和浮雕
图层样式 - 描边
图层样式 - 内阴影 混合模式:正片叠底
图层样式:渐变叠加
图层样式 - 投影
【注意点5】充分利用描边类型。描边类型分为颜色、渐变、图案。
【注意点6】利用多层描边,制作不同效果。
4. 复制椭圆2,并将复制的图层改名为椭圆3,放到椭圆2图层下面,Ctrl+T进入自由变换,等比放大到134%。效果如下。
5. 新建椭圆4,尺寸440 * 440 PX。并调节图层样式 图层样式:描边
图层样式:渐变叠加
图层样式:投影
【注意点7】调投影时,相同参数下,正片叠底模式颜色容易脏,而颜色加深模式颜色更干净透气。
投影时,不同模式的效果投影时,不同模式的效果 6. 新建椭圆5,尺寸530 * 530 PX。打开属性窗口。讲羽化值 调成10。并调节图层样式 图层样式:渐变叠加
步骤二:制作发光效果1. 新建一个 12 * 12PX的椭圆,命名为发光椭圆1,放在图标相对位置。并设置图层样式 图层样式:内阴影
图层样式:内发光
图层样式:外发光
图层样式:投影
2. 选中 发光椭圆 图层 Ctrl+J复制一层。 选中复制的层,Ctrl+T进入自由变换,然后按住 Alt+鼠标左键 将变换中心点拉到整个图标的中心点。并在参数栏中将旋转调整为 -15。然后 回车键 确定。然后按住Shift+Ctrl+Alt+T快速复制。
3. 按相同方法做出右边灰色小椭圆 图层样式:斜面和浮雕
图层样式:颜色叠加
图层样式:投影
4. 新建一个圆角矩形,w:12PX H:40PX,圆角统一4PX。选择前面的一个发光小椭圆图层,点击右键-拷贝图层样式。回到圆角矩形图层, 点击右键-粘贴图层样式。
步骤三:制作文字1. 选择文字工具,打出自己想要的字体。添加图层样式 最好选用无衬线字体哦,粗细要适中,会看着比较精致 图层样式:颜色叠加
图层样式:投影
7. 案例到这里已经完成了,做练习的朋友可以根据喜好在修改。
【注意点8】 菜单栏中选择“图层”-“图层样式”-“创建图层”命令,可将图层样式转化为新的图层,单独编辑。
【注意点9】图层样式的编辑和管理。点击窗口-样式,可直接应用图层样式。 详细教程与资源戳→ 750+免费PHOTOSHOP图层样式下载+安装教程 进阶营每月一虐总算写完了,更多教程欢迎关注@优秀网页设计 @优设基础训练营 「用一个案例教你学东西系列」
【木子设计网 原创文章 投稿邮箱:yuan@uisdc.com】 ================关于木子设计网================ 手机扫一扫,阅读下载更方便˃ʍ˂ |
@版权声明
1、本网站文章、帖子等仅代表作者本人的观点,与本站立场无关。
2、转载或引用本网版权所有之内容须注明“转自(或引自)网”字样,并标明本网网址。
3、本站所有图片和资源来源于用户上传和网络,仅用作展示,如有侵权请联系站长!QQ: 13671295。
最新评论