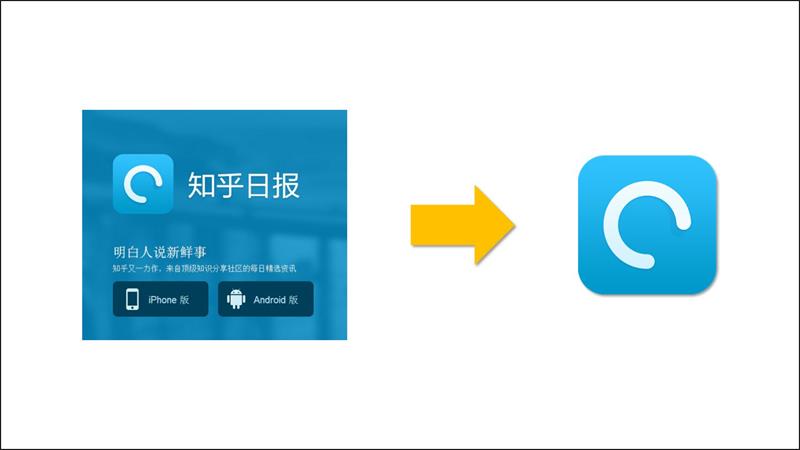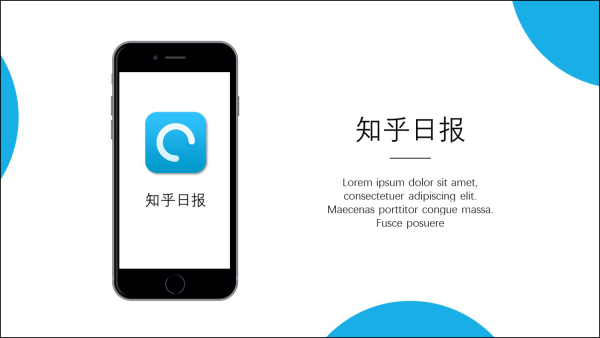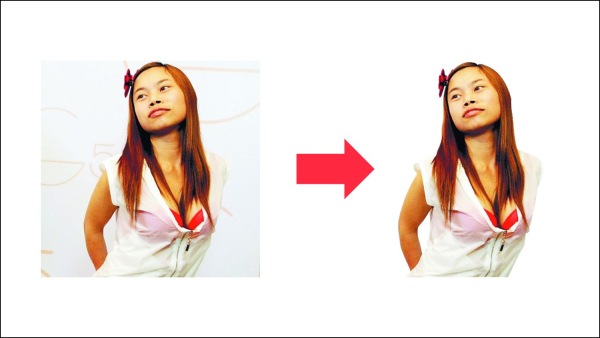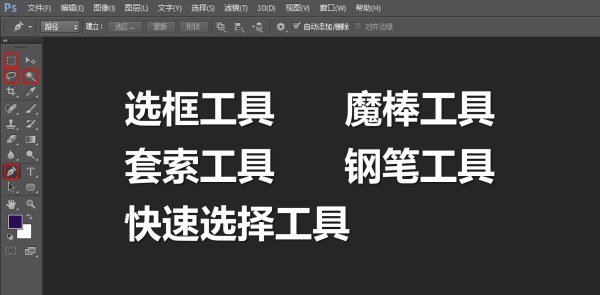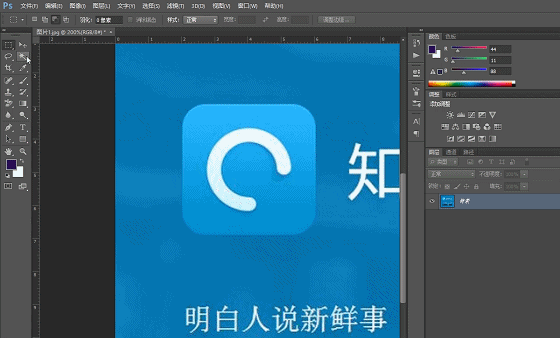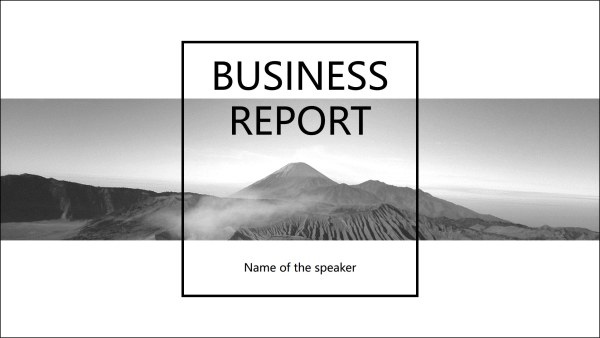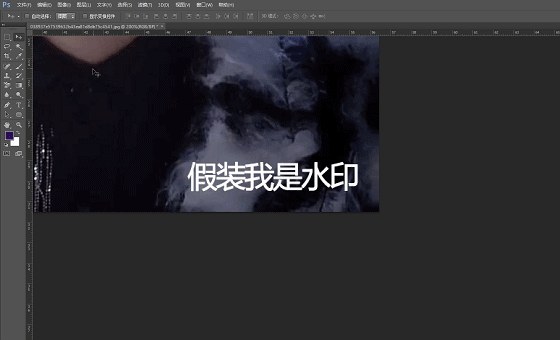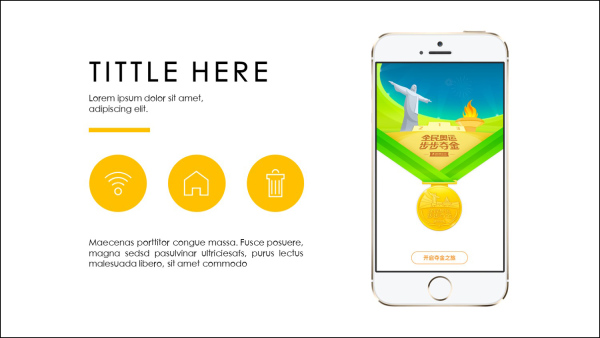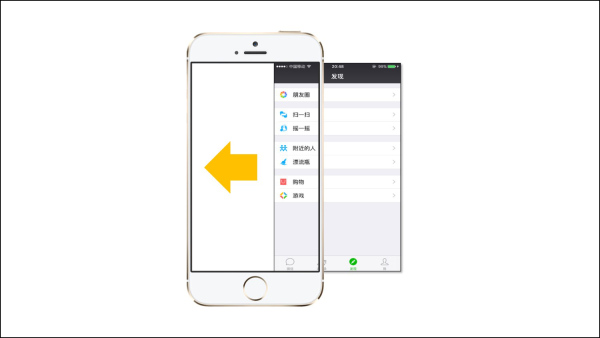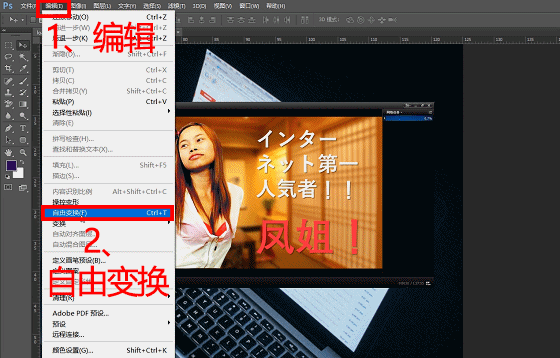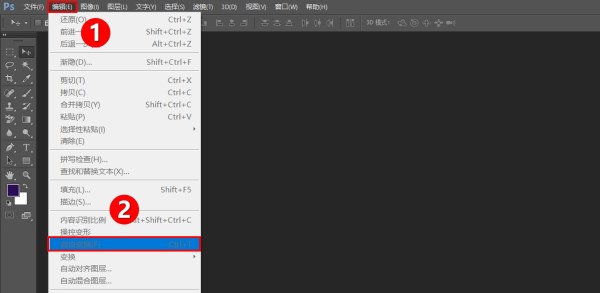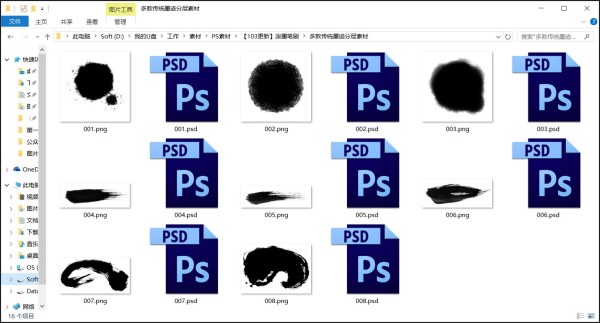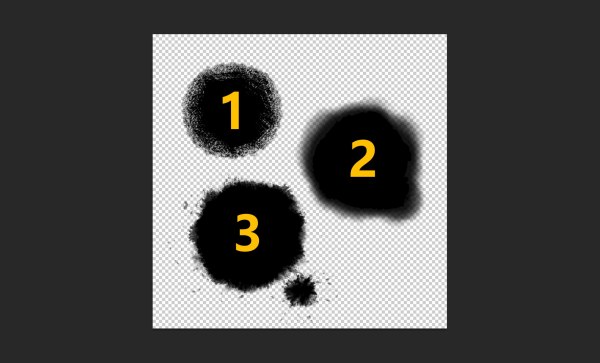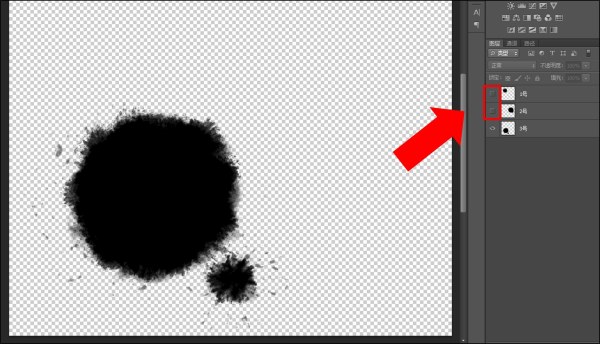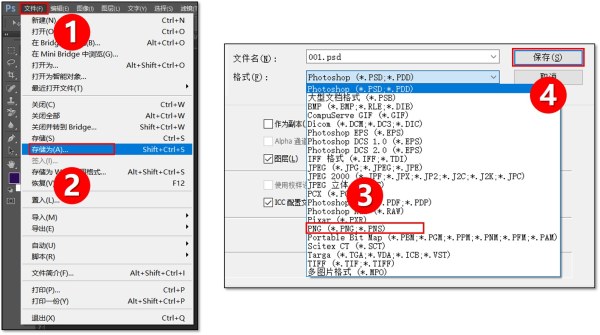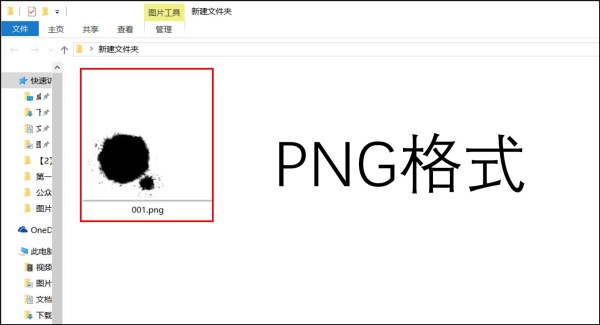想让PPT 做得又快又好,这四个PS技术必须学起来!

扫一扫 
扫一扫 
扫一扫 
扫一扫
PPT想要做得溜,PS肯定是少不了的,以下4个PS技巧,能让你做PPT的时候达到事半功倍的效果。 高手私藏系列: 1. 抠图抠图,指的是保留图像中需要的部分,抠掉不需要的部分。 比如,把企业的logo抠出来,用于PPT中:
或者把人物轮廓抠出来,然后用于人物介绍:
根据不同的图像,可选用PS中不同的抠图工具进行抠图:
比如抠图标的时候,小木用的就是PS里的魔棒工具跟选框工具:
想掌握最全面的抠图方法,参见:《从菜鸟到高手!Photoshop抠图全方位攻略》 2. 去水印一张高清无码的图片,能将PPT逼格拉高十个档次!
不过有时做PPT,好不容易找到了一张神图,但是图片上居然有影响市容的水印!简直不能忍!
但是如果你会PS的话,不夸张地说,这种小水印一秒钟就能去除!
掌握以下PS工具,不仅能去图片水印,还能去掉自拍时脸上的瑕疵。
实操教程参见:《实用技巧:六招教你去掉图片上的文字》 3. 自由变换知道下面这种手机的效果是怎么做出来的不?
非常简单,下载一个手机的图片素材,然后将图片放置到手机素材的下面即可:
但是如果我想做出以下更高级一点的效果怎么办?
图中的电脑屏幕本身是斜的,但我们想要放进去的图片却是方方正正的,这种情况单用PPT处理的话非常麻烦:
但如果你会PS的自由变换功能的话,这种情况5秒钟就能搞定:
【自由变换】功能可以在【编辑】菜单中找到:
具体的实操教程参见:《PS新手教程:变换角度!让你的设计稿更上档次》 4. 导出素材现在做PPT去网上搜“素材”,可能你能搜到的素材刚好是PSD格式的,而这种格式的素材只有PS才能打开:
我们先用PS打开其中一个素材文件:
假如你只需要在PPT中用到“3号”素材,那么我们就把“1号”跟“2号”素材图层前面的“眼睛”按钮关闭,这样就只剩下“3号”素材是可见的了:
接着点击【文件】-【另存为】-选择【PNG】格式-【保存】:
你会发现我们需要的“3号”素材已经被导出,而且是保留透明度的PNG格式:
此时你就可以把它放进PPT里了!
欢迎关注作者的微信公众号:「跟我学个P」
「可能是最全面的PPT 设计指南」
【木子设计网 原创文章 投稿邮箱:yuan@uisdc.com】 ================关于木子设计网================ 手机扫一扫,阅读下载更方便˃ʍ˂ |
@版权声明
1、本网站文章、帖子等仅代表作者本人的观点,与本站立场无关。
2、转载或引用本网版权所有之内容须注明“转自(或引自)网”字样,并标明本网网址。
3、本站所有图片和资源来源于用户上传和网络,仅用作展示,如有侵权请联系站长!QQ: 13671295。
最新评论